Xóa Nhãn Văn bản khỏi Biểu tượng Màn hình trong Windows 7/8/10
Nếu bạn muốn đơn giản hóa việc hiển thị các biểu tượng trên màn hình Windows 7/8/10, bạn có thể “xóa” các nhãn khỏi các biểu tượng trên màn hình.
Trước khi hướng dẫn bạn cách xóa nhãn trên các biểu tượng trên màn hình, bạn nên biết rằng có hai loại biểu tượng trên màn hình. Có các biểu tượng lối tắt tiêu chuẩn mà bạn có thể tạo cho các chương trình bạn cài đặt và có các biểu tượng màn hình bạn có thể đặt trên màn hình cho các tính năng phổ biến như Máy tính(Computer) và Thùng rác(Recycle Bin) . Bạn có thể biết một biểu tượng là một phím tắt nếu có một mũi tên ở góc dưới bên trái của biểu tượng, như hình bên dưới.

Phương pháp xóa văn bản khỏi mỗi loại biểu tượng này là khác nhau.
Xóa văn bản khỏi biểu tượng trên màn hình
Để xóa văn bản khỏi các biểu tượng trên màn hình như Máy tính(Computer) và Thùng rác(Recycle Bin) , hãy nhấp chuột phải vào biểu tượng trên màn hình và chọn Đổi tên(Rename) từ menu bật lên.

Nhấn phím(Press) cách để nhập dấu cách nơi chứa văn bản và nhấn Enter .

Biểu tượng màn hình bây giờ trông như thể không có văn bản bên dưới nó.
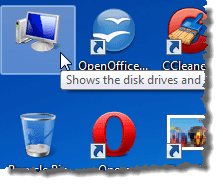
LƯU Ý:(NOTE:) Bạn có thể thêm và xóa các biểu tượng trên màn hình bằng cách nhấp chuột phải vào màn hình, chọn Cá nhân hóa(Personalize) từ menu bật lên và nhấp vào liên kết Thay đổi biểu tượng màn hình trên màn hình (Change desktop icons)Cá nhân hóa(Personalization) . Hộp thoại Cài đặt Biểu tượng(Desktop Icon Settings) Màn hình hiển thị, cho phép bạn bật và tắt các biểu tượng màn hình mong muốn.

Xóa văn bản khỏi lối tắt
Để xóa văn bản khỏi lối tắt, nhấp chuột phải vào biểu tượng lối tắt và chọn Đổi tên(Rename) từ menu bật lên.

Lần này, thay vì nhập khoảng trắng, hãy giữ phím Alt(Alt) và nhập 255 trên bàn phím số. Nhấn Enter . Lưu ý rằng bạn cần sử dụng bàn phím số ở bên phải bàn phím, không phải bàn phím nằm phía trên các phím chữ cái. Không chắc tại sao, nhưng nó chỉ hoạt động khi bạn sử dụng bàn phím ở bên phải.
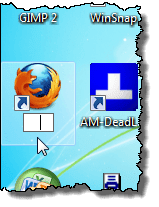
Đối với một số phím tắt, bạn có thể thấy hiển thị hộp thoại Bị Từ chối Quyền Truy cập Tệp . (File Access Denied)Nếu vậy, hãy nhấp vào Tiếp tục(Continue) để hoàn tất việc đổi tên phím tắt.

Phím tắt bây giờ dường như không có văn bản bên dưới nó.

Điều thứ hai cần lưu ý về phương pháp này là nó sẽ chỉ hoạt động cho một biểu tượng trên màn hình. Nếu bạn cố gắng sử dụng ALT + 255 cho biểu tượng thứ hai, nó sẽ thông báo rằng đã có một biểu tượng khác có cùng tên đó. Trong trường hợp này, bạn phải sử dụng ALT + 255 nhiều lần.
Ví dụ: đối với biểu tượng màn hình thứ hai, bạn sẽ nhập ALT + 255 , ALT + 255 rồi nhấn Enter . Đối với biểu tượng thứ ba, bạn sẽ thực hiện ba lần, v.v., v.v.
LƯU Ý:(NOTE:) Chúng tôi khuyên bạn chỉ nên xóa văn bản khỏi các biểu tượng trên màn hình và biểu tượng lối tắt nếu các biểu tượng đó dễ dàng được xác định mà không có văn bản. Vui thích!
Related posts
Sử dụng các biểu tượng nhỏ trên thanh tác vụ và màn hình Windows 7/8/10
Cách xóa thư mục Windows.old trong Windows 7/8/10
Hợp nhất hai phân vùng trong Windows 7/8/10
Dọn dẹp Thư mục WinSxS trong Windows 7/8/10
Cách xóa văn bản khỏi biểu tượng trong thanh tác vụ Windows
Khôi phục Old Desktop Icons bằng Windows 10
Đánh giá sách - Hướng dẫn cách sử dụng Windows 8
Loại bỏ các biểu tượng có đường viền chấm xung quanh trên Windows Desktop
Tắt chương trình khởi động trong Windows 7/8/10
Thay đổi tên chủ sở hữu đã đăng ký trong Windows 7/8/10
Tắt hỗ trợ Aero Snap / Snap trong Windows 7/8/10
Prevent User từ thay đổi Desktop Icons trong Windows 10
Cách tắt khóa Windows
Cách mở tệp JAR trên Windows
Cách giữ Desktop Icons di chuyển khi tháo gỡ - Windows 10
Cách bỏ ẩn hoặc Hide Desktop biểu tượng trong Windows 10
Cách giữ cho PC Windows của bạn hoạt động mà không cần chạm vào chuột
Xóa Mũi tên Lối tắt khỏi Biểu tượng Màn hình trong Windows
Fix Desktop Icons Changed đến Tile View Mode
Tắt bản xem trước hình thu nhỏ của thanh tác vụ trong Windows 7/8/10
