Uplay không khởi chạy được? 7 cách hàng đầu để khắc phục nó
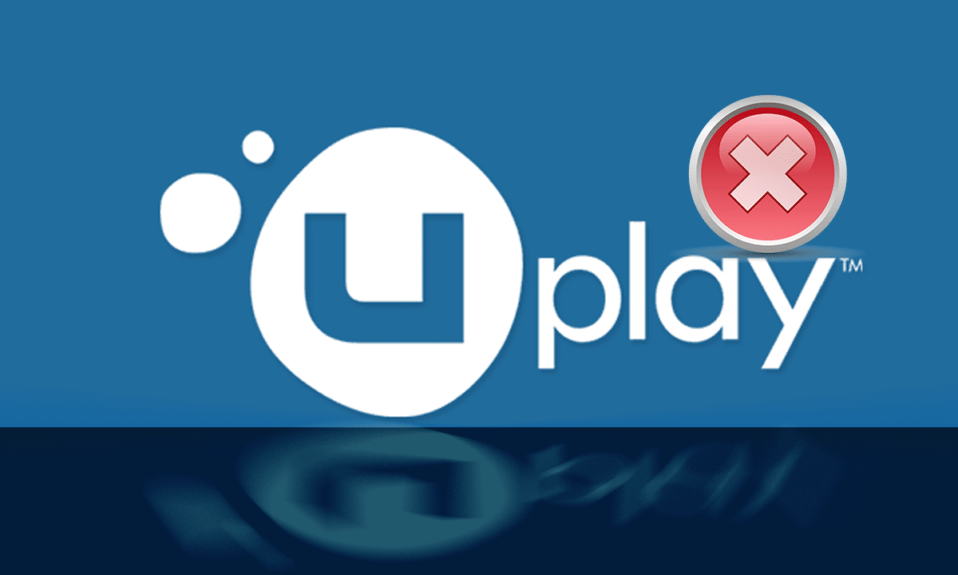
Uplay là một nền tảng phân phối(distribution platform) kỹ thuật số tương tự như Steam, chứa nhiều trò chơi nhiều người chơi khác nhau như Assassin's Creed và các tựa game nổi tiếng khác. Sự cố Uplay , không khởi động xảy ra với mọi bản cập nhật Windows và vẫn tồn tại(Windows update and persists) cho đến khi công ty phát hành bản cập nhật mới. Tuy nhiên, trong hướng dẫn này, chúng ta sẽ đi qua tất cả các lý do tại sao Uplay không khởi chạy được Windows và cách khắc phục Uplay không khởi chạy được(fix Uplay fails to launch) .

Cách sửa lỗi Uplay không khởi chạy được
Tại sao Uplay Launcher không hoạt động?
Các lý do phổ biến nhất khiến Uplay không khởi chạy được trên Windows bao gồm:
- Xung đột dịch vụ của bên thứ ba
- Thiếu tệp .DLL
- Xung đột với phần mềm chống vi-rút
- Bộ nhớ cache bị hỏng
- Cài đặt tương thích không chính xác
- Trình điều khiển đồ họa lỗi thời
- Tệp cài đặt Uplay bị hỏng
Phương pháp 1: Chạy Universal C Runtime
Khi bạn cài đặt Uplay , nó sẽ tự động cài đặt tất cả các điều kiện tiên quyết trên máy tính của bạn. Tuy nhiên, đôi khi một số trong số này bị bỏ qua vì chúng đã tồn tại trên thiết bị của bạn hoặc xảy ra lỗi trong quá trình cài đặt. Universal C Runtime là một trong những tệp bên ngoài quan trọng nhất đối với Uplay . Bạn có thể cài đặt nó như mô tả bên dưới:
1. Tải xuống Universal C Runtime cho phiên bản Windows OS(Windows OS version) trên máy tính của bạn từ trang web chính thức của Microsoft .
2. Chạy trình cài đặt Universal C Runtime(Universal C Runtime installer) với đặc quyền của quản trị viên. Nhấp chuột phải vào tệp .exe và chọn (.exe file and select) Chạy với tư cách quản trị viên(Run as administrator) .

3. Cuối cùng, khởi động lại PC của bạn để lưu các thay đổi và khởi chạy Uplay(launch Uplay) .
Phương pháp 2: Xóa bộ nhớ đệm cục bộ Uplay
Như đã nêu trước đây, Uplay lưu trữ tất cả các cấu hình tạm thời trong bộ nhớ cache cục bộ trên máy của bạn. Các cấu hình này được truy xuất từ đó và tải vào ứng dụng bất cứ khi nào (app whenever) Uplay được khởi chạy. Tuy nhiên, trong vô số trường hợp, bộ nhớ cache bị hỏng và Uplay không khởi chạy được. Trong phương pháp này, bạn sẽ học cách xóa bộ nhớ cache Uplay(Uplay cache) :
1. Để mở File Explorer , hãy nhấn Windows key + E E.
2. Truy cập địa chỉ sau: C:\Program Files (x86)\Ubisoft\Ubisoft Game Launcher\cache
3. Xóa(Delete) toàn bộ nội dung của thư mục bộ đệm .(cache folder)
Khởi động lại máy tính và chạy Uplay .
Cũng đọc: (Also Read:) Sửa lỗi Uplay Google Authenticator(Fix Uplay Google Authenticator) không hoạt động
Phương pháp 3: Khởi chạy Uplay thông qua Phím tắt của nó(Shortcut)
Nếu Uplay không khởi chạy trên Windows 10 , một tùy chọn khác là chạy nó trực tiếp thông qua phím tắt. Nếu kỹ thuật này hoạt động, hãy thử khởi chạy trò chơi từ Lối tắt Uplay(Uplay Shortcut) vào lần tiếp theo trở đi.
Lưu ý:(Note:) Nếu phần phụ thuộc chưa được cài đặt, bạn sẽ được thông báo và quá trình tải xuống(download process) sẽ bắt đầu.
Phương pháp 4: Chạy Uplay(Run Uplay) ở chế độ Tương thích(Compatibility mode)
Nhiều người dùng đã báo cáo rằng việc khởi động Uplay ở chế độ tương thích(compatibility mode) hoạt động tuyệt vời và các vấn đề về trình khởi chạy đã được giải quyết. Điều này khiến chúng tôi kết luận rằng Uplay không khởi chạy được trên Windows do một số nâng cấp hệ điều hành Windows bị lỗi. (Windows OS)Làm theo các bước sau để chạy nó ở chế độ tương thích(compatibility mode) :
1. Điều hướng đến thư mục cài đặt Uplay(Uplay installation directory) trên PC của bạn.
2. Nhấp chuột phải vào Uplay.exe và chọn Thuộc tính(Properties) từ menu ngữ cảnh nhấp chuột phải.

3. Chuyển sang tab Tương thích .(Compatibility )
4. Đánh dấu chọn “ Chạy chương trình này ở chế độ tương thích cho(Run this program in compatibility mode for) ” và chọn phiên bản hệ điều hành(OS version) thích hợp .

5. Để lưu các thay đổi của bạn, hãy nhấp vào nút Áp dụng(Apply) , sau đó nhấp vào OK.
6. Khởi động lại máy tính và tận hưởng Uplay .
Cũng đọc: (Also Read:) Thay đổi chế độ tương thích(Change Compatibility Mode) cho các ứng dụng(Apps) trong Windows 10
Phương pháp 5: Thực hiện Khởi động sạch
Trong phương pháp này, bạn sẽ vô hiệu hóa tất cả các dịch vụ, ngoại trừ các dịch vụ hệ thống, sau đó chạy Uplay . Sau đó(Thereafter) , chúng tôi sẽ kích hoạt từng dịch vụ riêng lẻ để khám phá dịch vụ nào đang gây ra sự cố.
1. Mở menu Bắt đầu(Start ) và tìm kiếm Cấu hình Hệ thống(System Configuration) .

2. Chuyển đến tab Dịch vụ trong (Services)cửa sổ Cấu hình Hệ thống(System Configuration window) .
3. Chọn hộp bên cạnh Ẩn tất cả các dịch vụ của Microsoft(Hide all Microsoft services) .

4. Tắt tất cả bằng cách nhấp vào nút Tắt tất cả(Disable all) .

5. Bây giờ, hãy chuyển đến tab Startup và nhấp vào liên kết (Startup)Open Task Manager .
6. Tắt tất cả các ứng dụng trong danh sách. Điều này sẽ ngăn chúng khởi động khi máy tính đang khởi động.

7. Bây giờ, bạn sẽ được nhắc khởi động lại. Đảm(Make) bảo khởi động lại PC của bạn để thực hiện khởi động sạch.
Để bắt đầu các dịch vụ riêng lẻ nhằm khắc phục sự cố, hãy làm theo hướng dẫn này tại đây.
Phương pháp 6: Cập nhật trình điều khiển đồ họa(Graphics)
Nếu trình điều khiển đồ họa trên PC của bạn không được cập nhật hoặc đã bị hỏng, đây có thể là một trong những lý do rõ ràng nhất khiến Uplay không khởi chạy được. Trình điều khiển đồ họa(Graphics) là thành phần quan trọng nhất của bất kỳ công cụ chơi game(gaming engine) nào , bao gồm cả Uplay . Nếu trình điều khiển không hoạt động bình thường, trình khởi chạy Uplay sẽ không chạy hoặc chạy rất chậm và dẫn đến đóng băng.
1. Đầu tiên, nhấn tổ hợp phím Windows + R để mở hộp Run .
2. Nhập devmgmt.msc vào hộp và nhấn Enter để truy cập Trình quản lý thiết bị(Device Manager) ,

3. Mở rộng Bộ điều hợp hiển thị(Display Adapters) từ danh sách có sẵn trong cửa sổ Trình quản lý thiết bị(Device Manager window) .
4. Nhấp chuột phải vào Card đồ họa(Graphics card ) của bạn và chọn Cập nhật trình điều khiển(Update driver) .

5. Sau khi hoàn tất, hãy khởi động lại PC của bạn để lưu các thay đổi.
Phương pháp 7(Method 7) : Cài đặt lại Uplay để sửa lỗi Uplay không khởi chạy được (Reinstall Uplay to fix Uplay Fails to Launch )
Nếu không có kỹ thuật nào trước đó hoạt động và bạn vẫn không thể khởi chạy Uplay , bạn có thể thử cài đặt lại toàn bộ công cụ trò chơi(game engine) từ đầu. Nếu bất kỳ tệp cài đặt nào bị hỏng hoặc bị thiếu trong lần đầu tiên, chúng sẽ được thay thế ngay .
Lưu ý:(Note:) Phương pháp này cũng sẽ xóa tất cả các tệp cài đặt trò chơi của bạn. (game installation)Bạn nên tạo một bản sao lưu cho những thứ này trước khi thực hiện phương pháp này.
1. Mở hộp Run bằng cách nhấn tổ hợp phím Windows + R
2. Nhập appwiz.cpl(appwiz.cpl) vào hộp và nhấn Ente r. Cửa sổ Trình quản lý ứng dụng sẽ mở ra ngay bây giờ.(Application Manager)

3. Tìm kiếm Uplay trong cửa sổ Chương trình và Tính năng(Programs and Features ) . Nhấp chuột phải vào Uplay , sau đó chọn Uninstall .

4. Bây giờ hãy truy cập trang web Uplay chính thức(official Uplay website) và tải xuống công cụ trò chơi(game engine) từ đó.
Sau khi trò chơi được tải xuống, hãy cài đặt và chạy nó. Bây giờ bạn sẽ có thể sử dụng Uplay mà không gặp trục trặc.
Câu hỏi thường gặp (FAQ)
Q1. Ubisoft có thay thế Uplay bằng Ubiconnect không?(Q1. Did Ubisoft replace Uplay with Ubiconnect?)
Ubisoft Connect sẽ sớm trở thành ngôi nhà chung cho tất cả các dịch vụ và hoạt động trong trò chơi của Ubisoft . (Ubisoft in-game)Điều này cũng sẽ bao gồm tất cả các nền tảng trò chơi. Bắt đầu từ ngày 29 tháng 10(October 29) năm 2020, với sự ra mắt của Watch Dogs : Legion, mọi tính năng của Uplay đều(Uplay) được cải tiến, nâng cao và hợp nhất thành Ubisoft Connect . Ubisoft Connect chỉ là bước khởi đầu cho cam kết của Ubisoft trong việc biến chức năng đa nền tảng trở nên phổ biến trong tương lai, hướng đến thế hệ trò chơi tiếp theo và hơn thế nữa. Điều này bao gồm các tựa game như Assassin's Creed Valhalla .
Khuyến khích:(Recommended:)
- Ứng dụng Fix(Fix Application) đã bị chặn truy cập vào phần cứng Đồ họa(Graphics hardware)
- Cách chặn hoặc bỏ chặn chương trình(Block or Unblock Programs) trong tường lửa của bộ bảo vệ Windows(Windows Defender Firewall)
- 4 cách(Ways) cập nhật trình điều khiển (Drivers)đồ họa(Graphics) trong Windows 10
- Sửa lỗi Microsoft Teams Keeps(Fix Microsoft Teams Keeps) Restart
Chúng tôi hy vọng rằng hướng dẫn này hữu ích và bạn có thể khắc phục sự cố Uplay không khởi chạy được(fix Uplay fails to launch ) . Hãy cho chúng tôi biết phương pháp nào phù hợp nhất với bạn. Nếu bạn có bất kỳ câu hỏi / nhận xét nào liên quan đến bài viết này, vui lòng thả chúng trong phần nhận xét.
Related posts
Làm thế nào để Extract WhatsApp Group Contacts (2021)
Fix Facebook Home Page Wo không tải Z8550 310
Làm thế nào để kiểm tra Email ID Liên kết với Facebook Account của bạn
3 Ways Để chia sẻ Wi-Fi Access mà không tiết lộ Password
Cách tạo One Page Landscape trong Word
Fix Facebook Messenger Waiting cho Network Error
Fix Problems với Facebook không tải đúng
Làm thế nào để Activate Pluto TV (2021)
Các trang web bị chặn hoặc hạn chế? Dưới đây là cách truy cập chúng miễn phí
Làm thế nào để loại bỏ Google or Gmail Profile Picture?
Không thể Connect đến WhatsApp Web? Fix WhatsApp Web không hoạt động!
Cách xóa Tweet từ Twitter (Step-by-step guide)
Cách xóa Snapchat Messages and Conversations
Combine Tất cả Your Email Accounts thành một Gmail Inbox
Cách sử dụng Netflix Party để xem phim với bạn bè
Cách Repair Corrupted AVI Files cho Free
Find GPS Coordinate cho bất kỳ vị trí nào
Làm thế nào để unadd người trên Snapchat (Remove and Block Friends)
Fix io.netty.channel.AbstractChannel $ AnnotatedConnectException Error trong Minecraft
một MKV file và làm thế nào để mở nó là gì?
