Tường lửa của Bộ bảo vệ Windows với Bảo mật Nâng cao: Nó là gì? Làm thế nào để mở nó? bạn có thể làm gì với nó?
Tường lửa của Bộ bảo vệ Windows với Bảo mật nâng cao(Windows Defender Firewall with Advanced Security) là một công cụ cung cấp cho bạn quyền kiểm soát chi tiết đối với các quy tắc được Tường lửa của Bộ bảo vệ Windows(Windows Defender Firewall) áp dụng . Bạn có thể xem tất cả các quy tắc được Tường lửa của Bộ bảo vệ Windows(Windows Defender Firewall) sử dụng , thay đổi thuộc tính của chúng, tạo quy tắc mới hoặc vô hiệu hóa các quy tắc hiện có. Trong hướng dẫn này, chúng tôi chia sẻ cách mở Tường lửa của Bộ bảo vệ Windows với Bảo mật nâng cao(Windows Defender Firewall with Advanced Security) , cách tìm cách giải quyết vấn đề đó và nói về các loại quy tắc khả dụng và loại lưu lượng mà chúng lọc.
LƯU Ý:(NOTE:) Hướng dẫn này bao gồm Windows 10 , Windows 7 và Windows 8.1. Nếu bạn không biết phiên bản Windows mình có, hãy đọc hướng dẫn này: Tôi đã cài đặt phiên bản Windows nào ?.
Tường lửa của Bộ bảo vệ Windows(Windows Defender Firewall) với Bảo mật Nâng cao(Advanced Security) là gì ?
Đầu tiên, chúng ta hãy làm rõ tên. Tường lửa gốc trong Windows được đặt tên là Tường lửa của Bộ bảo vệ(Windows Defender Firewall) Windows trong Windows 10 trong khi trong Windows 7 và Windows 8.1, nó vẫn giữ tên cũ là Tường lửa của Windows(Windows Firewall) . Tương tự, công cụ mà chúng tôi đề cập trong hướng dẫn này có tên là Tường lửa của Bộ bảo vệ Windows với Bảo mật nâng cao(Windows Defender Firewall with Advanced Security) trong Windows 10 và Tường lửa của Windows với Bảo mật nâng cao(Windows Firewall with Advanced Security) trong Windows 7 và Windows 8.1 . Công cụ này có giao diện và chức năng giống hệt nhau trong cả ba phiên bản Windows . Đối với bài viết này, chúng tôi sử dụng ảnh chụp màn hình từ Windows 10 và sử dụng tênTường lửa của Bộ bảo vệ Windows với Bảo mật Nâng cao(Windows Defender Firewall with Advanced Security) , nhưng hướng dẫn của chúng tôi có hiệu lực cho cả ba phiên bản Windows .
Tường lửa của Bộ bảo vệ Windows(Windows Defender Firewall) giúp bảo mật thiết bị Windows(Windows device) của bạn bằng cách lọc lưu lượng mạng(network traffic) được phép vào hoặc thoát thiết bị của bạn. Công cụ này được xây dựng dưới dạng phần mềm đính kèm trên Microsoft Management Console và tệp thực thi của nó được đặt tên là wf.msc . Để biết thêm chi tiết về Tường lửa của Bộ bảo vệ Windows(Windows Defender Firewall) , hãy đọc Tường lửa của Windows(Windows Firewall) là gì và cách bật hoặc tắt nó ?.
Control Panel cung cấp một số cài đặt cơ bản cho Tường lửa của Bộ bảo vệ(Windows Defender Firewall) Windows trong khi Tường lửa của Bộ bảo vệ Windows với Bảo mật nâng cao(Windows Defender Firewall with Advanced Security) cung cấp cho bạn quyền truy cập vào tất cả các tính năng của nó. Windows 10 đã giới thiệu các cài đặt tường lửa cơ bản trong ứng dụng Cài đặt(Settings app) , nhưng để có toàn quyền kiểm soát Tường lửa của Bộ bảo vệ Windows(Windows Defender Firewall) , nó sẽ đưa bạn đến Tường lửa của Bộ bảo vệ Windows với Bảo mật nâng cao(Windows Defender Firewall with Advanced Security) .
Cách truy cập Tường lửa của Bộ bảo vệ Windows(Windows Defender Firewall) với Bảo mật Nâng cao(Advanced Security)
Phương pháp dễ nhất để mở Tường lửa của Bộ bảo vệ Windows với Bảo mật Nâng cao(Windows Defender Firewall with Advanced Security) trong cả ba phiên bản Windows là tìm kiếm tệp thực thi của nó. Nhập "wf.msc" vào hộp tìm kiếm của Windows và nhấp(Windows search box and click) hoặc nhấn vào kết quả.

Trong Control Panel , bạn có thể truy cập Tường lửa của Bộ bảo vệ Windows với Bảo mật nâng cao(Windows Defender Firewall with Advanced Security) bằng cách đi tới "System and Security -> Windows Defender Firewall," , sau đó nhấp hoặc nhấn vào Cài đặt nâng cao(Advanced settings) .
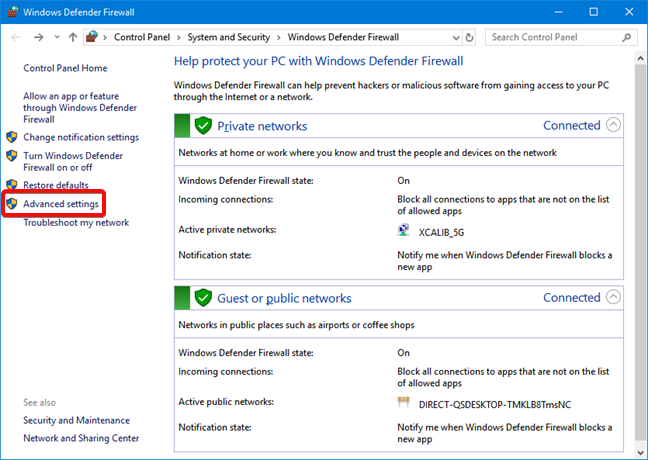
Trong Windows 10 , bạn có thể tìm thấy lối tắt cho Tường lửa của Bộ bảo vệ Windows với Bảo mật Nâng cao(Windows Defender Firewall with Advanced Security) trong Menu Bắt đầu(Start Menu) bằng cách sử dụng đường dẫn sau: "Menu Bắt đầu → Công cụ quản trị Windows → Tường lửa của Bộ bảo vệ Windows với Bảo mật nâng cao."("Start Menu → Windows Administrative Tools → Windows Defender Firewall with Advanced Security.")

Bạn có thể làm gì với Tường lửa của Bộ bảo vệ Windows(Windows Defender Firewall) với Bảo mật Nâng cao(Advanced Security) ?
Công cụ cung cấp cho bạn quyền truy cập vào tất cả các tính năng của Tường lửa của Bộ bảo vệ Windows(Windows Defender Firewall) . Dưới đây là một số lợi ích của việc sử dụng nó:
- Giảm nguy cơ bị tấn công bảo mật từ mạng(Reduces the risk of security attacks from the network) . Tường lửa của Bộ bảo vệ Windows không phải là một (Windows Defender Firewall)giải pháp bảo mật(security solution) hoàn chỉnh , nhưng nó làm giảm khả năng tấn công mạng thành công(network attack) .
- Xác thực quyền truy cập vào thiết bị của bạn(Authenticates access to your device) . Nó có thể làm điều đó bằng cách sử dụng IPsec ( Bảo mật Giao thức Internet(Internet Protocol Security) ), thực thi tính toàn vẹn của dữ liệu và bảo vệ tính bí mật.
- Cung cấp khả năng tường lửa mà không cần đầu tư thêm(Provides firewall capability with no additional investment) . Tường lửa của Bộ bảo vệ Windows(Windows Defender Firewall) là một phần của Windows . Bạn có được tường lửa mà không cần tốn tiền hoặc cài đặt thêm phần mềm.
Tường lửa của Bộ bảo vệ Windows với Bảo mật nâng cao(Windows Defender Firewall with Advanced Security) mang lại những lợi ích bằng cách sử dụng các tính năng sau:
- Quy tắc đến và đi
- Quy tắc bảo mật kết nối
- Giám sát
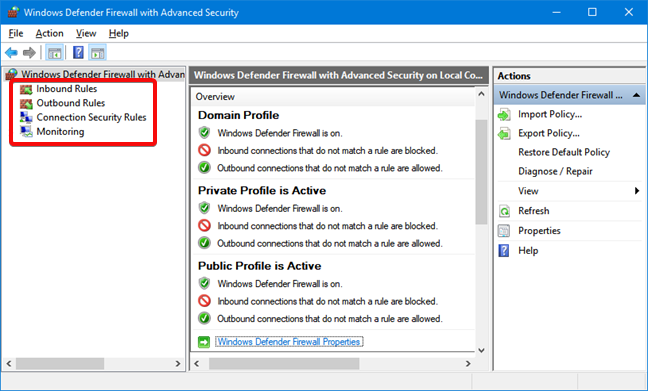
Các quy tắc đến và đi(inbound and outbound rules) là gì?
Để cung cấp bảo mật bạn cần, Tường lửa của Bộ bảo vệ Windows(Windows Defender Firewall) có một bộ tiêu chuẩn gồm các quy tắc gửi đến và gửi đi(inbound and outbound rules) , được bật tùy thuộc vào vị trí của mạng được kết nối.
Các quy tắc đến được áp dụng cho lưu lượng đến từ mạng và internet đến máy tính hoặc thiết bị Windows(Windows computer or device) của bạn . Các quy tắc gửi đi áp dụng cho lưu lượng truy cập từ máy tính của bạn vào mạng hoặc Internet .
Các quy tắc này có thể được cấu hình để chúng dành riêng cho máy tính, người dùng, chương trình, dịch vụ, cổng hoặc giao thức. Bạn cũng có thể chỉ định loại bộ điều hợp mạng(network adapter) nào (ví dụ: không dây, cáp, mạng riêng ảo) hoặc hồ sơ người dùng mà nó được áp dụng.
Trong Tường lửa của Bộ bảo vệ Windows với Bảo mật Nâng cao(Windows Defender Firewall with Advanced Security) , bạn có thể truy cập tất cả các quy tắc và chỉnh sửa các thuộc tính của chúng. Tất cả những gì bạn phải làm là nhấp hoặc nhấn vào phần thích hợp trong bảng điều khiển bên trái.

Bạn có thể bật hoặc tắt các quy tắc được Tường lửa của Bộ bảo vệ Windows sử dụng. (Windows Defender Firewall)Những cái được bật hoặc đang hoạt động được đánh dấu bằng hộp kiểm màu xanh lục trong cột Tên(Name) .
Hãy lấy làm ví dụ một(example one) trong các quy tắc cho Dịch vụ chia sẻ mạng Windows Media Player(Windows Media Player Network Sharing Service) . Nếu bạn quản lý thư viện phương tiện của mình trên thiết bị(Windows device) Windows bằng Windows Media Player , bạn có thể quyết định chia sẻ nó qua mạng. Các quy tắc cho mục đích này bị vô hiệu hóa theo mặc định ( hộp kiểm màu xanh lá cây(green checkbox) bị thiếu bên cạnh tên của họ).
Nếu bạn muốn biết thêm về một quy tắc cụ thể và xem các thuộc tính của nó, hãy nhấp chuột phải vào nó và chọn Thuộc tính(Properties) hoặc chọn nó và nhấn Thuộc tính(Properties) trong cột bên phải, cột này liệt kê các hành động có sẵn cho lựa chọn của bạn.
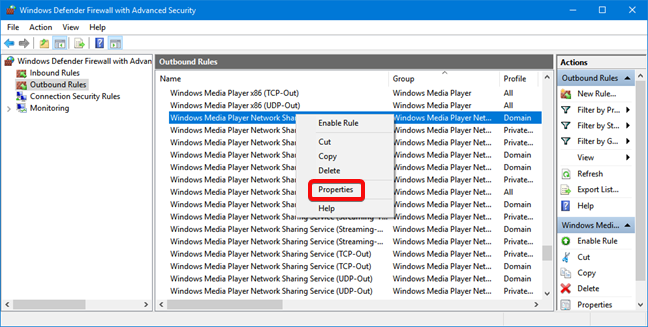
Trong cửa sổ Thuộc tính(Properties) , bạn tìm thấy thông tin đầy đủ về quy tắc đã chọn, quy tắc đó làm gì và khi nào nó được áp dụng. Bạn cũng có thể chỉnh sửa các thuộc tính của nó và thay đổi bất kỳ thông số nào có sẵn. Để bật quy tắc trong ví dụ của chúng tôi, hãy đánh dấu hộp kiểm Đã bật(Enabled) và nhấn nút OK .
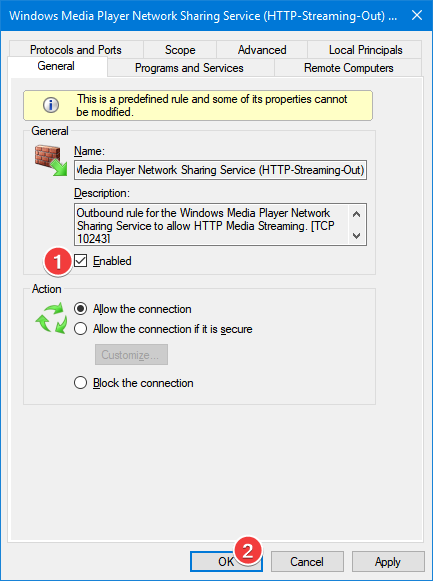
Khi chúng tôi quay lại cửa sổ Tường lửa của Bộ bảo vệ Windows với Bảo mật Nâng cao(Windows Defender Firewall with Advanced Security) , quy tắc có hộp kiểm màu xanh lục cho biết nó đã được bật.

Để biết thêm chi tiết về cách quản lý các quy tắc này, hãy đọc Cách thêm & quản lý quy tắc(Add & Manage Rules) trong Tường lửa của Windows(Windows Firewall) với Bảo mật nâng cao(Advanced Security) .
Các Quy tắc Bảo mật Kết nối(Connection Security Rules) là gì?
Các quy tắc bảo mật kết nối(Connection security) được sử dụng để bảo mật lưu lượng giữa hai máy tính khi nó đi qua mạng. Một ví dụ sẽ là một quy tắc xác định rằng các kết nối giữa hai máy tính cụ thể phải được mã hóa. Các quy tắc này xác định cách thức và thời điểm máy tính được xác thực bằng IPsec ( Giao thức bảo mật Internet(Internet Security Protocol) ).
Mặc dù các quy tắc đến hoặc đi(inbound or outbound rules) chỉ được áp dụng cho một máy tính, các quy tắc bảo mật kết nối(connection security) yêu cầu cả hai máy tính phải xác định và kích hoạt các quy tắc giống nhau. Nếu bạn muốn xem có bất kỳ quy tắc nào như vậy trên máy tính của mình hay không, hãy nhấp hoặc nhấn vào (click or tap) "Quy tắc bảo mật kết nối"("Connection Security Rules") trên bảng điều khiển bên trái. Theo mặc định, không có quy tắc nào như vậy được xác định trên máy tính và thiết bị Windows . Chúng thường được sử dụng trong môi trường kinh doanh và quản trị viên mạng(network administrator) đặt ra các quy tắc như vậy.
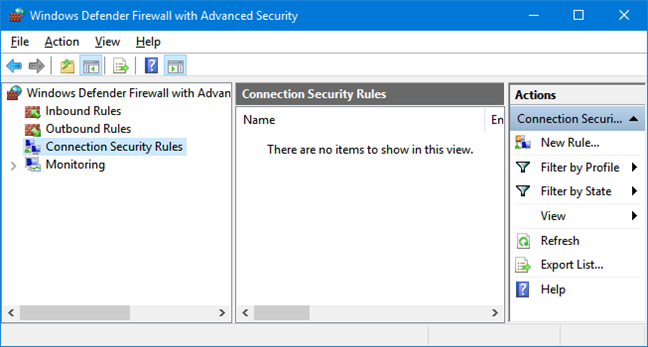
Tường lửa của Bộ bảo vệ(Defender Firewall) Windows với Bảo mật Nâng cao(Advanced Security) - Nó giám sát những gì?
Tường lửa của Bộ bảo vệ Windows với Bảo mật nâng cao(Windows Defender Firewall with Advanced Security) cũng bao gồm một số tính năng giám sát. Trong phần Giám sát(Monitoring) , bạn có thể tìm thấy thông tin sau: các quy tắc tường lửa đang hoạt động (cả trong và ngoài(inbound and outbound) ), các quy tắc bảo mật kết nối(connection security) đang hoạt động và liệu có bất kỳ liên kết bảo mật nào đang hoạt động hay không.

Bạn nên lưu ý rằng phần Giám sát(Monitoring) chỉ hiển thị các quy tắc hoạt động cho vị trí mạng(network location) hiện tại . Nếu có các quy tắc được bật cho các vị trí mạng(network location) khác , bạn sẽ không thấy chúng trong phần này.
Bạn muốn quy tắc nào trong Tường lửa của Bộ bảo vệ Windows(Windows Defender Firewall) ?
Chúng tôi đã xem xét tất cả những gì bạn tìm thấy trong Tường lửa của Bộ bảo vệ Windows với Bảo mật Nâng cao(Windows Defender Firewall with Advanced Security) . Bây giờ bạn đã biết các loại quy tắc tồn tại trên thiết bị Windows(Windows device) của mình , bạn có thể tìm hiểu thêm về cách thêm và quản lý các quy tắc tường lửa. Hãy cho chúng tôi biết trong nhận xét bên dưới loại quy tắc nào bạn muốn thiết lập cho Tường lửa của Bộ bảo vệ Windows(Windows Defender Firewall) của mình .
Related posts
Chặn các ứng dụng và trò chơi truy cập internet bằng Tường lửa của Bộ bảo vệ Windows
Cách chỉnh sửa danh sách các ứng dụng được phép trong Windows Defender Firewall (và chặn các ứng dụng khác)
5 lý do tại sao Tường lửa của Windows là một trong những Tường lửa tốt nhất
Câu hỏi đơn giản: Tường lửa của Windows là gì và cách bật hoặc tắt nó?
5 điều bạn có thể làm với Trung tâm bảo mật của Bộ bảo vệ Windows mới
Cách tắt Tìm iPhone của tôi
Làm thế nào để thiết lập một máy chủ proxy trong Chrome, Firefox, Edge, và Opera
VPN là gì? VPN làm gì?
Làm thế nào để xác định vị trí của bạn với Android smartphone Find My Device
Cách thiết lập hệ thống từ đầu: thứ tự tốt nhất để cài đặt mọi thứ
Cách tùy chỉnh cài đặt chia sẻ mạng trong Windows 7
5 cách để mở Tường lửa của Bộ bảo vệ Windows -
Cách tạo, cấu hình và sử dụng kết nối VPN trên iPhone (hoặc iPad)
Làm thế nào để chặn các trang web độc hại trên ASUS Wi-Fi router của bạn
Điều gì xảy ra khi bạn xóa Internet Explorer khỏi Windows?
Cách chặn Remote Desktop trên PC Windows của bạn
Đánh giá Bitdefender Box 2: Bảo mật mạng gia đình thế hệ tiếp theo!
Gắn các phân vùng & thư mục dùng chung Windows 7 trong Ubuntu
Đánh giá CyberGhost: Một trong những VPN tốt nhất mà tiền có thể mua được
Bảo mật cho mọi người - Đánh giá GlassWire. Công cụ giám sát mạng tuyệt đẹp!
