Tra cứu DNS qua HTTPS hoặc DNS bảo mật là gì? Bật nó trong Google Chrome!
Bạn(Did) có nghe nói về DNS qua HTTPS không? Bạn có muốn biết DoH là gì không? Tại sao tiêu chuẩn bảo mật(security standard) mới mã hóa các yêu cầu DNS này lại quan trọng và tại sao bạn nên sử dụng nó? Trong hướng dẫn này, chúng tôi trả lời tất cả các câu hỏi này và chỉ cho bạn cách bật DNS qua HTTPS trong Google Chrome , trình duyệt web(web browser today) phổ biến nhất hiện nay . Có rất nhiều cơ sở để che phủ, vì vậy hãy bắt đầu:
Tra cứu DNS(DNS) qua HTTPS hoặc DNS bảo mật(HTTPS or Secure DNS lookups) là gì?
DNS qua HTTPS, hay nói ngắn gọn là DoH, là một giao thức cho phép tra cứu DNS an toàn qua giao thức HTTPS. (DNS over HTTPS, or DoH, in short, is a protocol that allows secure DNS lookups over the HTTPS protocol.)Nghe có vẻ phức tạp và lạ lùng phải không? Trên thực tế, không phải vậy, và chúng tôi sẽ giải thích tại sao:
HTTPS là phiên bản cải tiến và an toàn hơn của giao thức HTTP(HTTP protocol) . HTTP , hoặc Giao thức truyền siêu văn bản(Hypertext Transfer Protocol) , là cơ sở mà dữ liệu được truyền trên World Wide Web . Nói một cách đơn giản hơn, HTTP là một giao thức được các trang web sử dụng để làm việc và hoạt động. HTTPS là phiên bản bảo mật của HTTP , cho phép các trang web bảo mật hơn. Nó cũng làm cho các bên độc hại khó chặn thông tin liên lạc hơn vì nó mã hóa lưu lượng truy cập.
DNS là một tiêu chuẩn chuyển địa chỉ IP của các trang web trên internet thành một thứ gì đó có thể đọc được và dễ hiểu và dễ nhớ hơn đối với con người chúng ta. Ví dụ, chúng ta đều biết rằng để truy cập Google , chúng ta phải nhập google.com vào thanh địa chỉ của trình duyệt web(web browser) . Tuy nhiên, máy tính hoặc thiết bị(computer or device) mà bạn đang làm việc dịch địa chỉ đó - google.com - thành một thứ gì đó thân thiện với máy hơn, chẳng hạn như địa chỉ 172.217.19.110. DNS xử lý quá trình dịch tên trang web có thể đọc được của con người sang dạng máy có thể đọc được. Rất tiếc, DNS không thực hiện điều này một cách an toàn(secure manner), do đó, toàn bộ quy trình này được mở cho bất kỳ ai có ý định xấu và biết(intent and knowledge) cách xâm phạm thông tin của bạn. Để biết thêm chi tiết về DNS , hãy đọc: DNS là gì? Làm cách nào để xem cài đặt DNS của tôi trong Windows ?.

Do cách thiết kế của DNS , mặc dù các trang web có thể an toàn hơn nếu chúng sử dụng HTTPS , nhưng tin tặc hoặc bất kỳ ai ở giữa bạn và các trang web có thể nghe trộm những trang web bạn đang truy cập hoặc những gì bạn đang tìm kiếm trên web. Đó có thể là nhà cung cấp dịch vụ(service provider) internet của bạn , nhưng cũng có thể là người đã nắm quyền kiểm soát Wi-Fi công cộng mà bạn vừa kết nối.
DNS qua HTTPS sẽ thay đổi lỗ hổng bảo mật(security hole) này và mã hóa toàn bộ quá trình chuyển tên của các trang web thành địa chỉ IP. DoH hoặc DNS qua HTTPS là một trong những thứ chịu trách nhiệm mã hóa các kết nối giữa trình duyệt web của bạn và các trang web bạn truy cập.(DoH or DNS over HTTPS is one of the things that are responsible for encrypting the connections between your web browser and the websites you visit.)
Cách bật DNS qua HTTPS trong Google Chrome trên Windows , Mac , Chrome OS và Android
Bất kể(Regardless) bạn sử dụng Windows, Mac , Chrome OS hay Android , các bước để bật DNS qua HTTPS ( DoH ) trong Google Chrome đều giống nhau, với một số khác biệt trực quan. Để đơn giản hóa mọi thứ, chúng tôi đang sử dụng ảnh chụp màn hình chỉ được chụp trong Chrome trên Windows 10 . Để bật DoH , hãy mở Google Chrome và trong thanh địa chỉ(address bar) của nó , nhập chrome://flags/#dns-over-https . Sau đó, nhấn Enter trên bàn phím của bạn.

Bạn được hiển thị một trang có đầy đủ các tính năng thử nghiệm và cài đặt có sẵn trong Google Chrome . Cái đầu tiên phải được gọi là Tra cứu DNS bảo mật(Secure DNS lookups) . Trong đó, Google giải thích rằng cài đặt này "Bật DNS qua HTTPS. Khi tính năng này được bật, trình duyệt của bạn có thể cố gắng sử dụng kết nối HTTPS an toàn để tra cứu địa chỉ của các trang web và các tài nguyên web khác. - Mac, Windows, Chrome OS, Android "("Enables DNS over HTTPS. When this feature is enabled, your browser may try to use a secure HTTPS connection to look up the addresses of websites and other web resources. – Mac, Windows, Chrome OS, Android") . Nhấp(Click) hoặc nhấn vào nút được tìm thấy ở phía bên phải, nút này có nội dung "Mặc định".("Default.")

Từ danh sách các tùy chọn được hiển thị, hãy chọn Đã bật(Enabled) .

Ngay sau khi bạn bật cài đặt DNS qua HTTPS(HTTPS setting) , Google Chrome sẽ yêu cầu bạn Khởi chạy lại(Relaunch) để có thể áp dụng thay đổi. Nhấp(Click) hoặc nhấn vào nút Khởi chạy lại(Relaunch) hoặc đóng và mở lại Google Chrome .

Giờ đây, Google Chrome được định cấu hình để sử dụng DNS qua HTTPS bất cứ khi nào có thể. Tuy nhiên, điều đó không có nghĩa là bạn vẫn chưa an toàn. Đọc tiếp để xem bạn nên thực hiện những bước nào sau đây.
LƯU Ý:(NOTE:) Trong Chrome dành cho iOS, tính năng này chưa khả dụng.
Thay đổi máy chủ DNS trên PC Windows của bạn
Không phải tất cả các Nhà cung cấp dịch vụ Internet đều hỗ trợ DoH(Not all Internet Service Providers support DoH) và chỉ có một số máy chủ DNS công cộng hỗ trợ . Hai trong số các nhà cung cấp máy chủ DNS công cộng tốt nhất là Google và Cloudflare. (best providers of public DNS servers are Google and Cloudflare.)Trừ khi nhà cung cấp dịch vụ internet(internet service provider) của bạn đã cung cấp hỗ trợ cho DNS qua HTTPS , các máy chủ DNS của Google và Cloudflare(Google and Cloudflare) là lựa chọn tốt nhất của bạn. Địa chỉ IP máy chủ DNS công cộng của Google là (Google's public DNS servers)8.8.8.8 và 8.8.4.4(8.8.8.8 and 8.8.4.4) , trong khi địa chỉ IP máy chủ DNS công cộng của Cloudflare là (Cloudflare's public DNS servers)1.1.1.1 và 1.0.0.1(1.1.1.1 and 1.0.0.1) . Nếu bạn không biết cách thay đổi máy chủ DNS của mình trongWindows , hãy làm theo các bước mà chúng tôi đã trình bày chi tiết tại đây: Thay đổi máy chủ DNS được PC (DNS)Windows của bạn sử dụng trong 3 bước.
Cách nhanh chóng để thực hiện điều đó trong Windows 10 là mở ứng dụng Cài đặt(Settings app) , đi tới Mạng & Internet(Network & Internet) -> Thay đổi tùy chọn bộ điều hợp(Change adapter options) , nhấp đúp hoặc nhấn đúp vào kết nối mạng(network connection) của bạn và nhấn nút Thuộc tính(Properties) . Sau đó, nhấp đúp hoặc nhấn đúp vào Internet Protocol version 4 (TCP/IPv4) , đánh dấu "Sử dụng địa chỉ máy chủ DNS sau"("Use the following DNS server address") và nhập địa chỉ IP của các máy chủ DNS công cộng của Google hoặc Cloudflare(Google or Cloudflare) mà chúng tôi đã đề cập trước đó.

Khi bạn đã đặt các máy chủ DNS thành các máy chủ hỗ trợ DNS qua HTTPS , bạn nên thiết lập xong. Tất cả những gì còn lại là để bạn kiểm tra xem DoH có thực sự hoạt động trên máy tính hoặc thiết bị(computer or device) của bạn hay không .
Cách kiểm tra xem DNS qua HTTPS có hoạt động trong Google Chrome hay không(Google Chrome)
Để kiểm tra xem DoH có hoạt động trong Google Chrome của bạn hay không, hãy mở nó và truy cập trang web Kiểm tra bảo mật trải nghiệm duyệt web của Cloudflare(Cloudflare's Browsing Experience Security Check webpage) . Nhấn nút Kiểm tra trình duyệt của tôi màu cam (Check My Browser) và đợi(button and wait) quá trình kiểm tra được thực hiện.

Nếu kiểm tra DNS bảo mật(Secure DNS) được đánh dấu màu xanh lục và cho biết "Bạn đang sử dụng phương tiện truyền tải DNS được mã hóa [...]"("You are using encrypted DNS transport [...],") thì bạn đã định cấu hình thành công DNS qua HTTPS cho Google Chrome trên thiết bị của mình.
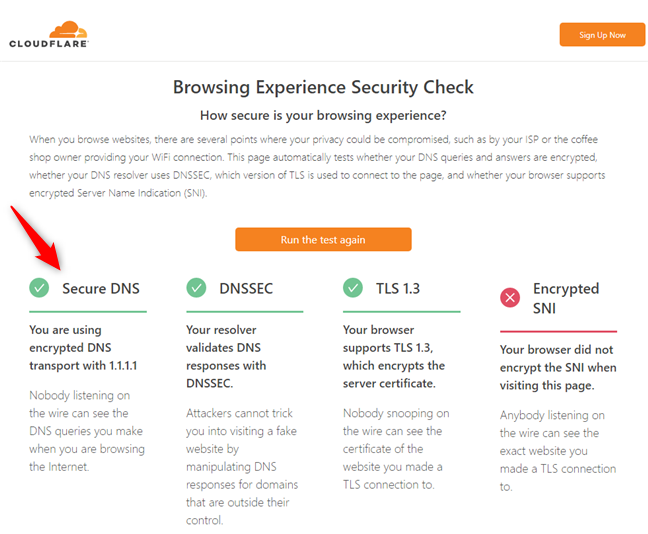
Đó là nó!
Bạn đã(Did) bật DNS qua HTTPS trong Google Chrome chưa?
Như bạn đã thấy, DNS qua HTTPS là một giao thức khá quan trọng mà nhiều người có ý thức về bảo mật đã chờ đợi được triển khai. May mắn thay, Google Chrome hiện đã hỗ trợ DoH và việc kích hoạt nó không quá khó, mặc dù nó yêu cầu một vài bước. Bạn đã(Did) bật DNS qua HTTPS trong Google Chrome của mình chưa? Bạn(Did) có gặp phải vấn đề gì không? Để lại một bình luận bên dưới, và chúng ta hãy giải quyết chúng.
Related posts
Làm thế nào để ngăn chặn Chrome từ hỏi để lưu mật khẩu
Làm thế nào để thay đổi search engine trên Chrome cho Windows, hệ điều hành MacOS, Android, và iOS
Tôi có phiên bản Chrome nào? 6 cách để tìm hiểu
Cách bật Không theo dõi trong Chrome, Firefox, Edge và Opera
Làm thế nào để thiết lập một máy chủ proxy trong Chrome, Firefox, Edge, và Opera
Cách thực hiện cuộc gọi Skype nhóm âm thanh và video (Windows, Android, iPhone, Mac)
Cách tắt tiếng tab trong Chrome, Firefox, Microsoft Edge và Opera
Làm thế nào để truy cập ẩn danh trong Chrome, Firefox, Edge, và Opera
Cách bật DNS qua HTTPS trong Firefox
Cách sử dụng các tùy chọn kiểm soát phương tiện của Google Chrome
Cách chặn cookie của bên thứ ba trong Chrome, Firefox, Edge và Opera
Cách bật hoặc tắt xác minh 2 bước cho tài khoản Google của bạn
Cách xuất mật khẩu LastPass của bạn sang tệp CSV
5 cách để tải tệp lên Google Drive
Make InPrivate or Incognito shortcuts cho Firefox, Chrome, Edge, Opera hoặc Internet Explorer
Cách nhập mật khẩu vào LastPass từ Chrome, Firefox, Opera và Microsoft Edge
Làm thế nào để ghim một trang web vào thanh tác vụ hoặc Start Menu trong Windows 10
Put Chrome và các trình duyệt khác trong toàn màn hình (Edge, Firefox và Opera)
Trong trường hợp được cookie lưu trữ trong Windows 10 cho tất cả các trình duyệt chính?
Làm thế nào để gửi một văn bản từ máy tính với Android Tin nhắn
