Tiết lộ mật khẩu ẩn đằng sau dấu hoa thị mà không cần bất kỳ phần mềm nào

Tiết lộ mật khẩu ẩn đằng sau dấu hoa thị mà không cần bất kỳ phần mềm nào: (Reveal Hidden Passwords behind asterisk without any software: ) Bất cứ khi nào chúng ta nhập mật khẩu để đăng nhập vào tài khoản hoặc trang web của mình, tất cả những gì chúng ta thấy ở vị trí mật khẩu của mình là một loạt dấu chấm hoặc dấu hoa thị. Mặc dù mục đích chính đằng sau việc này là để ngăn chặn bất kỳ ai(anyone one) đứng gần hoặc sau lưng bạn có thể ăn gian mật khẩu của bạn, nhưng đôi khi chúng ta cần phải có thể xem được mật khẩu thực tế. Điều này chủ yếu xảy ra khi chúng tôi nhập một mật khẩu dài và đã mắc một số lỗi mà chúng tôi muốn sửa lại mà không cần phải nhập lại toàn bộ mật khẩu. Một số trang web như Gmail cung cấp tùy chọn hiển thị(show option) để xem mật khẩu đã nhập của bạn nhưng một số trang khác không có tùy chọn này. Dưới đây là một số cách mà bạn có thể tiết lộ mật khẩu ẩn(hidden password)trong trường hợp như vậy.

Tiết lộ mật khẩu ẩn(Reveal Hidden Passwords) đằng sau dấu hoa thị mà không cần bất kỳ phần mềm nào
Lưu ý: (Note:) Đảm(Make) bảo tạo điểm khôi phục(restore point) đề phòng(case something) có sự cố .
Phương pháp 1: Tiết lộ mật khẩu ẩn đằng sau dấu hoa thị bằng cách sử dụng Kiểm tra phần tử(Method 1: Reveal Hidden Passwords behind asterisk using Inspect Element)
Bằng cách thực hiện những thay đổi nhỏ đối với tập lệnh của bất kỳ trang nào, bạn có thể dễ dàng ẩn mật khẩu của mình và thậm chí bạn không cần bất kỳ phần mềm nào cho việc đó. Để bỏ ẩn hoặc tiết lộ mật khẩu ẩn sau dấu hoa thị:
1.Mở trang mà bạn đã nhập mật khẩu của mình và muốn tiết lộ mật khẩu đó.
2.Bây giờ, chúng tôi muốn thay đổi tập lệnh của trường nhập này để cho phép chúng tôi xem mật khẩu. Chọn trường mật khẩu(password field) và nhấp chuột phải vào trường đó. Nhấp(Click) vào ' Kiểm tra(Inspect) ' hoặc ' Kiểm tra phần tử(Inspect Element) ' tùy thuộc vào trình duyệt của bạn.

3. Ngoài ra, nhấn Ctrl+Shift+I cho tương tự.
4. Ở phía bên phải của cửa sổ, bạn sẽ có thể nhìn thấy tập lệnh của trang. Tại đây, phần mã(code part) của trường mật khẩu(password field) sẽ được tô sáng.

5.Bây giờ nhấp đúp vào type=”password” và nhập ' text ' vào vị trí của 'password' và nhấn Enter.

6.Bạn sẽ có thể thấy mật khẩu đã nhập của mình thay vì các dấu chấm hoặc dấu sao( will be able to see your entered password instead of the dots or asterisks) .

Đây là cách dễ dàng nhất bằng cách sử dụng mà bạn có thể dễ dàng Tiết lộ mật khẩu ẩn sau dấu hoa thị hoặc dấu chấm(Reveal Hidden Passwords behind asterisk or dots) (****) trên bất kỳ trình duyệt web nào, nhưng nếu bạn muốn xem mật khẩu trên Android thì bạn cần làm theo phương pháp được liệt kê dưới đây.
Phương pháp 2: Tiết lộ mật khẩu ẩn bằng phần tử Kiểm tra cho Android(Method 2: Reveal Hidden Passwords using Inspect Element for Android)
Theo mặc định, Android không có tùy chọn Kiểm tra phần tử(Inspect Element option) vì vậy để làm điều tương tự trên thiết bị Android(Android device) của bạn , bạn sẽ phải làm theo phương pháp dài này. Tuy nhiên, nếu bạn thực sự cần tiết lộ mật khẩu mà bạn đã nhập trên thiết bị của mình, bạn có thể thực hiện điều đó bằng cách làm theo phương pháp đã cho. Lưu ý rằng bạn nên sử dụng Chrome trên cả hai thiết bị của mình cho việc này.
Đối với điều này, bạn sẽ phải kết nối điện thoại với máy tính qua USB . Ngoài ra, gỡ lỗi USB(USB debugging)( USB debugging) nên được bật trên điện thoại của bạn. Đi tới cài đặt và sau đó là Tùy chọn nhà phát triển(Developer Options) trên điện thoại của bạn để bật gỡ lỗi USB.(enable USB debugging.)

2.Khi điện thoại của bạn được kết nối với máy tính, hãy cho phép quyền gỡ lỗi USB( allow the permission for USB debugging) .

3.Bây giờ, hãy mở trang trên Chrome nơi bạn đã nhập mật khẩu của mình và muốn tiết lộ mật khẩu đó.
4.Mở trình duyệt Web Chrome(Chrome Web browser) trên máy tính của bạn và nhập (computer and type) chrome://inspect vào thanh địa chỉ.
5.Trên trang này, bạn sẽ có thể xem thiết bị Android(Android device) của mình và thông tin chi tiết về các tab đang mở.

6.Nhấp vào kiểm tra(inspect) trong tab mà bạn muốn tiết lộ mật khẩu của mình.(reveal your password on.)
7. Cửa sổ công cụ dành cho nhà phát triển sẽ mở ra. Bây giờ, vì trường mật khẩu(password field) không được đánh dấu trong phương pháp này, bạn sẽ phải tìm kiếm nó theo cách thủ công hoặc nhấn Ctrl+F và nhập 'mật khẩu' để định vị nó.

8. Nhấp đúp vào type=”password” và sau đó gõ ' text ' vào vị trí của ' password '. Thao tác này sẽ thay đổi loại trường nhập và bạn sẽ có thể thấy mật khẩu của mình.

9.Nhấn Enter và thao tác này sẽ tiết lộ mật khẩu ẩn đằng sau dấu hoa thị mà không cần bất kỳ phần mềm nào.(reveal hidden passwords behind asterisk without any software.)

Phương pháp 3: Hiển thị mật khẩu đã lưu trong Chrome(Method 3: Reveal Saved Passwords in Chrome)
Đối với những bạn không thích ghi nhớ mật khẩu và có xu hướng sử dụng mật khẩu đã lưu thay thế, sẽ trở thành một thách thức nếu vì lý do nào đó mà bạn phải tự nhập mật khẩu. Trong những trường hợp như vậy, danh sách mật khẩu đã lưu của trình duyệt web(web browser) của bạn có thể được truy cập để tìm ra mật khẩu. Các tùy chọn trình quản lý mật khẩu(password manager) trên trình duyệt web(web browser) của bạn sẽ tiết lộ tất cả mật khẩu bạn đã lưu trên đó. Nếu bạn là người dùng Chrome(Chrome user) ,
Mở trình duyệt web Chrome và nhấp(Chrome web browser and click) vào menu ba chấm(three-dot menu) ở góc trên cùng bên phải(right corner) của cửa sổ.
2. chọn ' Cài đặt(Settings) ' từ menu.

3. trong cửa sổ cài đặt, nhấp vào ' Mật khẩu(Passwords) '.
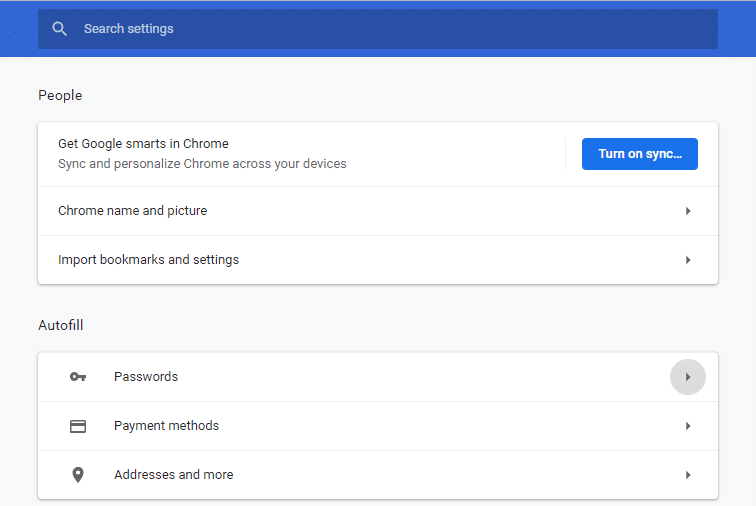
4.Bạn sẽ có thể xem danh sách tất cả các mật khẩu đã lưu của mình với tên người dùng(list of all your saved passwords with usernames) và các trang web.

5.Để tiết lộ bất kỳ mật khẩu nào, bạn chỉ cần nhấp vào biểu tượng hiển thị( click on the show icon) bên cạnh trường mật khẩu.
6. Nhập mật khẩu đăng nhập PC của bạn(Enter your PC login password) vào lời nhắc để tiếp tục.

7. Bạn sẽ có thể thấy mật khẩu được yêu cầu.
Vì vậy, đây là một vài phương pháp mà bạn có thể sử dụng để tiết lộ bất kỳ mật khẩu ẩn nào mà không cần phải tải xuống bất kỳ phần mềm của bên thứ ba nào. Nhưng nếu bạn có xu hướng tiết lộ mật khẩu của mình thường xuyên hơn, thì những phương pháp này sẽ tiêu tốn khá nhiều thời gian. Do đó, một cách dễ dàng hơn sẽ là tải xuống các tiện ích mở rộng đặc biệt dành riêng để thực hiện việc này cho bạn. Ví dụ: tiện ích mở rộng ShowPassword(ShowPassword extension) trên Chrome cho phép bạn tiết lộ bất kỳ mật khẩu ẩn nào chỉ bằng cách di chuột(mouse hover) . Và nếu bạn đủ lười, hãy tải xuống một số ứng dụng quản lý mật khẩu(password manager app) để giúp bản thân khỏi phải nhập bất kỳ mật khẩu nào.
Khuyến khích:(Recommended:)
- Dễ dàng di chuyển email(Move Emails) từ tài khoản Gmail này(Gmail Account) sang tài khoản Gmail khác
- 4 cách(Ways) tắt cập nhật tự động(Disable Automatic Updates) trên Windows 10
- Tắt màn hình cảm ứng(Touch Screen) trong Windows 10 [HƯỚNG DẪN]
- Đặt (Set Maximum Volume) giới hạn âm(Limit) lượng tối đa trong Windows 10
Tôi hy vọng các bước trên hữu ích và bây giờ bạn có thể dễ dàng Tiết lộ Mật khẩu ẩn đằng sau dấu hoa thị mà không cần bất kỳ phần mềm nào (Reveal Hidden Passwords behind asterisk without any software), nhưng nếu bạn vẫn có bất kỳ câu hỏi nào liên quan đến hướng dẫn này, hãy hỏi họ trong phần bình luận.
Related posts
Làm thế nào để View Saved WiFi Passwords trên Windows, hệ điều hành MacOS, iOS & Android
Fix Hidden Attribute option xám xịt
Làm thế nào để View Hidden Games trên Steam
4 Ways để View Saved WiFi Passwords trên Windows 10
Cách xuất mật khẩu đã lưu từ Google Chrome
Fix Desktop Refers đến một địa điểm không có sẵn
Tạo Full System Image Backup trong Windows 10 [Hướng dẫn cuối cùng]
[SOLVED] 100% Disk Usage bởi System và nén bộ nhớ
Cách Stream Origin Games trên Steam
Fix High CPU Usage của Service Host: Hệ thống địa phương
[Đã sửa] Ổ USB không hiển thị tệp và thư mục
Fix Computer không bắt đầu cho đến khi khởi động lại nhiều lần
Làm thế nào để kích hoạt hoặc Disable Emoji Panel trong Windows 10
Cách tìm mật khẩu ẩn & đã lưu trong Windows
Fix Windows 10 Taskbar không che giấu
Find Security Identifier (SID) User trong Windows 10
Làm thế nào để Disable Windows 10 Firewall
Fix Unable để mở Local Disk (C :)
Khôi phục mật khẩu bị quên của Windows 10 với PCUnlocker
Làm thế nào để Disable hoặc Uninstall NVIDIA GeForce Experience
