Sửa tùy chọn Thuộc tính ẩn chuyển sang màu xám
Sửa tùy chọn Thuộc tính ẩn chuyển sang màu xám: (Fix Hidden Attribute option greyed out: )Thuộc tính ẩn(Hidden Attribute) là một hộp kiểm trong Thuộc tính (Properties)thư mục(Folder) hoặc tệp(File) , hộp kiểm này khi được đánh dấu chọn sẽ không hiển thị tệp hoặc thư mục trong Windows File Explorer và nó cũng sẽ không được hiển thị trong kết quả tìm kiếm. Thuộc tính ẩn(Hidden Attribute) không phải là một tính năng bảo mật trong Microsoft Windows thay vì nó được sử dụng để ẩn các tệp hệ thống nhằm ngăn chặn việc sửa đổi ngẫu nhiên các tệp đó có thể gây hại nghiêm trọng cho hệ thống của bạn.

Bạn có thể dễ dàng xem các tệp hoặc thư mục ẩn này bằng cách đi tới Tùy chọn thư mục(Folder Option) trong File Explorer và sau đó đánh dấu vào tùy chọn “Hiển thị tệp, thư mục và ổ đĩa ẩn”. Và nếu bạn muốn ẩn một tệp hoặc thư mục cụ thể thì bạn nhấp chuột phải vào tệp hoặc thư mục đó và chọn Thuộc tính(Properties) . Bây giờ đánh dấu chọn Thuộc tính ẩn dưới cửa sổ thuộc tính, sau đó nhấp vào Áp (Hidden)dụng(Apply) , sau đó nhấp vào OK. Điều này sẽ ẩn các tệp hoặc thư mục của bạn khỏi bị truy cập trái phép, nhưng đôi khi hộp kiểm thuộc tính ẩn này chuyển sang màu xám trong cửa sổ thuộc tính và bạn sẽ không thể ẩn bất kỳ tệp hoặc thư mục nào.
Nếu tùy chọn thuộc tính ẩn chuyển sang màu xám thì bạn có thể dễ dàng đặt thư mục mẹ là ẩn nhưng đây không phải là bản sửa lỗi vĩnh viễn. Vì vậy, để khắc phục tùy chọn Thuộc tính ẩn(Fix Hidden Attribute) chuyển sang màu xám trong Windows 10 , hãy làm theo hướng dẫn được liệt kê bên dưới.
Sửa tùy chọn Thuộc tính ẩn(Fix Hidden Attribute) chuyển sang màu xám
Đảm bảo tạo điểm khôi phục(create a restore point) đề phòng xảy ra sự cố.
1. Nhấn phím Windows Key + X rồi chọn Command Prompt (Admin).
2 Nhập lệnh sau vào cmd:
attrib -H -S “Folder_Path” /S /D
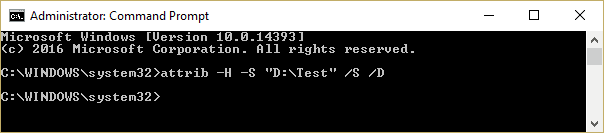
Lưu ý:(Note:) Lệnh trên có thể được chia thành:
thuộc tính:(attrib:) Hiển thị, đặt hoặc xóa các thuộc tính chỉ đọc, lưu trữ, hệ thống và ẩn được gán cho tệp hoặc thư mục.
-H: Xóa thuộc tính tệp ẩn.
-S: Xóa thuộc tính tệp hệ thống.
/S: Áp dụng cho các tệp phù hợp trong thư mục hiện tại và tất cả các thư mục con của nó.
/D: Áp dụng quy cho các thư mục.
3.Nếu bạn cũng cần xóa thuộc tính chỉ đọc, hãy(read-only attribute) nhập lệnh này:
attrib -H -S -R “Folder_Path” /S /D

-R: Xóa thuộc tính tệp chỉ đọc.
4.Nếu bạn muốn đặt thuộc tính chỉ đọc và thuộc tính ẩn, hãy làm theo lệnh sau:
attrib +H +S +R “Folder_Path” /S /D
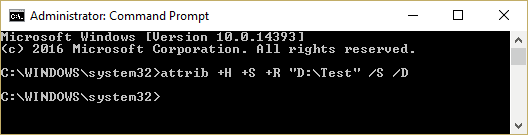
Lưu ý: (Note:) Việc chia(Break) nhỏ lệnh như sau:
+H: Đặt thuộc tính tệp ẩn.
+S: Đặt thuộc tính tệp hệ thống.
+R: Đặt thuộc tính tệp chỉ đọc.
5.Nếu bạn muốn xóa thuộc tính chỉ đọc và thuộc tính ẩn( clear the read only and hidden attribute) trên đĩa cứng ngoài(external hard disk) , hãy nhập lệnh này:
I:\ (Giả sử tôi: bạn có phải là đĩa cứng ngoài)
attrib -H -S \*.* /S /D

Lưu ý:(Note:) Không chạy lệnh này trên ổ đĩa Windows của bạn vì nó gây ra xung đột và gây hại cho các tệp cài đặt hệ thống của bạn.
6. Khởi động lại PC của bạn để lưu các thay đổi.
Đề xuất cho bạn:(Recommended for you:)
- Sửa lỗi Bộ lập lịch tác vụ Một hoặc nhiều đối số được chỉ định không hợp lệ(Fix Task Scheduler Error One or more of the specified arguments are not valid)
- Cách khắc phục sự cố máy in mặc định tiếp tục thay đổi(How to Fix Default Printer Keeps Changing Issue)
- Khắc phục sự cố Webcam không hoạt động trong Windows 10(Fix Webcam not working in Windows 10)
- Khắc phục dịch vụ Windows Time không tự động khởi động(Fix Windows Time service doesn’t start automatically)
Như vậy là bạn đã sửa thành công Tùy chọn Thuộc tính ẩn chuyển sang màu xám(Fix Hidden Attribute option greyed out) nhưng nếu bạn vẫn có bất kỳ câu hỏi nào liên quan đến bài đăng này, hãy hỏi họ trong phần bình luận.
Related posts
Làm thế nào để Fix PC Won't POST
Fix High CPU Usage của Service Host: Hệ thống địa phương
Fix Windows không thể giao tiếp với device or resource
Fix Error 0X80010108 trong Windows 10
Fix Windows không thể hoàn thành định dạng
Fix Windows 7 cập nhật Không Downloading
Cách Fix Scaling cho Blurry Apps trong Windows 10
Fix Unable Để cài đặt Network Adapter Error Code 28
Fix Service Host: System địa phương (svchost.exe) High CPU and Disk Usage
Fix Insufficient System Resources Exist Để hoàn thành API Error
Làm thế nào để Fix Application Load Error 5:0000065434
Fix Windows Computer khởi động lại mà không báo trước
Fix Windows Update Error 0x80070020
Fix USB Keeps Disconnecting and Reconnecting
Fix VCRUNTIME140.dll bị thiếu từ Windows 10
Cách Fix Application Error 0xc0000005
Fix BAD_SYSTEM_CONFIG_INFO Error
Fix Keyboard không gõ trong vấn đề Windows 10
Fix Windows Update Error Code 0x80072efe
Fix Computer không bắt đầu cho đến khi khởi động lại nhiều lần
