Thiết lập Windows 7 và Windows 8 để chia sẻ với Mac OS X và Ubuntu Linux
Bạn có một mạng với nhiều thiết bị, máy tính và hệ điều hành? Cần những gì để thiết lập Windows 7 và Windows 8 để bạn có thể dễ dàng chia sẻ các thư mục, thư viện và thiết bị với các máy tính khác trong mạng? Hóa ra câu trả lời là: "không nhiều". Tất cả những gì bạn phải làm là kiểm tra kỹ một số cài đặt và điều chỉnh chúng khi thích hợp.
Bước 1 - Đặt vị trí mạng
Bước đầu tiên là đặt vị trí mạng(network location) chính xác trong Windows 7 và Windows 8 để tính năng chia sẻ tệp(file sharing) được bật.
Trong Windows 7 , vị trí mạng(network location) phải được đặt thành Mạng gia đình(Home network) hoặc mạng(Work network) Cơ quan .

Trong Windows 8 , vị trí mạng(network location) phải được đặt thành Mạng riêng(Private network) .
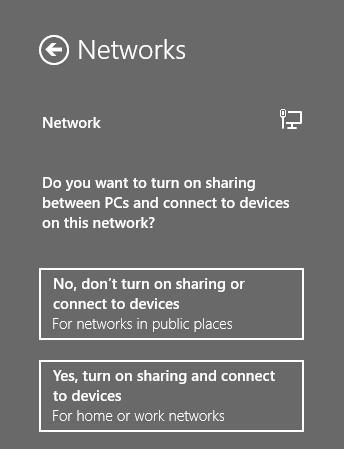
Để tìm hiểu thêm về các vị trí mạng và cách chúng có thể được thay đổi, chúng tôi khuyên bạn nên đọc hướng dẫn này: Các câu hỏi đơn giản: Vị trí(Locations) mạng trong Windows 7 và Windows 8 là gì ?. Một lời khuyên khác ở đây là hãy để cài đặt chia sẻ mạng mặc định(default network) do Windows chỉ định cho từng loại vị trí mạng(network location type) . Nếu bạn đã thay đổi chúng, bạn nên xem xét đặt lại chúng về mặc định.
Bước 2 - Đặt Nhóm làm việc
Nếu bạn có nhiều máy tính trên mạng của mình, tất cả chúng phải là một phần của cùng một nhóm làm việc để chúng có thể dễ dàng xác định nhau.
Kiểm tra kỹ xem nhóm làm việc có giống nhau trên tất cả các máy tính mạng không.

Các hướng dẫn này sẽ hữu ích:
Cách thay đổi Nhóm làm việc(Workgroup) trong Windows 7 và Windows 8
Cách Thay đổi Nhóm làm việc(Workgroup) trong Mac OS X để Kết nối mạng Dễ dàng(Easy Networking)
Cách Bật Chia sẻ Tệp & Thay đổi(File Sharing & Change) Nhóm làm việc(Workgroup) trong Ubuntu Linux
Bước 3(Step 3) - Chia sẻ thư mục, thư viện & thiết bị(Libraries & Devices)
Bây giờ tất cả các điều kiện tiên quyết đã được đáp ứng, đã đến lúc bắt đầu chia sẻ thư mục, thư viện và thiết bị với các máy tính khác là một phần của mạng.

Dưới đây là một số hướng dẫn để bạn bắt đầu:
Cách chia sẻ thư mục bằng tính năng chia sẻ nâng cao(Share Folders Using Advanced Sharing) trong Windows
Share thư viện hoặc thư mục bằng trình hướng dẫn chia sẻ(Sharing Wizard)
Phần kết luận
Mặc dù chia sẻ mạng giữa Windows 7 , Windows 8 và các hệ điều hành không phải của Microsoft như Mac OS X hoặc Ubuntu Linux(Mac OS X or Ubuntu Linux) có vẻ là một điều khó thực hiện, nhưng thực sự không phải vậy. Nếu bạn thực hiện các bước chi tiết trong hướng dẫn này, bạn sẽ không gặp phải bất kỳ vấn đề nào. Nếu bạn đã thử điều này trên mạng của mình, đừng ngần ngại chia sẻ kinh nghiệm của bạn bằng cách sử dụng biểu mẫu nhận xét bên dưới.
Related posts
Cách truy cập thư mục chia sẻ Windows 7 & Windows 8 từ Mac OS X
Cách chia sẻ thư mục từ Mac OS X với PC chạy Windows 7 và Windows 8
Cách in bằng máy in Mac OS X dùng chung từ Windows 7 và Windows 8
Cách gắn Thư mục dùng chung Windows 7 & Windows 8 trong Mac OS X
Cách cài đặt máy in dùng chung mạng Windows 7 hoặc 8 trong Mac OS X
Cách tạo, cấu hình và sử dụng kết nối VPN trong Windows 8 & 8.1
Chia sẻ giữa máy tính Windows XP và Windows 7
Cách chia sẻ thư mục trong Ubuntu và truy cập chúng từ Windows 7
Mẹo Geek để quản lý kết nối với mạng không dây trong Windows 7
Cách truy cập máy in dùng chung Windows từ Ubuntu
Set Lên bộ định tuyến Wi-Fi 6 của TP-Link của bạn dưới dạng VPN server
Cách bật Chia sẻ tệp (Samba) và đặt nhóm làm việc trong Ubuntu Linux
Cách chia sẻ thư mục, tệp và thư viện với mạng, bằng Windows
Cách đồng bộ hóa tệp và thư mục mạng ngoại tuyến trên một lịch trình đã đặt
Cách cài đặt wireless printer trong mạng Wi-Fi của bạn
Cách tùy chỉnh cài đặt chia sẻ mạng trong Windows 7
7 cách để tìm địa chỉ MAC của bạn trong Windows -
Làm cách nào để bật hoặc tắt Wi-Fi trên Windows 11?
Cách quản lý cấu hình và kết nối mạng không dây trong Windows 8
Cách truy cập từ xa Windows 10 từ Mac
