Thêm Google, DuckDuckGo hoặc một công cụ tìm kiếm khác làm mặc định cho Internet Explorer
Theo mặc định, Internet Explorer sử dụng Bing làm công cụ tìm kiếm mặc định(default search engine) . Chúng tôi thích Bing và chúng tôi nghĩ rằng nó mang lại kết quả tìm kiếm hữu ích. Tuy nhiên, bạn có thể cảm thấy khác và bạn muốn thay đổi Bing , bằng Google , DuckDuckGo , Yahoo hoặc một công cụ tìm kiếm(search engine) khác . Đây là cách chuyển từ Bing sang một công cụ tìm kiếm(search engine) khác , trong Internet Explorer :
Cách hoạt động của tìm kiếm trong Internet Explorer
Trong Internet Explorer , các tìm kiếm được thực hiện bằng thanh địa chỉ(address bar) . Nhập (các) từ khóa của bạn vào thanh địa chỉ(address bar) và công cụ tìm kiếm mặc định(default search engine) cho Internet Explorer , cung cấp các đề xuất khi bạn nhập.

Khi bạn nhấn Enter , công cụ tìm kiếm mặc định(default search engine) sẽ được tải và nó sẽ hiển thị kết quả tìm kiếm(search result) thích hợp . Nếu bạn chưa thay đổi cấu hình, Internet Explorer sẽ sử dụng Bing để tìm kiếm.
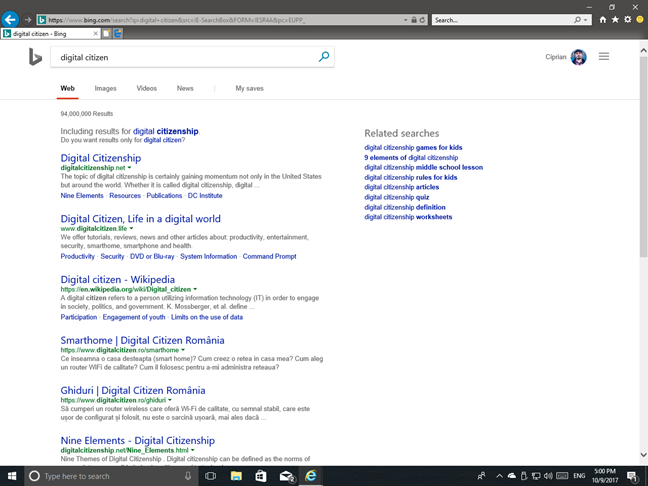
Cách thay đổi Bing bằng Google , Yahoo , v.v., làm công cụ tìm kiếm mặc định(default search engine) cho Internet Explorer
Microsoft đã tạo một thư viện nhỏ các tiện ích bổ sung(small gallery of add-ons) mà bạn có thể cài đặt cho Internet Explorer . Một số tiện ích bổ sung này là công cụ tìm kiếm mà bạn có thể sử dụng trong trình duyệt này. Đi tới Thư viện Internet Explorer(Internet Explorer Gallery) và xem một số tùy chọn mà bạn có sẵn. Bạn sẽ thấy rằng bạn chỉ có thể cài đặt: Google , Yahoo , Wikipedia , eBay, GraysOnline và The-Arena .

Quá trình cài đặt bất kỳ công cụ tìm kiếm nào trong số chúng làm công cụ tìm kiếm mặc định(default search engine) của bạn đều giống nhau. Chúng tôi giả định rằng bạn muốn sử dụng Google , vì vậy hãy nhấp hoặc nhấn vào nút Thêm(Add) gần Google Tìm kiếm(Google Search) . Internet Explorer hiển thị lời nhắc yêu cầu bạn xác nhận xem bạn có muốn thêm nhà cung cấp dịch vụ tìm kiếm(search provider) này hay không . Chọn Thêm(Add) và bạn đã hoàn tất.

Google hoặc công cụ tìm kiếm(search engine) bạn đã chọn hiện được sử dụng làm mặc định cho tất cả các tìm kiếm của bạn, ngay từ thanh địa chỉ(address bar) .
Cách cài đặt DuckDuckGo hoặc một công cụ tìm kiếm(search engine) khác trong Internet Explorer
Phương pháp được chia sẻ trước đó chỉ hoạt động với một số lượng nhỏ công cụ tìm kiếm(search engine) . Bạn có thể muốn thêm một công cụ tìm kiếm(search engine) khác làm mặc định, như DuckDuckGo . Truy cập công cụ tìm kiếm(search engine) . Nếu may mắn, bạn có thể thấy lời nhắc thêm công cụ tìm kiếm(search engine) đó vào Internet Explorer . Trong trường hợp của DuckDuckGo , hãy nhấp hoặc nhấn vào (click or tap) "Thêm DuckDuckGo vào IE."("Add DuckDuckGo to IE.")

Điều này sẽ đưa bạn đến một trang có hướng dẫn. Cuộn một chút, cho đến khi bạn thấy nút "Thêm DuckDuckGo làm công cụ tìm kiếm".("Add DuckDuckGo as a search engine.")

Nhấp(Click) hoặc nhấn vào nút này. Bạn được yêu cầu xác nhận rằng bạn muốn thêm nó làm nhà cung cấp dịch vụ tìm kiếm(search provider) . Nhấn Thêm(Add) .

DuckDuckGo hoặc công cụ tìm kiếm(search engine) khác mà bạn chọn hiện đã được cài đặt làm công cụ tìm kiếm mặc định(default search engine) cho Internet Explorer .
Cách quay lại Bing làm công cụ tìm kiếm mặc định(default search engine) cho Internet Explorer
Giả sử rằng bạn đã sử dụng một công cụ tìm kiếm(search engine) khác như Google được một thời gian và bạn muốn quay lại Bing , làm mặc định cho Internet Explorer . Để làm điều đó, hãy nhấp hoặc nhấn vào nút Công cụ(Tools) ở góc trên cùng bên phải. Nó trông giống như một bánh xe răng(cog wheel) . Sau đó, chọn "Quản lý tiện ích bổ sung".("Manage add-ons.")

Cửa sổ Quản lý Tiện ích bổ sung(Manage Add-ons) sẽ mở ra. Tại đây, chọn "Nhà cung cấp dịch vụ tìm kiếm"("Search Providers") trong danh sách Loại tiện ích bổ sung(Add-on Types) , ở bên trái. Sau đó, chọn Bing trong danh sách ở bên phải và nhấp hoặc nhấn vào (click or tap) "Đặt làm mặc định". ("Set as default.")Đối với bước cuối cùng, nhấn Đóng(Close) và bạn đã hoàn tất.
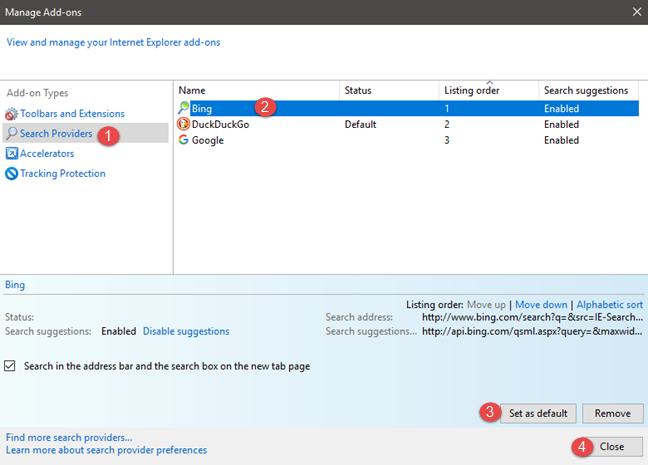
Bạn sử dụng công cụ tìm kiếm(search engine) nào trong Internet Explorer ?
Thật không may, danh sách các công cụ tìm kiếm có thể được sử dụng trong Internet Explorer ít hơn rất nhiều so với các trình duyệt web khác. Tuy nhiên, hướng dẫn này nên có ích về vấn đề này. Trước khi bạn đóng nó, hãy cho chúng tôi biết bạn đang sử dụng công cụ tìm kiếm nào làm mặc định trong trình duyệt này. Bình luận(Comment) bên dưới và chúng ta hãy nói chuyện.
Related posts
Cách bật Java trong tất cả các trình duyệt web chính
Định cấu hình cách ứng dụng Internet Explorer hoạt động trong Windows 8.1
Cách xóa dữ liệu và lịch sử duyệt web của bạn khỏi ứng dụng Internet Explorer
Cách khởi động Internet Explorer với các tab từ phiên trước hoặc mở lại các tab đã đóng
Cách tải xuống và cài đặt Internet Explorer 11 dành cho Windows
Cách duyệt web bằng ứng dụng Internet Explorer 11 trong Windows 8.1
Quên Quảng cáo & Sự phân tâm với Chế độ xem Đọc trong Internet Explorer 11
Câu hỏi đơn giản: Cookies là gì và chúng làm gì?
Trình duyệt nào sẽ giúp thời lượng pin của bạn lâu hơn trong Windows 10?
Cách đặt nhiều trang làm trang chủ cho Internet Explorer
Hướng dẫn hoàn chỉnh để ghim trang web bằng Internet Explorer
Internet Explorer 10: Cách tìm đường thông qua giao diện chính
9 cách khởi động Internet Explorer trong tất cả các phiên bản Windows
5 cách để nhấp đúp với một cú nhấp chuột vào Windows
Make InPrivate or Incognito shortcuts cho Firefox, Chrome, Edge, Opera hoặc Internet Explorer
Cách tiết kiệm pin khi duyệt web trong Internet Explorer
8 cách để cải thiện quyền riêng tư của bạn khi sử dụng ứng dụng Internet Explorer
Cách báo cáo các trang web độc hại trong Internet Explorer
Cách gỡ cài đặt Internet Explorer khỏi Windows (tất cả các phiên bản)
Thiết lập AdBlock của riêng bạn trong Internet Explorer 9
