Tắt tệp trang Windows và chế độ ngủ đông để giải phóng dung lượng

Tắt tệp trang Windows và chế độ ngủ đông để giải phóng dung lượng: (Disable Windows Pagefile and Hibernation To Free Up Space: ) Nếu máy tính của bạn sắp hết dung lượng ổ đĩa(disk space) thì bạn luôn có thể xóa một số dữ liệu của mình hoặc tốt hơn là chạy tính năng dọn dẹp ổ đĩa(disk cleanup) để dọn dẹp các tệp tạm thời nhưng ngay cả sau khi làm tất cả những điều đó vẫn gặp phải vấn đề tương tự? Sau đó, bạn cần tắt tệp trang Windows và chế độ ngủ đông(Windows pagefile and hibernation) để giải phóng dung lượng trên đĩa cứng của mình. Phân trang(Paging) là một trong những lược đồ quản lý bộ nhớ(memory management) trong đó Windows của bạn lưu trữ dữ liệu tạm thời của các tiến trình hiện đang chạy trên không gian được phân bổ trên đĩa cứng ( Pagefile.sys ) và có thể được hoán đổi ngay lập tức trở lại Bộ nhớ Dung lượng Ngẫu nhiên(Random Acces Memory) ( RAM ) bất cứ lúc nào.
Pagefile còn được gọi là tệp hoán đổi(swap file) , tệp trang hoặc tệp hoán trang thường nằm trên ổ cứng của bạn tại C: \ pagefile.sys nhưng bạn sẽ không thể nhìn thấy tệp này vì nó bị Hệ thống(System) ẩn để tránh bất kỳ thiệt hại nào. hoặc sử dụng sai(damage or misuse) . Để hiểu rõ hơn về pagefile.sys, chúng ta hãy lấy một ví dụ, giả sử Chrome của bạn đang mở và ngay khi bạn mở Chrome , các tệp đó sẽ được đặt vào RAM để truy cập nhanh hơn thay vì đọc các tệp giống nhau từ đĩa cứng.

Giờ đây, bất cứ khi nào bạn mở một trang web hoặc tab(page or tab) mới trong Chrome , nó sẽ được tải xuống và lưu trữ trong RAM của bạn để truy cập nhanh hơn. Nhưng khi bạn đang sử dụng nhiều tab, có thể dung lượng RAM trên máy tính của bạn đã được sử dụng hết, trong trường hợp này, Windows sẽ di chuyển một số lượng dữ liệu hoặc các tab ít được sử dụng nhất trong chrome trở lại đĩa cứng của bạn, đặt nó vào phân trang(paging file) do đó giải phóng bộ nhớ RAM của bạn . Mặc dù truy cập dữ liệu từ đĩa cứng (pagefile.sys) chậm hơn nhiều nhưng nó ngăn chặn sự cố chương trình khi RAM đầy.
Tắt tệp trang Windows và chế độ ngủ đông(Windows Pagefile and Hibernation) để giải phóng dung lượng(Free Up Space)
Lưu ý:(Note:) Nếu bạn tắt tệp trang Windows để giải phóng dung lượng, hãy đảm bảo rằng bạn có đủ RAM trên hệ thống của mình vì nếu bạn hết RAM thì sẽ không còn bộ nhớ ảo nào để phân bổ, do đó gây ra sự cố chương trình.
Cách tắt tệp phân trang Windows(Windows Paging File) (pagefile.sys):
1. nhấp chuột phải vào This PC hoặc My Computer và chọn Properties.

2.Bây giờ từ menu bên trái, hãy nhấp(menu click) vào Cài đặt Hệ thống Nâng cao.( Advanced System Settings.)

3 Chuyển sang tab Nâng cao(Advanced tab) và sau đó nhấp vào Cài đặt trong Hiệu suất.( Settings under Performance.)

4.Again trong cửa sổ Performance Options(Options window) , chuyển sang tab Advanced.( Advanced tab.)

5. nhấp vào nút Thay đổi trong (Change)Bộ nhớ ảo.(Virtual Memory.)
6.Uncheck Tự động quản lý kích thước tệp hoán trang cho tất cả các ổ đĩa.(Automatically manage paging file size for all drives.)
7. Đánh dấu chọn Không có tệp hoán trang(Check mark No paging file) , và nhấp vào nút Đặt(Set) .
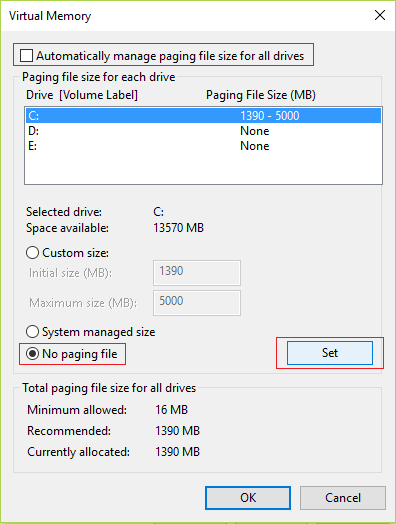
8. nhấp chuột OK sau đó nhấp vào Áp dụng, sau đó nhấp vào OK.
9. Khởi động lại PC của bạn để lưu các thay đổi.
Nếu bạn muốn nhanh chóng tắt PC trong khi lưu tất cả các chương trình của mình để khi khởi động lại PC, bạn sẽ thấy tất cả các chương trình khi bạn rời khỏi. Tóm lại, đây là lợi ích của chế độ ngủ đông, khi bạn cho PC của mình ở chế độ ngủ đông, tất cả các chương trình hoặc ứng dụng đã mở về cơ bản được lưu vào đĩa cứng của bạn sau đó PC sẽ tắt. Khi bạn BẬT nguồn PC đầu tiên, nó sẽ khởi động nhanh hơn so với khởi động bình thường và thứ hai, bạn sẽ lại nhìn thấy tất cả các chương trình hoặc ứng dụng của mình khi bạn rời khỏi chúng. Đây là nơi chứa các tệp hiberfil.sys khi Windows ghi thông tin trong bộ nhớ vào tệp này.
Giờ đây, tệp hiberfil.sys(hiberfil.sys file) này có thể chiếm một dung lượng ổ đĩa(disk space) khổng lồ trên PC của bạn, vì vậy để giải phóng dung lượng ổ đĩa(disk space) này , bạn cần phải tắt chế độ ngủ đông. Bây giờ, hãy đảm bảo rằng bạn sẽ không thể ngủ đông PC của mình, vì vậy hãy chỉ tiếp tục nếu bạn cảm thấy thoải mái mỗi khi tắt PC.
Cách tắt chế độ ngủ đông(Hibernation) trong Windows 10 :
1. Nhấn phím Windows Key + X rồi chọn Command Prompt (Admin).

2. Nhập lệnh sau vào cmd và nhấn Enter :
powercfg -h tắt(powercfg -h off)

3. Ngay sau khi lệnh kết thúc, bạn sẽ nhận thấy rằng không còn tùy chọn cho PC của bạn ở chế độ ngủ đông trong menu tắt máy.(no longer an option to hibernate your PC in shutdown menu.)

Ngoài ra, nếu bạn truy cập trình khám phá tệp và kiểm tra(file explorer and check) tệp hiberfil.sys(hiberfil.sys file) , bạn sẽ nhận thấy rằng tệp không có ở đó.
Lưu ý:(Note:) Bạn cần bỏ chọn ẩn các tệp được bảo vệ hệ thống trong Tùy chọn Thư mục(uncheck hide system protected files in Folder Options) để xem tệp hiberfil.sys(hiberfil.sys file) .

5.Nếu có cơ hội bạn cần bật lại chế độ ngủ đông, hãy nhập lệnh sau vào cmd và nhấn Enter :
bật powercfg -h(powercfg -h on)
6. Khởi động lại PC của bạn để lưu các thay đổi.
Đề xuất cho bạn:(Recommended for you:)
- Sửa lỗi(Fix Operating System) không tìm thấy hệ điều hành(Found Error)
- Cách thoát khỏi Chế độ(Mode) an toàn trong Windows 10
- Khắc phục tình trạng không có âm thanh từ Internet Explorer
- Sửa lỗi Google Chrome 6(Fix Google Chrome Error 6) (net :: ERR_FILE_NOT_FOUND)
Đó là nếu bạn đã vô hiệu hóa thành công tệp trang Windows và chế độ ngủ đông(Disable Windows Pagefile and Hibernation) để giải phóng(Free Up Space) dung lượng trên PC của mình nhưng nếu bạn vẫn có bất kỳ câu hỏi nào liên quan đến bài viết này, vui lòng hỏi họ trong phần bình luận.
Related posts
Windows 10 Tip: Lưu Space By Cleaning WinSxS Folder
10 cách để giải phóng Hard Disk Space trên Windows 10
Fix WiFi không phải là Connecting sau Sleep or Hibernation
Fix Steam Stuck trên Allocating Disk Space trên Windows
Manage Virtual Memory (Pagefile) trong Windows 10
3 Ways Để tiêu diệt A Process bằng Windows 10
Fix Host Process cho Windows Services đã ngừng hoạt động
3 Ways ĐẾN Combine Multiple Internet Connections
Cách in khi bạn không có máy in
Làm thế nào để Fix PC Won't POST
Cách Fix Application Error 0xc0000005
Cách sử dụng Windows 11 Empty Space trên Taskbar
Tạo Full System Image Backup trong Windows 10 [Hướng dẫn cuối cùng]
Cách phát DVD trong Windows 10 (Miễn phí)
Fix Windows Update Error Code 0x80072efe
Làm thế nào để kích hoạt hoặc Disable Emoji Panel trong Windows 10
Fix NVIDIA Control Panel không mở
3 Ways để Increase Dedicated VRAM trong Windows 10
Cách nhận tài khoản NordVPN miễn phí
Fix USB Keeps Disconnecting and Reconnecting
