Tạo mã xác minh để xác thực hai yếu tố của Apple
Gần đây tôi đã viết một bài về cách bật tính năng xác thực(authentication feature) hai yếu tố mới của Apple cho tài khoản iCloud, điều này sẽ giúp tài khoản của bạn an toàn hơn nhiều. Ngoài ra, ngay cả khi bạn đã bật xác minh hai bước, xác thực hai yếu tố thậm chí còn an toàn hơn.
Thông thường, khi bạn đăng nhập iCloud trên một thiết bị mới như iPhone hoặc iPad(iPhone or iPad) , một thông báo sẽ bật lên trên các thiết bị đáng tin cậy của bạn hỏi bạn có muốn cho phép đăng nhập hay không. Nếu bạn cấp quyền truy cập, thì bạn sẽ nhận được mã xác minh(verification code) phải được nhập trên thiết bị mới.
Tất cả điều này đều hoạt động tốt khi bạn nhận được mã xác minh(verification code) tự động, nhưng đôi khi bạn phải tự tạo mã. Tôi tự phát hiện ra điều này khi cố gắng đăng nhập vào tài khoản iTunes Store(Store account) từ Apple TV thế hệ thứ ba của mình .
Thay vì đưa cho tôi một hộp thoại mà tôi có thể nhập mã xác minh(verification code) riêng, nó yêu cầu tôi nhập mật khẩu của mình, sau đó là mã xác minh(verification code) . Rất tiếc, tôi không thấy bất kỳ thông báo nào bật lên(message popup) trên bất kỳ thiết bị đáng tin cậy nào của mình.
Sau đó, tôi phát hiện ra rằng tôi phải tạo mã theo cách thủ công từ một trong những thiết bị đáng tin cậy của mình. Trong bài đăng này, tôi sẽ hướng dẫn bạn cách tạo mã xác minh(verification code) bằng iOS. Thiết bị rõ ràng phải được đăng nhập vào cùng một tài khoản iCloud(iCloud account) mà bạn đang cố gắng đăng nhập ở nơi khác.
Tạo mã xác minh trong iOS
Giống như mọi cài đặt(everything setting) có thể thay đổi trong iOS, trước tiên bạn cần mở ứng dụng Cài đặt(Settings) . Cuộn(Scroll) xuống một chút cho đến khi bạn thấy iCloud và nhấn vào đó.
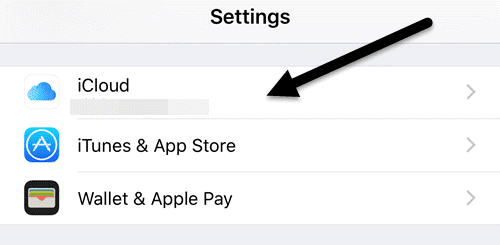
Ở trên cùng, bạn sẽ thấy tên của mình cùng với các chi tiết iCloud khác như thành viên gia đình, mức sử dụng bộ nhớ(storage usage) , v.v. Bạn muốn nhấn vào tên của mình.

Tại thời điểm này, bạn có thể phải nhập mật khẩu iCloud(iCloud password) của mình để tiếp tục. Trên màn hình tiếp theo, bạn chỉ có một số tùy chọn như xem thông tin liên hệ(contact information) , thiết bị và phương thức thanh toán của bạn. Chúng tôi muốn nhấn vào Mật khẩu & Bảo mật(Password & Security) .

Cuối cùng, chúng ta đến màn hình nơi chúng ta thực sự có thể tạo mã! Cá nhân tôi nghĩ đối tượng địa lý nên ở vị trí rõ ràng hơn để người dùng dễ tìm thấy hơn.
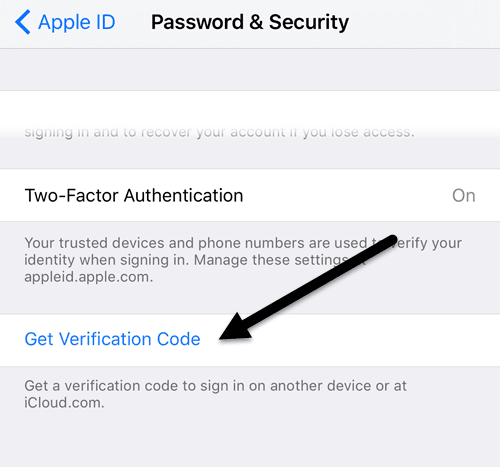
Nhấn vào Lấy mã xác minh(Get Verification Code) sẽ ngay lập tức hiển thị mã gồm sáu chữ số mà bạn có thể nhập vào thiết bị Apple(Apple device) mà bạn đang cố gắng đăng nhập.
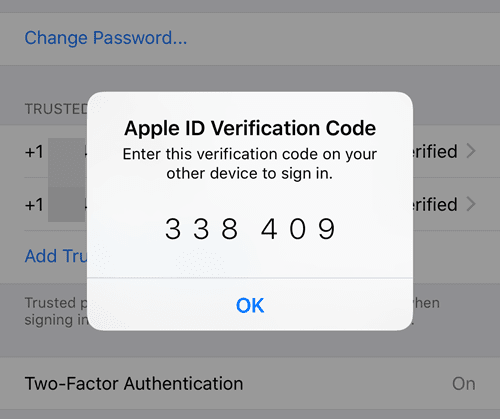
Giờ đây, theo trang web của Apple, bạn sẽ không phải nhập lại mã xác minh(verification code) này trên thiết bị cụ thể đó trừ khi bạn đăng xuất, xóa thiết bị hoặc thay đổi mật khẩu của mình. Cho đến nay, tôi đã không phải nhập lại mã sau một tháng khi bật hai yếu tố.
Nếu bạn đăng nhập từ trang web qua iCloud.com, bạn sẽ phải chọn hộp Tin cậy trình duyệt này(Trust this browser) để không phải tiếp tục nhập mã trước khi đăng nhập vào đó.
Một lần nữa, bạn có thể sẽ không phải sử dụng tính năng này trừ khi bạn có thiết bị Apple chạy phần mềm cũ hơn. Tốt nhất là hãy cập nhật tất cả các thiết bị Apple của bạn để tất cả chúng đều được hưởng lợi từ các tính năng bảo mật mới nhất. Nếu bạn có một câu hỏi, hãy đăng một bình luận. Vui thích!
Related posts
Apple ID Two Factor Authentication (2021)
Cách bật xác thực hai yếu tố cho iCloud trên iOS
Có thể bỏ qua xác thực hai yếu tố cho iCloud không?
Sửa lỗi xác minh không thành công khi kết nối với máy chủ Apple ID
Fix iTunes Error Code 5105, Yêu cầu của bạn không thể xử lý
Instagram Keeps Crashing trên iPhone or Android? 8 sửa chữa để thử
Cách tạo Time-Lapse Video trên Android
3 Ways để Nhận một Burner Phone Number Anonymous cho Your Smartphone
Không thể Send Text Messages From Android? 4 sửa chữa để thử
Cách Block WhatsApp Spam Messages
Đang sạc điện thoại của bạn qua đêm Bad Idea?
Làm thế nào để Xem App Download History của bạn trên iOS and Android
7 Best Pedometer Apps cho Android and iPhone
Ghost Mode là gì trên Snapchat and How để bật nó?
Hướng dẫn: Install Ubuntu Touch trên Android Phone
Cách Add Widgets trên Android and iPhone
Cách lên lịch Text Message trên Android
Cách sử dụng hình ảnh Android trong Picture Mode
Google Play Store KHÔNG Downloading hoặc cập nhật Apps? 11 Ways để sửa chữa
MCM Client trên Android là gì và nó là Safe?
