Tải xuống Toàn bộ Trang web trong Firefox bằng ScrapBook
Cần lưu một trang web hoặc trang web để bạn có thể xem ngoại tuyến(Need to save a webpage or website so that you can view it offline) ? Bạn sẽ ngoại tuyến trong một khoảng thời gian dài nhưng muốn có thể duyệt qua trang web yêu thích của mình? Nếu bạn đang sử dụng Firefox , thì có một tiện ích bổ sung của Firefox có thể giải quyết vấn đề của bạn.
ScrapBook là một tiện ích mở rộng tuyệt vời của Firefox(Firefox extension) giúp bạn lưu các trang web(web page) và sắp xếp chúng theo cách rất dễ quản lý. Điều thực sự thú vị về tiện ích bổ sung này là nó rất nhẹ, tốc độ, lưu trữ chính xác bản sao cục bộ của một trang web(web page) gần như hoàn hảo và hỗ trợ nhiều ngôn ngữ. Tôi đã thử nghiệm nó trên một số trang web(web page) với nhiều đồ họa và phong cách CSS(CSS) lạ mắt và rất vui khi thấy rằng phiên bản ngoại tuyến trông giống hệt như phiên bản trực tuyến.
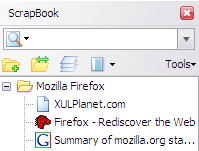
Bạn có thể sử dụng ScrapBook cho các mục đích sau:
- Lưu một trang web
- Lưu đoạn mã hoặc một phần(Save snippet or portion) của một trang Web(Web page)
- Lưu toàn bộ trang Web
- Sắp xếp bộ sưu tập giống như Bookmarks với các thư mục, thư mục con
- Tìm kiếm toàn bộ văn bản(Full text) và tìm kiếm lọc nhanh của toàn bộ bộ sưu tập
- Chỉnh sửa trang Web đã thu thập
- Text/HTML edit giống như Ghi chú của Opera
Cài đặt ScrapBook
Nếu bạn đang chạy phiên bản Firefox mới nhất , đối với tôi là v33 tính đến thời điểm viết bài này, bạn sẽ phải điều chỉnh một số cài đặt để có thể sử dụng ScrapBook đúng cách. Theo mặc định, biểu tượng ScrapBook(ScrapBook icon) sẽ không hiển thị(t show) ở bất kỳ đâu, vì vậy cách duy nhất bạn có thể sử dụng nó là nhấp chuột phải vào một trang web. Thêm nút vào thanh công cụ của bạn hoặc vào menu bằng cách nhấp chuột phải vào bất kỳ đâu trên thanh công cụ và chọn Tùy chỉnh(Customize) .

Trên màn hình Tùy chỉnh(Customize screen) , bạn sẽ thấy biểu tượng ScrapBook(ScrapBook icon) ở phía bên trái. Hãy tiếp tục và kéo nó vào thanh công cụ ở trên cùng hoặc vào menu. Sau đó, hãy tiếp tục và nhấp vào nút Thoát Tùy chỉnh(Exit Customize) .

Trước khi chúng ta bắt đầu sử dụng ScrapBook để lưu trang web, bạn có thể muốn thay đổi cài đặt cho tiện ích bổ sung. Bạn có thể làm điều đó bằng cách nhấp vào nút menu(menu button) ở trên cùng bên phải (ba đường ngang) và sau đó nhấp vào Tiện ích bổ sung(Add-ons) .

Bây giờ hãy nhấp vào Tiện ích mở rộng(Extensions) và sau đó nhấp vào nút Tùy chọn(Options) bên cạnh tiện ích bổ sung ScrapBook(ScrapBook add-on) .

Tại đây, bạn có thể thay đổi các phím tắt, vị trí lưu trữ dữ liệu và các cài đặt nhỏ khác.

Sử dụng ScrapBook để tải xuống các trang web
Bây giờ chúng ta hãy đi vào chi tiết của việc thực sự sử dụng chương trình. Đầu tiên(First) , tải trang web mà bạn muốn tải các trang web. Cách dễ nhất để bắt đầu tải xuống là nhấp chuột phải vào bất kỳ đâu trên trang và chọn Lưu trang(Save Page) hoặc Lưu trang(Save Page As) dưới dạng ở cuối trình đơn. Hai tùy chọn này được thêm vào bởi ScrapBook .

Lưu Trang(Save Page) sẽ cho phép bạn chọn một thư mục và sau đó chỉ tự động lưu trang hiện tại. Nếu bạn muốn có thêm tùy chọn, mà tôi thường làm, thì hãy nhấp vào tùy chọn Lưu trang(Save Page) dưới dạng. Bạn sẽ nhận được một hộp thoại khác, nơi bạn có thể chọn từ rất nhiều tùy chọn.
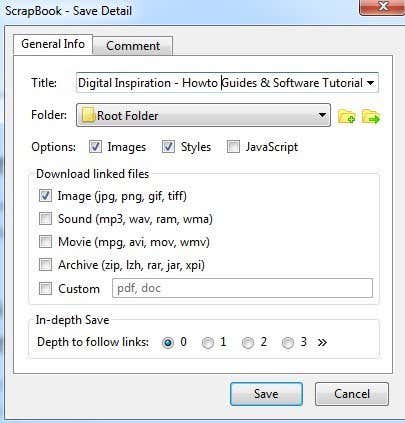
Các phần quan trọng là phần Tùy chọn(Options) , Tải xuống tệp được liên kết(Download linked files) và sau đó là các tùy chọn Lưu chuyên sâu(In-depth Save) . Theo mặc định, ScrapBook sẽ tải xuống hình ảnh và kiểu, nhưng bạn có thể thêm JavaScript nếu trang web yêu cầu JavaScript hoạt động bình thường.
Phần Tải xuống(Download) tệp được liên kết sẽ chỉ tải xuống hình ảnh được liên kết, nhưng bạn cũng có thể tải xuống âm thanh, tệp phim, tệp lưu trữ hoặc chỉ định loại tệp chính xác để tải xuống. Đây là một tùy chọn thực sự hữu ích nếu bạn đang truy cập một trang web có nhiều liên kết đến một loại tệp nhất định ( tài liệu Word(Word docs) , PDF(PDFs) , v.v.) và bạn muốn tải xuống tất cả các tệp được liên kết một cách nhanh chóng.
Cuối cùng, tùy chọn Lưu chuyên sâu(In-depth Save) là cách bạn thực hiện tải xuống các phần lớn hơn của trang web. Theo mặc định, nó được đặt thành 0, có nghĩa là nó sẽ không theo bất kỳ liên kết nào đến các trang khác trên trang web hoặc bất kỳ liên kết nào khác cho vấn đề đó. Nếu bạn chọn một, nó sẽ tải xuống trang hiện tại và mọi thứ(page and everything) được liên kết từ trang đó. Độ sâu(Depth) 2 sẽ tải xuống từ trang hiện tại, trang được liên kết thứ nhất và bất kỳ liên kết nào từ trang được liên kết thứ nhất cũng vậy.

Nhấp vào(Click) nút Lưu(Save button) và cửa sổ mới sẽ bật lên và các trang sẽ bắt đầu tải xuống. Bạn sẽ muốn nhấn nút Tạm dừng(Pause) ngay lập tức và để tôi cho bạn biết lý do. Nếu bạn chỉ để ScrapBook chạy, nó sẽ bắt đầu tải xuống mọi thứ từ trang, bao gồm tất cả những thứ trong mã nguồn(source code) có thể liên kết đến một loạt các trang web hoặc mạng quảng cáo khác. Như bạn có thể thấy trong hình trên, bên ngoài trang web chính (labnol.org), nó đang tải xuống quảng cáo từ googleadservices.com và một cái gì đó(googleadservices.com and something) từ ctrlq.org.
Bạn có thực sự muốn quảng cáo hiển thị trên trang web khi đang duyệt ngoại tuyến không? Điều này cũng sẽ lãng phí rất nhiều thời gian và băng thông(time and bandwidth) , vì vậy điều tốt nhất nên làm là nhấn Pause và sau đó nhấp vào nút Filter .

Hai tùy chọn tốt nhất là Hạn chế đối với miền(Restrict to Domain) và Hạn chế đối với thư mục(Restrict to Directory) . Bình thường thì chúng giống nhau, nhưng trên một số trang web nhất định chúng sẽ khác nhau. Nếu bạn biết chính xác những trang bạn muốn, bạn thậm chí có thể lọc theo chuỗi và nhập URL của riêng mình . Tùy chọn này thật tuyệt vời vì nó loại bỏ tất cả những thứ rác khác và chỉ tải xuống nội dung từ trang web thực tế mà bạn đang truy cập chứ không phải từ các trang web truyền thông xã hội, mạng quảng cáo, v.v.
Hãy tiếp tục và nhấp vào Bắt đầu(Start) và các trang sẽ bắt đầu tải xuống. Thời gian tải xuống sẽ tùy thuộc vào tốc độ kết nối Internet(Internet connection) của bạn và chính xác dung lượng trên trang web bạn đang tải xuống. Tiện ích bổ sung hoạt động tốt cho hầu hết các trang web và vấn đề duy nhất mà tôi gặp phải là trên một số trang web, các URL mà họ sử dụng để liên kết đến nội dung của chính họ là (URLs)URL(URLs) tuyệt đối .
Vấn đề với URL(URLs) tuyệt đối là khi bạn mở trang chỉ mục(index page) trong Firefox khi ngoại tuyến và cố gắng nhấp vào bất kỳ liên kết nào, nó sẽ cố gắng tải từ trang web thực chứ không phải từ bộ nhớ cache cục bộ. Trong những trường hợp đó, bạn phải mở thủ công thư mục tải xuống(download directory) và mở các trang. Đó là một nỗi đau và tôi chỉ gặp nó xảy ra trên một số ít các trang web, nhưng nó xảy ra. Bạn có thể xem thư mục tải xuống(download folder) bằng cách nhấp vào nút ScrapBook(ScrapBook button) trên thanh công cụ, sau đó nhấp chuột phải vào trang web và chọn (site and choosing) Công cụ(Tools) - Hiển thị tệp(Show Files) .

Trong Explorer, sắp xếp theo Loại(Type) và sau đó cuộn xuống các tệp được gọi là Tài liệu HTML. (HTML Document. )Các trang nội dung thường là tệp default_00x, không phải tệp index_00x.

Nếu bạn không sử dụng Firefox và vẫn muốn tải các trang web về máy tính của mình, bạn cũng có thể xem phần mềm có tên WinHTTrack sẽ tự động tải xuống toàn bộ trang web(web site) để duyệt ngoại tuyến sau này. Tuy nhiên, WinHTTrack sử dụng khá nhiều dung lượng, vì vậy hãy đảm bảo rằng bạn có đủ dung lượng trống trên ổ cứng của mình.
Cả hai chương trình đều hoạt động tốt để tải xuống toàn bộ trang web hoặc tải xuống các trang web đơn lẻ. Trên thực tế, việc tải xuống toàn bộ trang web gần như là không thể vì số lượng lớn các liên kết được tạo bởi phần mềm CMS(CMS software) như WordPress , v.v. Nếu bạn có bất kỳ câu hỏi nào, hãy đăng bình luận. Vui thích!
Related posts
3 tiện ích mở rộng VPN tốt nhất của Chrome để duyệt web an toàn
5 ứng dụng tốt nhất để tải nhạc miễn phí trên Android
10 trình duyệt web tốt nhất về quyền riêng tư vào năm 2022
4 trình duyệt nhẹ tốt nhất cho Windows and Mac
Discord Nitro là gì và nó có đáng không?
Best Free Karaoke Software cho Windows
Zapier vs IFTTT: Better cho Cloud Automation là gì?
Slack vs Discord: Better là Better?
7 Best Apps để giúp bạn học tốt hơn
6 Reasons AllTrails Pro đáng giá cho Avid Hikers
Làm thế nào để sử dụng MyFitnessPal để Actually Lose Weight
13 Best Các lựa chọn thay thế miễn phí đến Microsoft Visio
8 soundboard tốt nhất cho Discord
5 Nhận dạng âm nhạc tốt nhất Apps để tìm các bài hát tương tự của Tune
10 tiện ích bổ sung Firefox tốt nhất và tiện ích mở rộng
6 Best Pregnancy Apps của 2021
10 Best Apps để đo năng suất của bạn
Intego Antivirus Review: mạnh mẽ nhưng giới hạn tính năng
Emby vs Plex: đó là Better Media Server cho bạn?
Best Reddit Apps cho Windows and Mac
