Tại sao Windows 10 lại thành công?

Hệ điều hành Windows 10 nổi tiếng thế giới và các bản cập nhật thường xuyên khiến chúng trở nên độc đáo và đáng tin cậy. Tất cả các ứng dụng và tiện ích(apps and widgets) không hoàn hảo nhưng vẫn khá hữu ích. Tuy nhiên, cài đặt và tính năng của chúng có thể tốt hơn. Mặc dù Microsoft có cơ sở người dùng khoảng 1,3 tỷ người dùng Windows 10 trên toàn thế giới(1.3 billion Windows 10 users worldwide) ; trong khi nhiều người nghĩ rằng Windows 10 tệ. Đó là do các vấn đề khác nhau bật lên. Ví dụ: bạn có thể gặp sự cố với File Explorer bị hỏng , sự cố tương thích với VMWare , xóa dữ liệu, v.v. Ngoài ra, một số người dùng đã báo cáo rằng Windows 10 Pro không phù hợp với các doanh nghiệp nhỏ vì nó thiếu hệ thống phân cấp tệp thích hợp.(file hierarchy). Vì vậy, trong bài viết này, chúng tôi đã tổng hợp một danh sách các lý do giải thích tại sao Windows 10 lại tệ như vậy.

Tại sao Windows 10 lại bị hỏng?(Why Does Windows 10 Suck? )
Trong thế giới máy tính(computer world) của năm 2015, Windows 10 là một sự xuất hiện tốt. Tính năng được đánh giá cao nhất của Windows 10 là khả năng tương thích phổ quát với hầu hết các ứng dụng thông thường. Tuy nhiên, nó đã mất dần sức hút trong thời gian gần đây. Hơn nữa, việc phát hành Windows 11 mới đã khiến người dùng phải nâng cấp hệ điều hành Windows(Windows operating) của mình lên phiên bản mới nhất. Đọc bên dưới danh sách các lý do khiến mọi người tự hỏi tại sao Windows 10 lại tệ.
1. Các vấn đề về quyền riêng tư(1. Privacy Issues)
Sự khó chịu ngay lập tức mà mọi người dùng Windows 10 phải đối mặt là vấn đề quyền riêng tư(privacy issue) . Khi màn hình của bạn được bật, Microsoft có thể quay video trực tiếp về hệ thống Windows(Windows system) của bạn . Tương tự như vậy, tất cả siêu dữ liệu được hệ thống thu thập cùng với tất cả dữ liệu bạn sử dụng và hơn thế nữa. Tất cả dữ liệu được thu thập như vậy được gọi là Microsoft Compatibility Telemetry , được thu thập để theo dõi và sửa lỗi trong máy tính của bạn. Công tắc kiểm soát tất cả dữ liệu do hệ thống thu thập luôn được Bật theo mặc định(Turned on, by default) . Tuy nhiên, nó cũng có thể làm tăng mức sử dụng CPU(CPU usage) như đã được báo cáo trên Diễn đàn Microsoft(Microsoft Forum) .

2. Cập nhật chất lượng kém(2. Poor Quality Updates)
Một lý do khác khiến Windows 10 tệ là do chất lượng bản cập nhật kém. Microsoft thường xuyên tung ra các bản cập nhật để sửa các lỗi thường gặp ảnh hưởng đến hệ thống. Tuy nhiên, các bản cập nhật này có thể dẫn đến các lỗi phổ biến(may lead to common errors) như:
- Sự biến mất của các thiết bị Bluetooth
- Lời nhắc cảnh báo không mong muốn
- Làm chậm Windows 10
- Hệ thống gặp sự cố
- Sự cố của máy in và thiết bị lưu trữ
- Không thể khởi động PC của bạn một cách bình thường
- Liên tục đăng xuất khỏi các trang web như Google Chrome
Cũng nên đọc:(Also Read:) Tại sao các bản cập nhật Windows 10 cực kỳ chậm(Slow) ?
3. Cập nhật tự động bắt buộc(3. Forced Auto Updates)
Trong các phiên bản Windows trước , tùy chọn cập nhật hệ thống của bạn hoàn toàn không bị ép buộc. Có nghĩa là, bất cứ khi nào có sẵn bản cập nhật trong hệ thống, bạn có thể quyết định cài đặt nó hay không. Đây là một tính năng hữu ích và không bắt buộc bạn phải cập nhật hệ thống một cách cưỡng bức. Tuy nhiên, Windows 10 buộc bạn phải Khởi động lại ngay bây giờ(Restart now) hoặc Khởi động lại sau(Restart later) để cài đặt các bản cập nhật tự động. Nhiều người trong số các bạn có thể nghĩ rằng tự động cập nhật bắt buộc không phải là vấn đề gì cả. Nhưng thực tế là bạn có thể gặp phải một số vấn đề vô hình như sự cố Wi-Fi , PC không POST và lỗi thiết bị không di chuyển được.
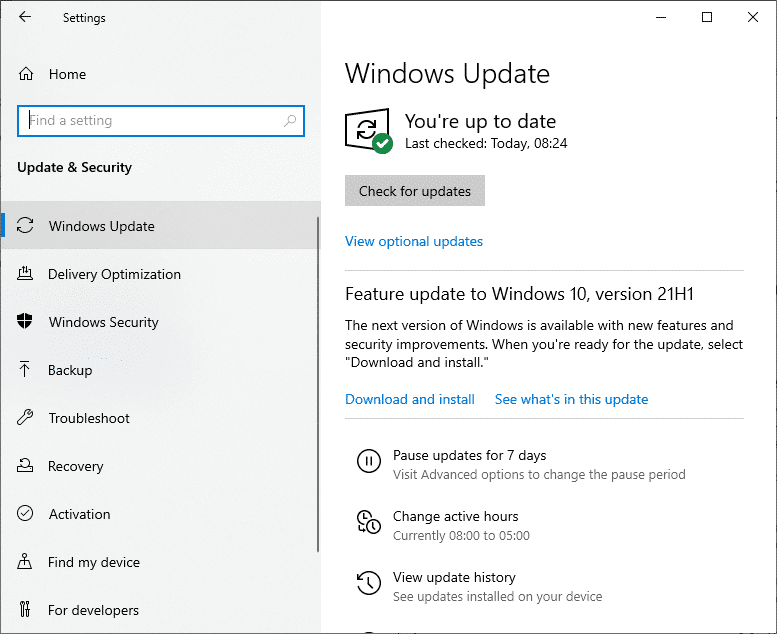
4. Thêm Bloatware(4. Added Bloatware)
Windows 10 bao gồm nhiều trò chơi và ứng dụng không được đa số người dùng sử dụng. Bloatware không nằm trong Chính sách của Microsoft(Microsoft Policy) . Vì vậy, nếu bạn thực hiện khởi động sạch Windows 10(perform a clean boot of Windows 10) , tất cả dữ liệu cùng với các chương trình và ứng dụng sẽ được dọn dẹp hoàn toàn. Tuy nhiên, không có sự khác biệt đáng kể nào trong Windows 10 . Bạn có thể đọc hướng dẫn của chúng tôi để tìm hiểu Cách(How) thực hiện Khởi động(Boot) sạch vì nó có thể khắc phục nhiều trục trặc và loại bỏ bloatware.
5. Tìm kiếm Menu Start không thể sử dụng(5. Unusable Start Menu Search)
Tại sao Windows 10 lại tệ? (Why does Windows 10 suck?)Ngoài những lý do trên, trình đơn bắt đầu tìm kiếm(start menu search) không sử dụng được khiến nhiều người dùng khó chịu. Vì vậy, bất cứ khi nào bạn cố gắng sử dụng Menu Tìm kiếm của Windows(Windows Search Menu) ,
- Bạn sẽ không nhận được kết quả(no results) hoặc câu trả lời không tương thích.
- Hơn nữa, chức năng Tìm kiếm cũng có thể không hiển thị(Search function might not be visible) .
Do đó, bạn có thể không mở được một số ứng dụng hoặc chương trình phổ biến bằng cách sử dụng tìm kiếm trên menu bắt đầu(start menu search) .

Do đó, bất cứ khi nào bạn gặp sự cố này, hãy chạy trình khắc phục sự cố Windows(Windows troubleshooter) tích hợp sẵn như sau:
1. Nhấn đồng thời Windows + I keys để mở Cài đặt(Settings) .
2. Nhấp vào Cập nhật & Bảo mật(Update & Security) > Khắc phục sự cố(Troubleshoot) > Trình khắc phục sự cố bổ sung(Additional Troubleshooters) .
3. Cuộn xuống và chọn Tìm kiếm và Lập chỉ mục. (Search and Indexing.) Sau đó, chọn Chạy(Run the troubleshooter) nút trình khắc phục sự cố.

4. Chờ quá trình hoàn tất và sau đó khởi động lại(restart) PC của bạn.
Cũng đọc:(Also Read:) Làm thế nào để gỡ bỏ Windows 11
6. Quảng cáo & Đề xuất Không mong muốn
(6. Unwanted Ads & Suggestions
)
Toàn bộ hệ điều hành (operating system)Windows 10 có quảng cáo ở khắp mọi nơi. (advertisements everywhere.)Bạn có thể thấy quảng cáo trong Start Menu , Taskbar , Lock Screen , Notification Bar , và thậm chí cả File Manager . Việc hiển thị quảng cáo trên toàn màn hình có thể gây khó chịu và có thể là lý do tại sao người dùng có thể cảm thấy Windows 10 tệ hại.

7. Tràn sổ đăng ký
(7. Registry Overflow
)
Hệ thống Windows 10 lưu trữ nhiều tệp vô dụng, không cần thiết và mọi người không hiểu chúng đến từ đâu. Do đó(Thus) , máy tính trở thành ổ chuột khi lưu trữ tất cả các tệp và ứng dụng bị hỏng(storing all broken files and applications) . Ngoài ra, nếu có sự cố xảy ra trong quá trình cài đặt ứng dụng trên PC chạy Windows 10(Windows 10) , thì các tệp được định cấu hình sai cũng được lưu trữ trong hệ thống. Điều này làm xáo trộn toàn bộ thiết lập cấu hình của PC Windows 10 của bạn.(Windows 10)

Cũng đọc:(Also Read:) Cách xóa các mục nhập bị hỏng(Delete Broken Entries) trong Windows Registry
8. Lưu trữ dữ liệu không cần thiết
(8. Storage of Unnecessary Data
)
Bất cứ khi nào bạn cài đặt bất kỳ ứng dụng hoặc chương trình(application or program) nào từ internet, các tệp sẽ được lưu trữ ở các vị trí khác nhau và trong các thư(stored in different locations and in different directories) mục khác nhau . Vì vậy, nếu bạn cố gắng sắp xếp lại chúng, ứng dụng sẽ bị hỏng và sập. Hơn nữa, không có gì chắc chắn rằng toàn bộ ứng dụng bị xóa khỏi hệ thống ngay cả khi nó bị xóa khỏi thư mục gốc(root directory) vì các tệp nằm rải rác trên nhiều thư mục khác nhau.
9. Quá trình vào chế độ an toàn dài hơn
(9. Longer Safe Mode Entry Process
)
Trong Windows 7 , bạn có thể vào Chế độ an toàn(Safe Mode) bằng cách nhấn phím F8(F8 key ) trong khi khởi động hệ thống(system startup) . Nhưng trong Windows 10 , bạn phải chuyển sang Chế độ an toàn(Safe Mode) thông qua Cài đặt hoặc từ (Settings)ổ khôi phục USB(USB recovery drive) Windows 10 . Các quá trình này mất nhiều thời gian hơn so với trước đó và đây là lý do tại sao Windows 10 lại tệ về mặt này. Đọc hướng dẫn của chúng tôi về Cách khởi (How)động(Boot) vào Chế độ An toàn(Safe Mode) trong Windows 10 tại đây.

10. Sự vắng mặt của Homegroup(10. Absence of Homegroup )
Các phiên bản trước của Windows bao gồm một tính năng gọi là Homegroup, nơi bạn có thể chia sẻ tệp và phương tiện của mình từ máy tính này sang máy tính khác. Sau bản cập nhật tháng 4 năm 2018 , (April 2018)Microsoft đã loại bỏ Homegroup và sau đó đưa vào OneDrive. Nó là một dịch vụ điện toán đám mây để chia sẻ các tệp phương tiện. Mặc dù OneDrive là một công cụ truyền dữ liệu(data transfer tool) tuyệt vời , nhưng việc chia sẻ dữ liệu mà không có kết nối internet(internet connectivity) là không thể ở đây.
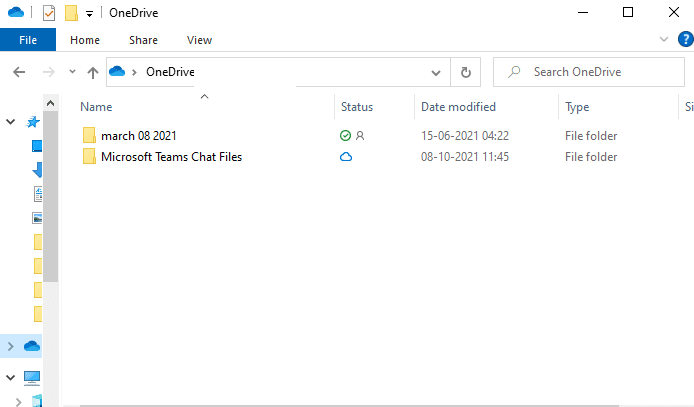
11. Control Panel so với Settings Debate
(11. Control Panel vs Settings Debate
)
Là một hệ điều hành(operating system) được sử dụng rộng rãi , Windows 10 phải dễ sử dụng. Nó có thể dễ dàng truy cập trên bất kỳ loại thiết bị nào, chẳng hạn như máy tính bảng hay máy tính xách tay hoặc máy tính xách tay chính thức vì Microsoft đã thiết kế Windows với giao diện thân thiện với cảm ứng. Kể từ khi ra mắt vào năm 2015, vẫn còn nhiều thứ đang trong giai đoạn phát triển. Một trong những tính năng như vậy là hiển thị tất cả các ứng dụng trong Control Panel để truy cập dễ dàng hơn(displaying all applications in Control Panel for easier access) . Bảng điều khiển(Control Panel) vẫn chưa được định cấu hình đầy đủ phù hợp với ứng dụng Cài đặt và ngược lại(Settings app and vice-versa) .

Cũng nên đọc: (Also Read:) Tạo Bảng điều khiển Tất cả Công việc Phím tắt(Create Control Panel All Tasks Shortcut) trong Windows 10
12. Không thể sử dụng các chủ đề khác nhau trong màn hình ảo(12. Can’t Use Different Themes in Virtual Desktop)
Nhiều người dùng đề xuất tính năng bật các chủ đề & hình nền khác nhau trên màn hình ảo sẽ chứng tỏ là hữu ích trong việc phân loại và tổ chức(categorization and organization) . Mặt khác, Windows 11 cho phép người dùng tùy chỉnh chúng cho từng người dùng. (Windows 11)Đọc hướng dẫn của chúng tôi về Cách(How) thay đổi hình nền(Wallpaper) trong Windows 11 tại đây.
13. Không thể đồng bộ menu Start giữa các thiết bị(13. Cannot Sync Start Menu Between Devices)
Đồng bộ hóa menu Bắt đầu(Start menus) sẽ cho phép bạn chuyển từ thiết bị này sang thiết bị khác vì bố cục vẫn giữ nguyên. Tính năng này đã có trong Windows 8 , nhưng hệ thống Windows 10 lại thiếu tính năng này. Không có lý do cụ thể tại sao tính năng này bị xóa. Tại sao Windows 10 không cải thiện các tính năng nhưng lại có vẻ tuyệt vời trong việc loại bỏ chúng? ( Why does Windows 10 suck at improving features but seem to be great at removing them?)Thay vào đó, Microsoft lẽ ra đã tùy chỉnh điều này như một giao diện tùy chọn(should have customized this as an optional interface) cho những người thấy nó hữu ích. Đây là một lý do tại sao Windows 10 tệ hơn.
14. Không thể thay đổi kích thước ứng dụng(14. App Size Can’t Be Resized)
Bạn có thể thay đổi kích thước menu Start(Start menu) bằng cách kéo góc của nó, nhưng bạn không thể thay đổi kích thước các ứng dụng trong danh sách(cannot resize the apps in the list) . Nếu tính năng này được thêm vào trong bản cập nhật Windows 10 , nó sẽ thực sự hữu ích.

15. Phiên bản quốc tế của Cortana không khả dụng(15. International Version of Cortana Not Available)
Cortana là một lợi thế bổ sung đáng kinh ngạc của hệ thống Windows 10 .
- Tuy nhiên, nó chỉ có thể hiểu và nói một số ngôn ngữ được xác định trước(can understand and speak only a few pre-defined languages) . Mặc dù nó đang phát triển để đáp ứng các tính năng đầy hứa hẹn, nhưng sự tiến bộ của nó vẫn không được như nhiều người mong đợi.
- Rất ít quốc gia không hỗ trợ Cortana(Few countries do not support Cortana) . Do đó, các nhà phát triển của Microsoft(Microsoft) nên cố gắng cung cấp Cortana cho tất cả các quốc gia trên thế giới.
Mẹo chuyên nghiệp: Thực hiện Khôi phục Hệ thống để Hoàn nguyên Cập nhật
(Pro Tip: Perform System Restore to Revert Updates
)
Một số người dùng Windows đã tuyên bố rằng việc quay lại phiên bản Windows trước thường giúp giải quyết các vấn đề với các bản cập nhật Windows và nâng cấp các tính năng của nó. Do đó, chúng tôi đã giải thích cách thực hiện khôi phục hệ thống(system restore) cho những độc giả có giá trị của chúng tôi. Ngoài ra, bạn có thể xem qua hướng dẫn của chúng tôi về Cách(How) tạo điểm khôi phục hệ thống(System Restore Point) trong Windows 10 .
1. Nhập & tìm kiếm cmd trong tìm kiếm của Windows(Windows search) . Nhấp vào Chạy với tư cách quản trị viên(Run as administrator ) cho Dấu nhắc Lệnh(Command Prompt) , như được hiển thị.

2. Nhập rstrui.exe và nhấn Enter .

3. Bây giờ, cửa sổ Khôi phục Hệ thống(System Restore ) sẽ xuất hiện. Tại đây, nhấp vào Tiếp theo(Next) .

4. Sau đó, chọn điểm Khôi phục(Restore point) mong muốn và nhấp vào nút Tiếp theo(Next ) .

5. Cuối cùng, xác nhận điểm khôi phục(restore point) bằng cách nhấp vào nút Hoàn(Finish) tất .

Windows 10 sẽ được khôi phục về trạng thái trước đó, trước khi các bản cập nhật và các sự cố gặp phải sau bản cập nhật nói trên sẽ được giải quyết.
Khuyến khích:(Recommended:)
- Cách thay đổi hình nền(Wallpaper) trên Windows 11
- Sửa lỗi (Fix)màn hình vàng(Yellow Screen) chết chóc(Death) trên Windows 10
- Sửa thiết bị USB không xác định(Fix Unknown USB Device) trong Windows 10
- C: windowssystem32configsystemprofileDesktop không khả dụng: Đã sửa
Tôi hy vọng chúng tôi đã trả lời câu hỏi của bạn tại sao Windows 10 tệ(why Windows 10 sucks) . Hãy cho chúng tôi biết bài viết này đã giúp bạn như thế nào. Ngoài ra, hãy để lại các truy vấn / đề xuất của bạn trong phần nhận xét.
Related posts
Bảo mật cho tất cả mọi người - Review ESET Smart Security Premium
ASUS Mini PC PN62 review: Một PC mini phù hợp trong tay bạn!
4 trình duyệt nhẹ tốt nhất cho Windows and Mac
Đánh giá ASUS Turbo GeForce RTX 3070: gaming performance tuyệt vời
Đánh giá Ballistix Gaming Memory DDR4-3600 32GB quan trọng
Bảo mật cho mọi người - Đánh giá NordVPN
Roundup of Software Uninstallers - Đánh giá IObit vs Ashampoo vs Revo
Đánh giá ASUSPRO B8430UA - Máy tính xách tay cổ điển dành cho các chuyên gia kinh doanh
6 Best PDF Editors cho Windows 10 năm 2021
Cách phát tệp MKV trên Windows Media Player
ASUS ROG Flow X13 GV301 review: gaming laptop chuyển đổi
An ninh cho tất cả mọi người - ESET NOD32 Antivirus review
ASUS ROG Strix G17 G713 review: Tốt cho chơi game với một mức giá tuyệt vời
ToDoist Desktop App cho Windows: A Full Review
Đánh giá Prestigio MultiPad Visconte Quad - Máy tính bảng Windows giá cả phải chăng
Samsung 27 "G35TF Odyssey GAMING monitor review
Intel NUC10i5FNH review: Hiệu suất rắn trong một form factor nhỏ!
Best Reddit Apps cho Windows and Mac
Đánh giá ASUS Transformer Book T200 - Nó có Tốt hơn T100 không?
Đánh giá tác động ASUS ROG Crosshair VIII: Trái tim mạnh mẽ cho PC mini chơi game của bạn!
