Sửa tùy chọn tệp và thư mục ẩn bị thiếu hoặc bị hỏng trong Windows
Theo mặc định, Windows Explorer không hiển thị các tệp có thuộc tính Ẩn(Hidden) . Tuy nhiên, có một cách dễ dàng để hiển thị các tệp và thư mục ẩn trong Windows . Các tệp và thư mục ẩn(Hidden) sẽ xuất hiện mờ đi để cho biết chúng không phải là các mục tiêu biểu và chúng thường là các tệp chương trình hoặc hệ thống không được xóa hoặc thay đổi.
LƯU Ý:(NOTE:) Ngoài tùy chọn Tệp và thư mục ẩn được(Hidden files and folders) thảo luận trong bài đăng này, các tệp và thư mục ẩn có thể được xem khi sử dụng tìm kiếm hoặc sử dụng lệnh “ dir /a ” (không có dấu ngoặc kép) trong cửa sổ nhắc lệnh.
Để truy cập các tùy chọn tệp và thư mục ẩn(Hidden files and folders) , hãy mở Máy tính của tôi(My Computer) trong Windows XP hoặc Máy tính(Computer) trong Windows 7 và chọn Tùy chọn thư mục(Folder Options) từ menu Công cụ(Tools) .
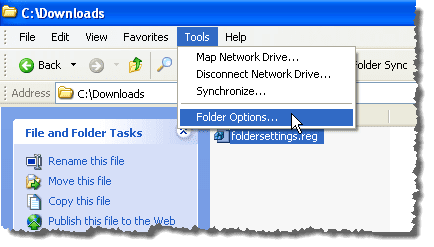
Khi bạn bấm vào tab Xem(View) trên hộp thoại Tuỳ chọn Thư mục , bạn có thể gặp phải tình huống trong đó cả hai nút radio trong (Folder Options)Tệp và thư mục ẩn(Hidden files and folders) đều được chọn, như hình bên dưới.
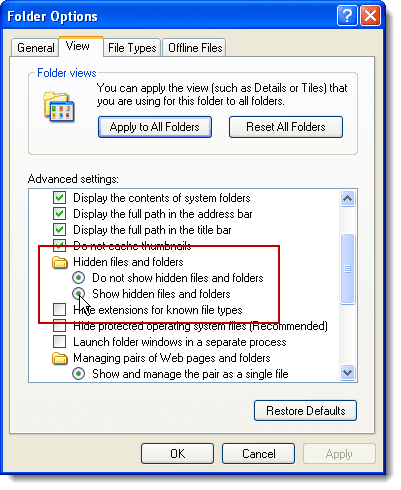
Cả hai nút radio đều có thể được kiểm tra cùng một lúc nếu hệ thống của bạn đã bị nhiễm phần mềm độc hại, điều này sẽ sửa đổi một số khóa trong sổ đăng ký. Để xem các khóa đăng ký bị ảnh hưởng, hãy chọn Chạy(Run) từ menu Bắt đầu(Start) .

Trên hộp thoại Chạy , nhập “ (Run)regedit ” (không có dấu ngoặc kép) vào hộp chỉnh sửa Mở(Open) và bấm OK .

Nếu tùy chọn Tệp và Thư mục Ẩn(Hidden Files and Folders) của bạn bị hỏng, giá trị đăng ký CheckedValue của các khóa đăng ký sau có thể đã bị sửa đổi.
HKEY_LOCAL_MACHINE \ SOFTWARE \ Microsoft \ Windows \ CurrentVersion \ Explorer \ Advanced \ Folder \ Hidden \ NOHIDDEN
HKEY_LOCAL_MACHINE \ SOFTWARE \ Microsoft \ Windows \ CurrentVersion \ Explorer \ Advanced \ Folder \ Hidden \ SHOWALL
LƯU Ý:(NOTE:) Nhiều vi-rút vô hiệu hóa hoặc làm hỏng các tùy chọn Tệp và Thư mục(Hidden Files and Folders) ẩn, do đó tệp thực thi hoặc tập lệnh độc hại ẩn của chúng sẽ không được hiển thị trong Explorer . Một số vi-rút thậm chí có thể loại bỏ hoàn toàn các tùy chọn Tệp và Thư mục ẩn(Hidden Files and Folders) khỏi tab Xem(View) của hộp thoại Tùy chọn Thư mục .(Folder Options)

Để đóng Trình chỉnh sửa sổ đăng ký(Registry Editor) , hãy chọn Thoát(Exit) từ menu Tệp(File) .
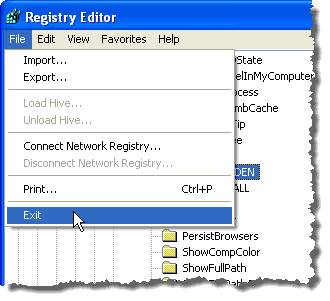
Để sửa các tùy chọn tệp và thư mục Ẩn(Hidden files and folders) bị hỏng , hãy nhấp chuột phải vào liên kết sau và chọn Lưu liên kết dưới dạng(Save link as) (trong Firefox) hoặc Lưu Mục tiêu dưới dạng(Save Target as) (trong Internet Explorer ) để lưu tệp thư mụcettings.reg(foldersettings.reg) .
http://www.winhelponline.com/blog/wp-content/uploads/foldersettings.reg
LƯU Ý:(NOTE:) Khi bạn lưu tệp folderettings.reg(foldersettings.reg) , Windows có thể thêm phần mở rộng .txt vào tệp, vì về cơ bản nó là tệp văn bản. Chỉnh sửa tên tệp và xóa phần mở rộng .txt .
Trong Windows Explorer , điều hướng đến nơi bạn đã lưu tệp thư mụcettings.reg(foldersettings.reg) , nhấp chuột phải vào tệp và chọn Hợp nhất(Merge) từ menu bật lên. Bản sửa lỗi trong tệp mục đăng ký này có thể được áp dụng trong Windows XP cũng như Windows 7 / Vista .

LƯU Ý:(NOTE:) Khi bạn cố gắng hợp nhất tệp .reg(foldersettings) cài đặt thư mục, bạn có thể gặp sự cố khi mở tệp và xem hộp thoại Cảnh báo Bảo mật sau. (Security Warning)Chúng tôi đã quét vi-rút cho tệp này và sau đó sử dụng nó để khắc phục sự cố này và tệp dường như không bị nhiễm hoặc bị hỏng theo bất kỳ cách nào. Nhấp vào Chạy(Run) để đóng nó.

Hoặc, bạn có thể thấy một hộp thoại lỗi như sau. Nếu bạn gặp hộp thoại này thay vào đó, hãy nhấp vào OK để đóng nó.

Để có thể hợp nhất tập tin .reg(foldersettings) cài đặt thư mục, nhấp chuột phải vào tập tin và chọn Thuộc tính(Properties) từ menu bật lên.

Hộp thoại Thuộc tính cho tệp (Properties).reg(foldersettings) cài đặt thư mục sẽ hiển thị. Đảm bảo rằng tab Chung đang hoạt động. (General)Nhấp vào nút Bỏ chặn(Unblock) .
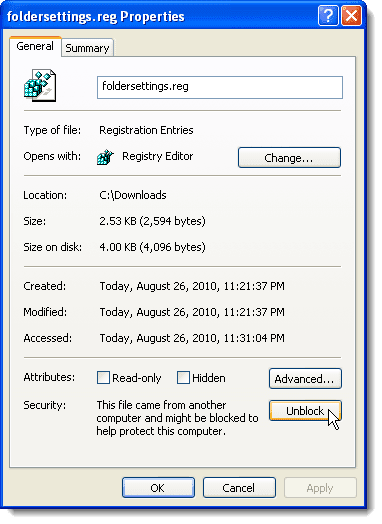
Bấm OK để đóng hộp thoại Thuộc tính .(Properties)
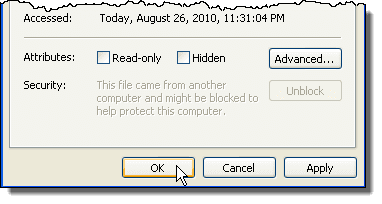
Hộp thoại xác nhận hiển thị để đảm bảo rằng bạn thực sự muốn thêm thông tin trong tệp .reg vào sổ đăng ký. (.reg)Nhấp vào Có(Yes) .
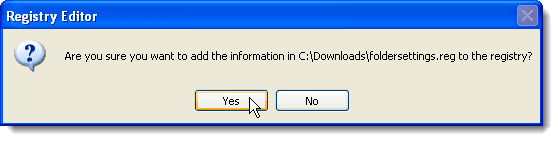
Sau đó, một hộp thoại hiển thị cho biết thông tin đã được thêm vào sổ đăng ký thành công. Bấm (Click) OK .
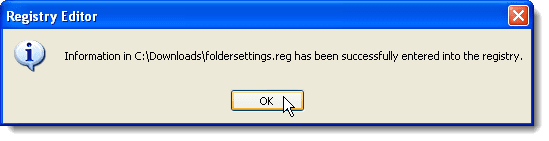
Các tùy chọn đã được sửa và tùy chọn Hiển thị tệp và thư mục ẩn(Show hidden files and folders) được chọn. Bây giờ bạn có thể thay đổi tùy chọn đã chọn như mong muốn.

LƯU Ý:(NOTE:) Ngay cả khi bạn chọn tùy chọn Hiển thị tệp và thư mục ẩn(Show hidden files and folders) , có một số tệp hệ điều hành được bảo vệ mà bạn vẫn sẽ không thể nhìn thấy. Các tệp được bảo vệ này không nhằm mục đích hiển thị cho bạn vì chúng không nhằm mục đích sửa đổi bởi người dùng Windows bình thường .
Tuy nhiên, nếu cần, bạn có thể xem các tệp này bằng cách bỏ chọn hộp kiểm Ẩn tệp hệ điều hành được bảo vệ (Khuyến nghị)(Hide protected operating system files (Recommended) ) trên tab Xem(View) của hộp thoại Tùy chọn thư mục .(Folder Options)

Đảm(Make) bảo bạn luôn cập nhật phần mềm chống vi-rút của mình và thường xuyên quét toàn bộ hệ thống. Bạn cũng nên cài đặt một chương trình chống phần mềm độc hại, chẳng hạn như Spybot và quét phần mềm độc hại theo định kỳ.
bởi Lori Kaufman
Related posts
Sửa lỗi “Bạn cần quyền để thực hiện tác vụ này”
Cách khắc phục ứng dụng YouTube không hoạt động
Giải thích các định dạng và mã video phổ biến nhất
Kết hợp Máy tính Windows XP vào Nhóm nhà Windows 7/8/10
Đính kèm tệp VHD trong Windows XP
Encrypt Files and Folders với Encrypting File System (EFS) trong Windows 10
Cách ẩn tệp và thư mục trong Windows miễn phí
4 cách xóa hoặc loại bỏ một dịch vụ trong Windows
Sửa lỗi thiếu tệp đã tải xuống trên Steam
Fix WinMM.dll không tìm thấy hoặc lỗi bị thiếu trong Windows 10
Cách thêm chương trình vào khởi động trong Windows XP
Cách sửa lỗi "Thiếu hoặc hỏng NTFS.sys" trong Windows XP
Cách thực hiện quyền sở hữu Files & Folders bằng Windows 10
Cách di chuyển Files and Folders trong Windows 10
Cách khôi phục các phiên bản trước của Files and Folders trong Windows 11/10
Cách tạo Ô hộp trong Microsoft Excel
Rách màn hình là gì và làm thế nào để ngăn chặn nó?
Làm thế nào để Ẩn Files and Folders từ Windows Search Results
Ẩn tệp và thư mục trong Windows (Dễ bị tấn công)
Một vấn đề đã được phát hiện và Windows đã được tắt để ngăn chặn hư hỏng cho máy tính của bạn
