Sửa lỗi winmm.dll Không tìm thấy hoặc Thiếu trong Windows 10
Các tệp DLL(DLL) (thư viện liên kết động) rất cần thiết cho hoạt động của hệ thống máy tính của bạn. Chúng có thể thực thi và giữ mã và dữ liệu quan trọng được sử dụng bởi nhiều ứng dụng. Sự cố phổ biến mà người dùng hệ điều hành Windows gặp phải là khi hệ thống không tải được phần mềm hoặc đột ngột kết thúc chương trình hoặc quá trình cài đặt do thiếu tệp DLL(DLL) .
Bạn có thể bị cám dỗ để tải xuống tệp DLL(DLL) cụ thể từ internet từ các trang web của bên thứ ba, nhưng đó không phải lúc nào cũng là một ý tưởng tuyệt vời. Bài viết này trình bày các bước khắc phục sự cố chung để sửa các tệp DLL bị thiếu(missing DLL files) trong Windows 10.
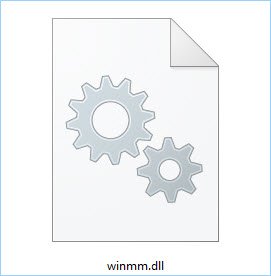
Winmm.dll là(winmm.dll) một mô-đun được liên kết với Windows Multimedia API , chứa các chức năng cần điều khiển và âm thanh cấp thấp. Nó nằm trong thư mục System32 hoặc SysWOW64(System32 or the SysWOW64 folder) . Lỗi này xuất hiện khi bạn cố gắng chạy các chương trình trên máy tính của mình. Thông báo lỗi hoàn chỉnh cho biết:
This application has failed to start because winmm.dll was not found. Re-installing the application may fix this problem
Một vấn đề với thông báo lỗi này là nó hiển thị trên nhiều ứng dụng. Vì vậy, việc cài đặt lại mọi ứng dụng là không khả thi. Khi thiếu winmm.dll, các chương trình liên quan sẽ không khởi chạy hoặc chạy không tối ưu. Đọc hướng dẫn này đến cuối để tìm hiểu cách khắc phục sự cố này.
Sửa lỗi(Fix) winmm.dll không tìm thấy trong Windows 10
Nếu bạn gặp sự cố thiếu winmm.dll, đây là những cách tốt nhất để xóa lỗi vĩnh viễn:
- Khôi phục tệp winmm.dll đã xóa.
- Chạy Quét tệp hệ thống.
- Cài đặt lại chương trình bị ảnh hưởng.
- Tắt tính năng chống vi-rút tạm thời.
- Khôi phục hệ thống của bạn về một ngày trước đó
- Tải xuống(Download) tệp dll từ Microsoft
- Sao chép tệp từ máy tính khác.
1] Khôi phục tệp winmm.dll đã xóa
Rất có thể bạn đã xóa nhầm tệp winmm.dll khỏi máy tính của mình. Nếu việc xóa không xảy ra cách đây một tháng, nó vẫn sẽ nằm trong Thùng rác(Recycle Bin) . Để khôi phục tệp, hãy mở Thùng rác(Recycle Bin) và tìm kiếm “winmm.dll”. Nếu nó ở đó, hãy nhấp chuột phải vào tệp đã xóa và nhấn Khôi phục(Restore) . Thao tác này sẽ đưa tệp trở lại thư mục ban đầu.
2] Chạy trình kiểm tra tệp hệ thống

Đây là cách tốt nhất để thay thế các tệp DLL hệ thống bị thiếu .
Nhấp vào nút Bắt đầu(Start button) và nhập cmd .
Nhấp chuột phải vào Command Prompt và nhấp vào Run as administrator .
Nhập(Enter) lệnh sau và nhấn ENTER để chạy Trình kiểm tra tệp hệ thống :
sfc /scannow
Khởi động lại PC của bạn và xem.
Nếu không giúp được gì, hãy chạy DISM để sửa hình ảnh hệ thống có thể bị hỏng(run DISM to repair a potentially corrupted system image) .
Trong cửa sổ Dấu nhắc lệnh(Command Prompt) , hãy nhập lệnh sau và nhấn ENTER để chạy:
DISM.exe /Online /Cleanup-image /Restorehealth
Sau khi hoàn tất quá trình quét, hãy khởi động lại máy tính của bạn và xem.
3] Cài đặt lại chương trình bị ảnh hưởng
Nếu sự cố tệp winmm.dll chỉ xuất hiện khi bạn chạy một ứng dụng cụ thể, thì việc khắc phục nó dễ dàng hơn bạn có thể nghĩ. Thông báo lỗi gợi ý rằng "cài đặt lại ứng dụng có thể khắc phục sự cố."
Đầu tiên, gỡ cài đặt ứng dụng và khởi động lại máy của bạn. Cuối cùng, tải xuống và cài đặt lại chương trình. Nếu bạn không chắc chắn về cách thực hiện việc này, hãy làm theo các bước bên dưới.
- Nhấn tổ hợp Windows key + R để mở hộp thoại Run .
- Trong Run, nhập appwiz.cpl và nhấp vào nút OK .
- Tìm ứng dụng từ danh sách trong ứng dụng Bảng điều khiển(Control Panel) và nhấp chuột phải vào ứng dụng đó.
- Chọn Gỡ cài(Uninstall) đặt từ menu ngữ cảnh và nhấn Có(Yes) .
- Làm theo hướng dẫn trên màn hình để gỡ cài đặt ứng dụng(uninstall the application) .
- Khởi động lại máy tính của bạn.
- Tải xuống và cài đặt lại ứng dụng.
4] Tắt tính năng chống vi-rút tạm thời
Tôi luôn khuyến nghị người dùng luôn chạy phần mềm bảo mật trên máy của họ. Antivirus không cho phép các tệp độc hại chạy trên PC của bạn và gây ra bất kỳ tác hại nào. Vấn đề với phần mềm bảo mật là chúng chỉ đơn thuần là phần mềm(software) và có thể mắc lỗi.
Các tệp DLL(DLL) , bao gồm cả winmm.dll, có thể bị coi là phần mềm độc hại. Khi điều này xảy ra, tệp sẽ không thể chạy trong hệ thống của bạn vì nó bị cách ly. Nếu phần mềm diệt vi-rút của bạn là nguyên nhân gây ra sự cố winmm.dll, hãy tạm thời tắt chương trình chống vi-rút và thử lại. Nếu lần này nó hoạt động mà không có thông báo lỗi, thì tất cả những gì bạn phải làm là đưa thư mục DLL vào danh sách trắng khỏi chương trình chống vi-rút của bạn .
5] Khôi phục(Restore) hệ thống của bạn về một ngày trước đó
Khôi phục hệ thống sẽ đưa máy của bạn trở lại trạng thái vào một ngày trước đó khi bạn tạo điểm khôi phục. Nếu bạn có điểm khôi phục trước thông báo lỗi DLL , thì khôi phục về thời điểm đó sẽ giải quyết được sự cố. (DLL)Hướng dẫn này sẽ dạy bạn cách chạy khôi phục hệ thống và khắc phục sự cố.
6] Tải xuống(Download) tệp dll từ Microsoft
Bạn có thể tải xuống các tệp exe, dll, v.v., hệ điều hành Windows 10 từ Microsoft(download Windows 10 exe, dll, etc, OS files from Microsoft) bằng các dịch vụ Winbindex . Xem liệu tệp của bạn có sẵn ở đó không.
7] Sao chép(Copy) tệp từ máy tính khác
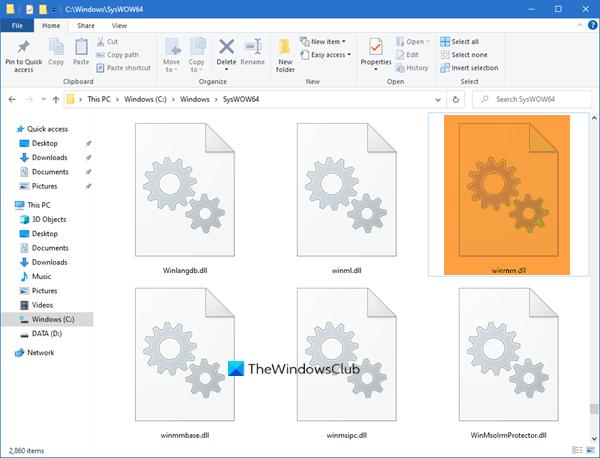
Nếu bạn có một hệ thống tốt, trên đó Windows Media Player và các chương trình khác của bạn đều chạy trơn tru mà không có lỗi, bạn có thể lấy tệp winmm.dll từ máy tính. Đối với kỹ thuật này, hãy bắt đầu bằng cách lắp ổ lưu trữ di động (ổ flash, ổ cứng, v.v.) vào PC sức khỏe.
Tiếp theo, điều hướng đến thư mục C:WindowsSystem32(hoặc SysWOW64 ) của PC khỏe mạnh. Tìm tệp winmm.dll trong thư mục này và sao chép (copy ) nó vào ổ lưu trữ. Đảm bảo không bao giờ bị cắt(cut) . Dán nó vào ổ USB(USB) và kết nối ổ USB(USB) với PC bạn muốn sửa chữa.
Bây giờ, hãy sao chép hoặc cắt tệp winmm.dll từ ổ đĩa ngoài và dán nó vào C:WindowsSystem32.
Bước cuối cùng là đăng ký lại tệp dll .
Nếu bạn đã thử các giải pháp trong hướng dẫn này mà vẫn không khắc phục được sự cố, bạn phải sao lưu dữ liệu của mình và sử dụng tùy chọn Fresh Start(use the Fresh Start option) trong Windows 10.
Related posts
Fix Unable đến Delete Temporary Files trong Windows 10
Cách mở tệp .aspx trên máy tính Windows 10
Làm thế nào để chuyển đổi PDF để MOBI trên Windows 10
một GPX file là gì? Làm thế nào để mở và xem GPX file s trong Windows 10?
Tập tin TBL là gì? Làm cách nào để mở các tệp .tbl bằng Windows 10?
Cách mở các tệp DMG bằng Windows 10
File Monitoring software miễn phí cho Windows 10
Cách sửa chữa tệp hệ thống trên Windows 10
Làm thế nào để Delete Win Setup Files trong Windows 10 [HƯỚNG DẪN]
3 Ways để Delete Files Protected bởi TrustedInstaller trong Windows 10
Program exe sẽ không mở ra khi bạn click vào nó trong Windows 10
Cách phát tệp OGG trên Windows 10
Cách chuyển đổi DBF thành Excel (XLSX or XLS) trong Windows 10
CDR file là gì? Làm cách nào để xem và chỉnh sửa CDR file bằng Windows 10?
Cách đọc tệp kết xuất bộ nhớ trong Windows 10
Find and Replace Text Trong Multiple Files trong Bulk trên Windows 10
Cách chạy Batch file là Administrator mà không có dấu nhắc trong Windows 10
Cách mở tệp JAR trong Windows 10
Cách Repair Corrupted System Files trong Windows 10
Cách mở tệp DDS trong Windows 10
