Sửa lỗi WD My Passport Ultra Not Detected trên Windows 10
Người dùng có thể sử dụng ổ cứng ngoài WD My Passport Ultra với PC và máy tính xách tay chạy Windows 10 . (Windows 10)Tuy nhiên, một số khách hàng đã báo cáo rằng WD my passport ultra không được phát hiện trong Windows 10/8/7 trên máy tính để bàn và máy tính xách tay được liên kết của họ. Bạn không thể truy cập hoặc sử dụng ổ cứng WD My Passport Ultra hoặc ổ cứng ngoài nếu nó không hiển thị trên máy tính của bạn. Thực tế là họ đang gặp sự cố này có thể khiến hoạt động của họ bị tạm dừng. Thực hiện theo hướng dẫn này để tìm ra lý do tại sao WD my passport ultra của bạn không được phát hiện và cách tự khắc phục lỗi này.

Cách sửa lỗi WD My Passport Ultra Not Detected trên Windows 10(How to Fix WD My Passport Ultra Not Detected on Windows 10)
Western Digital WD My Passport Ultra là dòng ổ cứng di động gắn ngoài. Các ổ cứng gắn ngoài có kiểu dáng đẹp bằng kim loại và đi kèm với USB-C . WD My Passport Ultra có ba kích thước : 1TB, 2TB và 4TB. Hãy cho chúng tôi biết thêm về ổ cứng WD my Passport Ultra .
- Người ta thường sử dụng thiết bị WD ( Western Digital ) để lưu trữ một lượng lớn dữ liệu như nhạc, phim và hình ảnh(store large amounts of data such as music, films, and images) .
- Nếu bạn sử dụng ổ WD My Passport Ultra(WD My Passport Ultra) , bạn sẽ có đủ dung lượng đĩa để sao lưu và lưu các mục khác nhau như ảnh, phim, nhạc và tài liệu(you will have adequate disc space to backup and save various items such as photographs, movies, music, and documents) .
- Hơn nữa, hệ điều hành mà WD My Passport Ultra được định dạng là Windows 10, Windows 8.1 và Windows 7(WD My Passport Ultra is formatted are Windows 10, Windows 8.1, and Windows 7) . Trừ khi bạn muốn sử dụng nó trên các hệ điều hành khác, bạn không cần phải định dạng lại nó.
- My Passport Ultra Drive được sản xuất bằng các linh kiện WD chính hãng, giúp thiết bị có tuổi thọ cao và đáng tin cậy. Bạn có thể sử dụng bộ nhớ trong nhiều năm với bộ nhớ lên đến 4TB và bảo hành có giới hạn 3 năm( utilize the storage for years with up to 4TB of storage and a 3-year limited guarantee) .
Trước khi chuyển sang các phương pháp, hãy cho chúng tôi biết nguyên nhân khiến WD My Passport không hiển thị trên máy tính.
Tại sao WD My Passport không hiển thị trên máy tính của tôi?(Why Isn’t WD My Passport Showing Up on My Computer?)
Các lý do tại sao WD my passport ultra của bạn không được phát hiện trên PC của bạn như sau.
- Bộ chia USB bị hỏng hoặc cổng / cáp USB bị trục trặc trên PC.
- Ổ WD My Passport không được cấp phát ký tự ổ đĩa.
- Đĩa WD My Passport trở nên không đọc được do hệ thống tệp bị hỏng hoặc các cung bị lỗi.
- Trình điều khiển ổ đĩa WD My Passport không còn được hỗ trợ.
- Các trình điều khiển cho bộ điều khiển USB(USB) phổ biến đã trở nên lỗi thời.
Dưới đây là một số vấn đề tương tự được liệt kê bên dưới:
- WD sự cố hộ chiếu của tôi:(WD my passport problems: ) Sự cố phổ biến nhất là đĩa không được Windows xác định và không hiển thị trong File Explorer . Để khắc phục điều này, hãy đọc bài báo.
- Hộ chiếu WD không được nhận dạng:(WD passport not recognized: ) Ổ đĩa được liên kết không được xác định trong trường hợp này, do đó các biện pháp tương tự cũng được áp dụng.
- Trình điều khiển WD my passport ultra:(WD my passport ultra driver: ) Đối với Windows , đĩa được cài đặt tự động. Trong trường hợp xảy ra nhầm lẫn, Trình quản lý trình điều khiển(Driver Manager) có thể định vị trình điều khiển phù hợp hơn cho thiết bị của bạn.
Vì vậy, đây là cách giải quyết những vấn đề này và làm cho ổ cứng gắn ngoài WD My Passport Ultra của bạn hiển thị lại trên máy tính của bạn.
Phương pháp 1: Sử dụng cáp USB thay thế(Method 1: Use Alternative USB Cable)
Kết nối My Passport Ultra(Connect My Passport Ultra) với một cổng USB(USB) khác trên máy tính hoặc máy tính xách tay của bạn. Có thể vấn đề không phải do ổ đĩa của bạn mà là do cổng bạn đang sử dụng để kết nối. Trong trường hợp này, thay thế cáp rất có thể sẽ giải quyết được vấn đề.
- Nếu bạn có thể xác định ổ WD My Passport của(WD My Passport) mình sau khi cắm nó vào một cổng USB(USB) khác , điều đó có nghĩa là cổng USB(USB) của bạn không hoạt động. Bạn cũng có thể thử cắm nó vào một máy tính khác để xem nó có hoạt động không( try plugging it into another computer to see if it works) .
- Kết nối ổ My Passport Ultra với một cổng USB khác(Connect the My Passport Ultra drive to a different USB port) . Ổ đĩa được nhận dạng khi kết nối qua khe cắm USB 2.0 , tuy nhiên, nó không được nhận dạng khi kết nối qua cổng USB 3.0(USB 3.0) , theo một số người dùng. Do đó, sự cố có thể do một trong các bộ điều khiển USB gây ra.(USB)
- Nếu tất cả các cổng USB(USB) của bạn không phát hiện ra WD my passport Ultra , hãy thử chuyển đổi cáp USB( try switching USB cables) . Dây USB có thể không tương thích với tất cả các máy tính tại mọi thời điểm.
- Cáp USB có thể bị lỗi trong một số trường hợp hiếm hoi, khiến máy tính gặp sự cố khi phát hiện đĩa WD my passport Ultra . Để kết nối ổ cứng với máy tính, bạn sẽ cần một cáp USB mới(connect your hard drive to the computer, you’ll need a new USB cable) .
- Đảm bảo bạn đã kiểm tra dây USB ở mỗi cổng(test the USB cord in each port) . Tốt nhất là an toàn hơn là xin lỗi nếu cả cáp và cổng đều có vấn đề.

Phương pháp 2: Sử dụng Trình gỡ rối phần cứng và thiết bị(Method 2: Use Hardware and Devices Troubleshooter)
Các(External) lỗi phần cứng bên ngoài được phát hiện và khắc phục thông qua trình khắc phục sự cố Phần cứng(Hardware) và Thiết bị(Devices) . Khi một thiết bị không được nhận dạng, đây là một trình khắc phục sự cố tốt cần ghi nhớ. Bạn có thể thử chạy trình khắc phục sự cố phần cứng và thiết bị theo hướng dẫn trong hướng dẫn của chúng tôi Chạy trình khắc phục sự cố phần cứng và thiết bị để khắc phục sự cố(Run Hardware and Device Troubleshooter to fix issues) . Sau khi chạy trình khắc phục sự cố phần cứng, hãy kiểm tra xem bạn đã khắc phục được sự cố chưa.

Cũng nên đọc: (Also Read:) Sửa ổ cứng không hiển thị trong Windows 10(Fix Hard Drive Not Showing Up in Windows 10)
Phương pháp 3: Sử dụng Disk Management(Method 3: Use Disk Management)
Khi người dùng thay đổi ký tự ổ đĩa và đường dẫn cho My Passport Ultra , Windows có thể phát hiện ra nó. Thực hiện theo các quy trình được nêu dưới đây để thực hiện việc này.
1. Nhấn đồng thời phím (keys)Windows + X và chọn Disk Management .
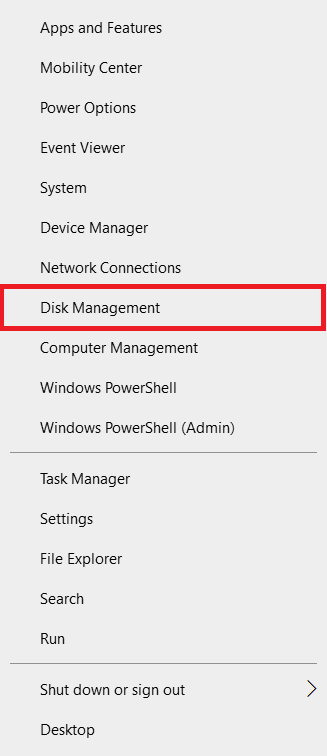
2. Nhấp chuột phải vào ổ WD My Passport Ultra(WD My Passport Ultra drive) . Nhấp vào Thay đổi ký tự ổ đĩa và đường dẫn(Change Drive Letter and Paths) .

3. Nhấp vào tùy chọn Thêm…( Add…) .

4. Nhấp vào tùy chọn Gán ký tự ổ đĩa sau(Assign the following drive letter) .
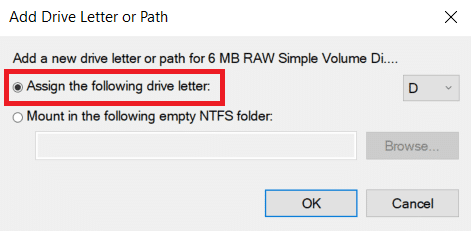
5. Sau đó, từ tùy chọn thả xuống, hãy chọn ký tự ổ đĩa(drive letter) .
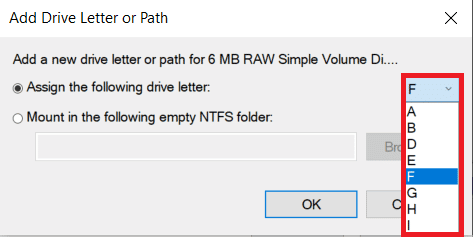
6. Nhấp vào OK .

Cũng nên đọc: (Also Read:) Ổ cứng ngoài tốt nhất cho PC chơi game(Best External Hard Drive for PC Gaming)
Phương pháp 4: Gỡ cài đặt trình điều khiển thiết bị WD(Method 4: Uninstall WD Device Driver)
Bộ điều khiển USB là một con chip hoặc thiết bị cho phép máy tính giao tiếp với các thiết bị USB . Trong Trình quản lý Thiết bị(Device Manager) , hãy tìm bộ điều khiển USB .
Khi một dấu chấm than màu vàng xuất hiện bên cạnh Bộ điều khiển (Controller)Bus Nối tiếp Đa năng(Universal Serial Bus) ( USB ) , điều này cho thấy rằng trình điều khiển thiết bị chưa được tải đúng cách. Thiết bị USB(USB) của bạn sẽ không được PC của bạn phát hiện trong trường hợp này. Điều này có thể giải thích tại sao WD my passport ultra của bạn không được phát hiện trong Windows 10 .
1. Nhấn phím Windows(Windows key) , nhập Trình quản lý Thiết bị(Device Manager) và nhấp vào Mở(Open) .

2. Mở rộng bộ điều khiển Universal Serial Bus.(Universal Serial Bus controllers.)
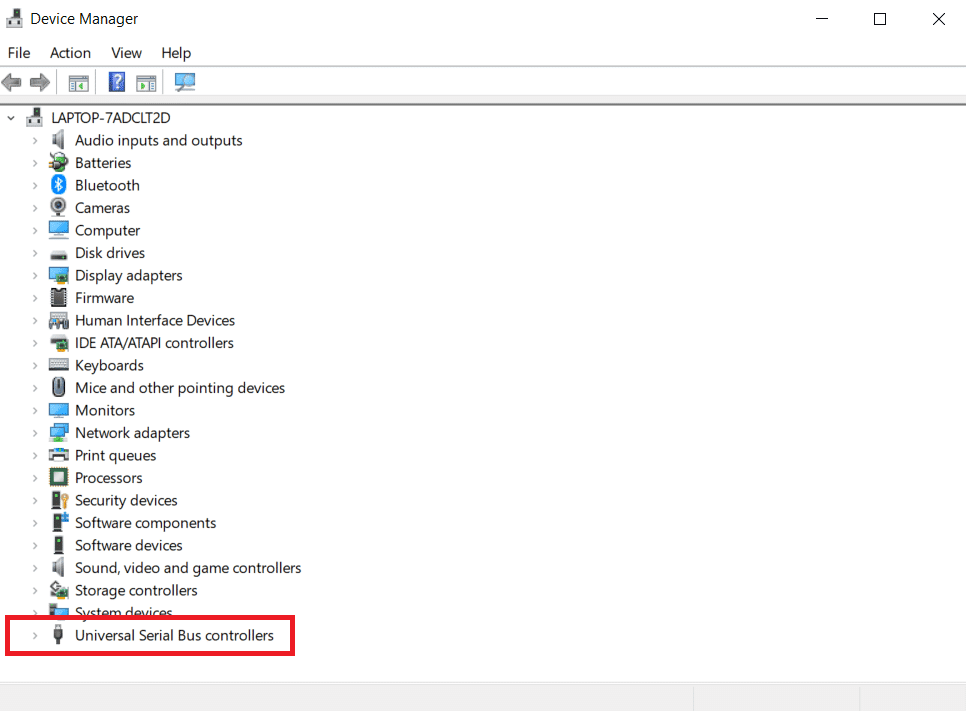
3. Nhấp chuột phải vào ổ cứng(external hard drive) gắn ngoài gắn với bộ điều khiển. Chọn Gỡ cài(Uninstall) đặt.

4. Kiểm tra xem sự cố không nhận dạng được WD My Passport đã được giải quyết hay chưa bằng cách khởi động lại(restarting) máy tính của bạn.
Phương pháp 5: Cập nhật trình điều khiển thiết bị WD(Method 5: Update WD Device Driver)
Sự cố WD My Passport(WD My Passport) không được phát hiện hoặc không nhận dạng được có thể do trình điều khiển bị hỏng hoặc lỗi thời. Một số khách hàng cũng cho rằng việc nâng cấp trình điều khiển thiết bị đã sửa lỗi WD my passport của họ không hiển thị trong sự cố máy tính của tôi.
1. Mở Trình quản lý Thiết bị(Device Manager) từ Windows Search .
2. Nhấp đúp vào Ổ đĩa(Disk Drives) để mở rộng.

3. Nhấp chuột phải vào trình điều khiển và chọn Cập nhật trình điều khiển(Update driver) .

4. Sau đó, nhấp vào Tìm kiếm trình điều khiển tự động(Search automatically for drivers) .

5. Nếu tìm thấy trình điều khiển mới, hệ thống sẽ tự động cài đặt trình điều khiển đó và nhắc bạn khởi động lại PC của mình(restart your PC) .
6. Bạn cũng có thể thấy thông báo khẳng định rằng trình điều khiển tốt nhất đã được cài đặt(best driver is already installed) , trong trường hợp này, bạn có thể sử dụng công cụ Tìm kiếm(Search) trình điều khiển được cập nhật trong Windows Update .

7. Bạn sẽ được đưa đến màn hình Windows Update(Windows Update screen) , nơi bạn phải chọn Xem các bản cập nhật tùy chọn(View optional updates) .

8. Chọn trình điều khiển(drivers) bạn muốn cài đặt bằng cách chọn các hộp bên cạnh chúng, sau đó nhấp vào nút Tải xuống(Download) và Cài đặt(Install) .

Cũng đọc: (Also Read:) Cách đẩy ổ cứng ngoài trên Windows 10(How to Eject External Hard Drive on Windows 10)
Phương pháp 6: Chạy Quét phần mềm độc hại(Method 6: Run Malware Scan)
Phần mềm độc hại(Malware) hoặc vi rút đôi khi có thể gây ra WD. Vấn đề với Passport Ultra của tôi là nó không được phát hiện. Bạn có thể tiến hành quét vi-rút trên máy tính của mình và sau đó sử dụng phần mềm chống vi-rút để loại bỏ sự lây nhiễm. Bạn có thể thử chạy phần mềm chống vi-rút theo hướng dẫn trong hướng dẫn của chúng tôi Làm cách nào để chạy quét vi-rút trên máy tính của tôi(How do I run a virus scan on my computer) . Sau khi chạy quá trình quét chống vi-rút, hãy kiểm tra xem bạn đã khắc phục được sự cố chưa.

Nếu ổ cứng WD của bạn vẫn không hiển thị hoặc không thể xác định được sau khi thử các giải pháp trước đó, bạn nên kiểm tra xem ổ WD My Passport của(WD My Passport) mình có bất kỳ vấn đề vật lý nào không. Bạn cũng có thể mang nó đến cửa hàng sửa chữa ổ cứng để xem có bất kỳ vấn đề vật lý nào với thiết bị của bạn hay không. Nếu đĩa của bạn vẫn còn bảo hành, bạn có thể yêu cầu thay đĩa bằng cách liên hệ với Western Digital .
Câu hỏi thường gặp (FAQ)(Frequently Asked Questions (FAQs))
Q1. Cách tốt nhất để sử dụng WD Passport trên Windows 10 là gì?(Q1. What is the best way to utilize WD Passport on Windows 10?)
Ans: Connect a new WD Passport to a Windows 10 computer > Disk Management and Initialize Disk > Open Disk Management and Initialize Disk > On the WD Passport drive, create a new partition . Để sử dụng Hộ chiếu WD(WD Passport) đã sử dụng trước đó , hãy kết nối nó với Windows 10 và mở nó trong File Explorer . Nếu bạn cần thêm dung lượng, hãy xóa một số tệp không được sử dụng.
Quý 2. Tôi dường như không thể định vị Hộ chiếu WD trên máy tính của mình.(Q2. I can’t seem to locate my WD Passport on my pc. )
Trả lời:(Ans: ) Kiểm tra Thiết bị và Máy in trong Bảng Điều khiển(Control Panel) . Có thể bạn sẽ khám phá ra nó ở đó. Loại bỏ nó và sửa chữa sự cố bằng cách sử dụng các hướng dẫn trong bài đăng này.
Q3. WD My Passport có tương thích với Windows 10 không?(Q3. Is the WD My Passport compatible with Windows 10?)
Trả lời:(Ans: ) Cả dòng WD My Passport và My Passport Ultra đều có phân vùng NTFS( My Passport Ultra feature NTFS partitions) và hoạt động với Windows 10 . Để thực hiện bất kỳ điều chỉnh nào, hãy sử dụng trình quản lý phân vùng.
Khuyến khích:(Recommended:)
- Sửa lỗi Minecraft không thể xác thực kết nối của bạn trong Windows 10(Fix Minecraft Failed to Authenticate Your Connection in Windows 10)
- Khắc phục Windows 10 DisplayPort không hoạt động(Fix Windows 10 DisplayPort Not Working)
- Khắc phục sự cố Dịch vụ Intel RST không chạy trong Windows 10(Fix Intel RST Service Is Not Running in Windows 10)
- Top 18 phần mềm điều khiển tốc độ quạt tốt nhất(Top 18 Best Fan Speed Controller Software)
Chúng tôi hy vọng thông tin này hữu ích và bạn có thể giải quyết vấn đề WD my passport ultra not found(WD my passport ultra not detected) trên Windows 10 . Vui lòng cho chúng tôi biết phương pháp nào bạn thấy là hiệu quả nhất. Vui lòng đặt câu hỏi hoặc đưa ra đề xuất trong phần bình luận.
Related posts
Fix Black Desktop Background trong Windows 10
Fix Computer Wo n't Đến Sleep Mode Trong Windows 10
Fix Alt+Tab không hoạt động trong Windows 10
Fix Task Host Window Prevents Shut Down trong Windows 10
Fix Unable đến Delete Temporary Files trong Windows 10
Fix Rotation Lock Màu xám trong Windows 10
Fix High CPU and Disk usage problem của Windows 10
Fix Option Để bật hoặc tắt Bluetooth bị thiếu từ Windows 10
Fix Wacom Tablet Driver Không Found trong Windows 10
Fix Desktop Icons Tiếp tục được sắp xếp lại sau khi cập nhật người tạo Windows 10
Fix Cursor Blinking Issue trên Windows 10
Fix Microsoft Office không mở trên Windows 10
Fix Printer Spooler Errors trên Windows 10
Fix Video Playback Freezes trên Windows 10
Fix NVIDIA Control Panel Missing Trong Windows 10
Fix IPv6 Connectivity No Internet Access trên Windows 10
Fix Print Spooler Keeps Dừng trên Windows 10
Fix Apps xuất hiện mờ trong Windows 10
Fix Integrated Webcam không hoạt động trên Windows 10
Fix Media Disconnected Error trên Windows 10
