Sửa lỗi thiếu điểm khôi phục hệ thống trong Windows Vista và 7
Nếu bạn không có điểm khôi phục trên máy tính Windows Vista hoặc 7 của mình, thì Windows có thể không tự động tạo điểm khôi phục. Có một số vấn đề khác nhau có thể gây ra điều này.
Một nguyên nhân là do ổ cứng của bạn thiếu đủ dung lượng trống để lưu các tệp Khôi phục Hệ thống(System Restore) . Để khắc phục sự cố này, hãy đảm bảo bạn có ít nhất 300 MB dung lượng trống trên ổ cứng (50 MB nếu ổ cứng của bạn nhỏ hơn 300 MB và bạn đang chạy Windows 7 ).
Một nguyên nhân khác của việc thiếu điểm khôi phục là sự cố với bộ lập lịch tác vụ. Trước khi bạn bắt đầu khắc phục sự cố này, hãy nhấp vào nút Bắt đầu(Start) , sau đó nhập Services.msc vào hộp Bắt đầu Tìm kiếm(Start Search box) . Kiểm tra để đảm bảo rằng Dịch vụ bóng âm lượng(Volume Shadow Services) đang chạy.

Chạy Trình lập lịch tác vụ(Task Scheduler) . Nhấp vào nút Bắt đầu(Start) , sau đó nhập Trình lập lịch tác vụ(Task Scheduler) và nhấn Enter . Mở rộng Thư viện bộ lập lịch tác vụ(Task Scheduler Library) , sau đó chọn Microsoft , Windows và SystemRestore . Trong ngăn trên cùng, nhấp vào mục nhập có tên SR . Trong ngăn dưới cùng, nhấp vào tab Lịch sử(History) để xem bất kỳ tác vụ, cảnh báo và lỗi Khôi phục Hệ thống nào đã được ghi lại.(System Restore)

Nhấp chuột phải vào tệp SR , chọn Thuộc tính(Properties) và sau đó nhấp vào tab Trình kích hoạt(Triggers) . Nhấp vào trình kích hoạt, sau đó nhấp vào Chỉnh sửa(Edit) . Thay đổi trình kích hoạt để nó tự động tạo điểm khôi phục khi bạn muốn nó được tạo. Ví dụ: bạn có thể chỉnh sửa bộ kích hoạt cho 12:00 sáng hàng ngày thành một thời điểm khác trong ngày khi máy tính sẽ chạy.

Nhấp vào tab Điều kiện(Conditions) . Bỏ chọn hộp kiểm bên cạnh Chỉ bắt đầu tác vụ nếu máy tính không hoạt động(Start the task only if the computer is idle for) . Cũng bỏ chọn hộp bên cạnh Chỉ bắt đầu tác vụ nếu máy tính đang sử dụng nguồn AC(Start the task only if the computer is on AC power) .

Một cách khác để khắc phục sự cố thiếu Điểm Khôi phục Hệ thống(System Restore) là sử dụng Trình kiểm tra Tệp Hệ thống(System File Checker) . Nhấp vào(Click) nút Bắt đầu(Start) , sau đó nhập cmd vào hộp tìm kiếm bắt đầu. Nhấp chuột phải vào cmd.exe và nhấp vào Chạy với tư cách Quản trị viên(Run as Administrator) . Gõ sfc/scannow tại dấu nhắc lệnh. Cho phép Trình kiểm tra tệp hệ thống(System File Checker) hoàn tất quá trình quét và sửa chữa.
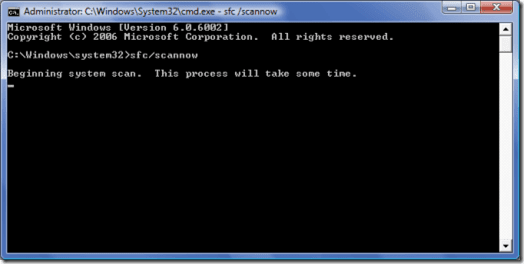
Bạn có thể nhận được thông báo rằng Bảo vệ tài nguyên Windows(Windows Resource Protection) đã tìm thấy các tệp bị hỏng nhưng không thể sửa một số tệp trong số đó. Nếu điều này xảy ra, hãy nhập findstr /c:”[SR]” %windir%\logs\cbs\cbs.log >sfcdetails.txt tại dấu nhắc lệnh và nhấn Enter .
Điều hướng(Navigate) đến thư mục windows / system32 của bạn và mở sfcdetails.txt trong Notepad. Nhấp vào Chỉnh sửa(Edit) và Tìm(Find) , sau đó nhập tệp thành viên không thể sửa chữa(cannot repair member file) để xem các sự cố mà Trình kiểm tra tệp hệ thống(System File Checker) không thể sửa chữa.

Bạn cũng có thể khắc phục sự cố này bằng cách tắt Khôi phục hệ thống(System Restore) , sau đó bật lại. Tìm hiểu cách tắt và bật Khôi phục Hệ thống (System Restore) trong Windows Vista(in Windows Vista) và Windows 7(in Windows 7) . Vui thích!
Related posts
Thiếu điểm khôi phục hệ thống trong Windows?
Khắc phục lỗi hệ thống 5, quyền truy cập bị từ chối trong Windows
Cách khắc phục Lỗi 'Máy chủ RPC không khả dụng' trong Windows
Cách khắc phục lỗi “Bảo vệ tài nguyên Windows không thể thực hiện thao tác được yêu cầu”
Cách sửa các phím bàn phím Windows ngừng hoạt động
7 cách khắc phục "Windows không thể kết nối với máy in"
Cách sửa lỗi â € œMô-đun nền tảng đáng tin cậy bị lỗi trong Windows
Cách khắc phục tình trạng sử dụng CPU cao audiodg.exe trên Windows 11/10
Khắc phục COM Surrogate đã ngừng hoạt động trong Windows 7
Cách khắc phục Windows Stop Code Memory Management BSOD
7 cách để khắc phục lỗi "Trình điều khiển không khả dụng" trên máy in HP trên PC chạy Windows
Sửa lỗi Không thể điều chỉnh độ sáng sau khi nâng cấp lên Windows 8.1 / 10
Cách Bật hoặc Tắt Khôi phục Hệ thống trong Windows
Sửa lỗi “Không thể tìm thấy mục này” khi xóa trong Windows
Cách khắc phục lỗi “Windows không thể tìm thấy trình điều khiển cho bộ điều hợp mạng của bạn”
Cách sửa lỗi Camera không hoạt động trên MS Teams trong Windows 10
7 cách tốt nhất để sửa lỗi video_dxgkrnl_fatal_error trong Windows
Nút màn hình in không hoạt động trong Windows 10? Cách khắc phục
Khôi phục hoặc khôi phục biểu tượng thùng rác bị thiếu trong Windows Vista, 7, 8
Cách khắc phục 'Không đủ tài nguyên bộ điều khiển USB' trên Windows 10
