Sửa lỗi Skype Stereo Mix không hoạt động trong Windows 10
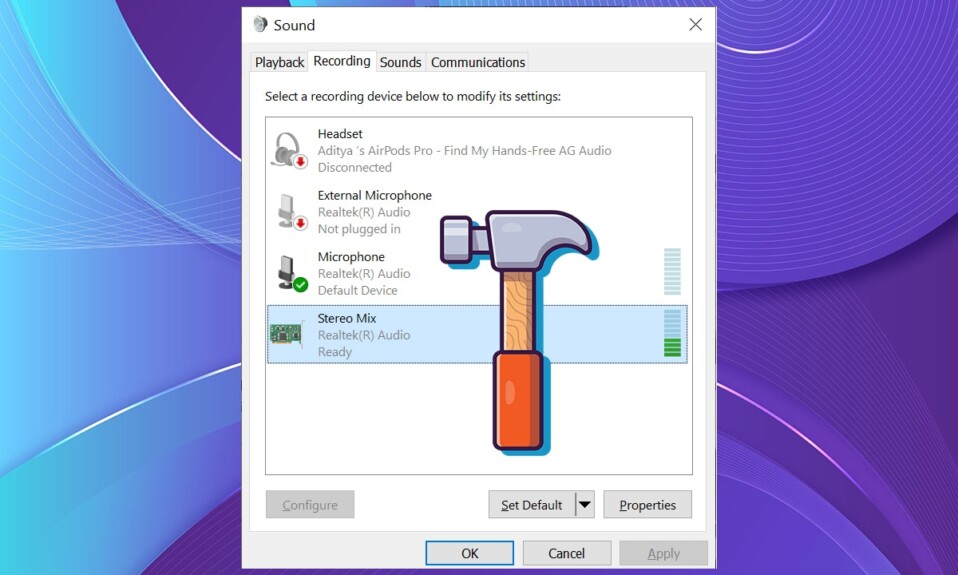
Skype là một trong những nền tảng giao tiếp phổ biến nhất. Tuy nhiên, có một nhu cầu mà Skype đã không giải quyết trong một thời gian, đó là chia sẻ âm thanh từ thiết bị của chúng tôi với những người khác. Trước đây chúng tôi phải dựa vào các ứng dụng của bên thứ ba. Chỉ có tính năng chia sẻ hệ thống âm thanh trong (sound system)bản cập nhật Skype 7.33(Skype update 7.33) . Sau đó, tùy chọn này đã biến mất và cách duy nhất để chia sẻ màn hình với âm thanh là chia sẻ toàn bộ màn hình, điều này cũng có thể gặp phải độ trễ và các vấn đề khác. Trong bài viết này, chúng tôi sẽ hướng dẫn bạn khắc phục sự cố kết hợp âm thanh nổi Skype không hoạt động trong Windows 10 .

Cách sửa lỗi Skype Stereo Mix không hoạt động trong Windows 10(How to Fix Skype Stereo Mix Not Working in Windows 10)
Micrô PC(PC microphone) của bạn , cho dù đó là kiểu bên trong hay tai nghe USB(USB headset) bên ngoài , sẽ trở nên vô hiệu như một nguồn truyền khi nó được đẩy vào một loa khác. Ngay cả khi bạn không phát hiện ra sự sụt giảm chất lượng âm thanh, phản hồi âm thanh khó chịu(irritating audio feedback) vẫn luôn có thể xảy ra. Sau đây là một số biện pháp phòng ngừa bạn nên thực hiện khi thử kết hợp Skype Stereo.
- Khi bạn đang thảo luận trên Skype(Skype discussion) , sẽ có lợi hơn nếu bạn thay đổi cài đặt đầu vào âm thanh hệ thống(change system sound input settings) để bạn bè trên (friends)Skype nghe thấy những gì bạn nghe qua loa PC.
- Định tuyến âm thanh trên Windows 10 không đơn giản và audio/sound driver được cài đặt thường là phần khó nhất. Bạn sẽ cần phải tìm hiểu cách tải các ứng dụng để nghe thiết bị sau khi bạn đã tìm ra cách định tuyến âm thanh và nhận các chương trình để nghe thiết bị đó. Điều này cho phép bất kỳ ai bạn đang liên hệ nghe thấy cả giọng nói của bạn và âm thanh từ PC của bạn(hear both your voice and the audio from your PC) , chẳng hạn như nhạc hoặc video.
- Theo mặc định, các thiết bị âm thanh không kết nối âm thanh hệ thống(system audio) với nguồn cấp micrô. Điều này có thể được thực hiện bằng cách sử dụng phần mềm và phần cứng(software and hardware) . Nếu thiết bị âm thanh(sound equipment) của bạn cho phép, bạn sẽ cần sử dụng tùy chọn kết hợp âm thanh nổi(utilize the stereo mix option) hoặc thứ gì đó tương tự.
- Nếu không, bạn sẽ cần tìm phần mềm âm thanh ảo của bên thứ ba(third-party virtual audio software) có thể thực hiện điều tương tự.
Tại sao Skype Stereo Mix không hoạt động?(Why is Skype Stereo Mix Not working?)
Có thể có một số lý do khiến bạn gặp sự cố với Kết hợp âm thanh nổi(Stereo Mix) .
- Kết nối cáp bị hỏng hoặc lỏng lẻo cho âm thanh.
- Sự cố trình điều khiển âm thanh.
- Cài đặt phần mềm không chính xác.
Thông thường, đây là một vấn đề nhỏ có thể được giải quyết dễ dàng. Để khám phá cách giải quyết Kết hợp âm thanh nổi(Stereo Mix) không hoạt động, bạn không cần phải là người am hiểu về công nghệ. Tiếp tục đọc để tìm hiểu về tất cả các tùy chọn có thể có để giải quyết vấn đề Skype trộn(mix issue) âm thanh nổi để quay lại ghi âm.
Phương pháp 1: Khắc phục sự cố cơ bản(Method 1: Basic Troubleshooting)
Trước khi xem qua các phương pháp để khắc phục sự cố kết hợp âm thanh nổi Skype(Skype stereo) của bạn không hoạt động, hãy để chúng tôi thực hiện một số khắc phục sự cố phần cứng cơ bản.
1. Ngắt kết nối (Disconnect)micrô và loa(microphone and speaker) của bạn khỏi PC.
2. Bây giờ, hãy kiểm tra xem có dây hoặc cáp nào bị hỏng không(damaged wires or cables) . Nếu tìm thấy, hãy thay thế chúng(replace them) hoặc chuyển sang một thiết bị mới.

3. Cuối cùng, kết nối micrô và loa(connect your microphone and speaker) của bạn với PC đúng cách.

Phương pháp 2: Đặt lại thiết bị âm thanh mặc định(Method 2: Reset Default Audio Device)
Để kết hợp Âm thanh nổi(Stereo mix) của bạn hoạt động bình thường, âm thanh của bạn phải đi qua card âm thanh và việc sử dụng thiết bị âm thanh HDMI sẽ bỏ qua điều này. Có thể thiết bị HDMI(HDMI device) của bạn được chọn làm thiết bị mặc định(default device) , điều này có thể ngăn Kết hợp âm thanh nổi(Stereo Mix) hoạt động. Làm theo các bước dưới đây để đặt loa của bạn làm mặc định:
1. Nhấn tổ hợp phím Windows + Q keys để mở menu Tìm kiếm của Windows .(Windows Search )
2. Gõ Control Panel vào thanh tìm kiếm và nhấp vào Open trong khung bên phải.

3. Đặt View by: > Category và nhấp vào Phần cứng và Âm thanh(Hardware and Sound) , như hình minh họa.

4. Bây giờ, nhấp vào Âm thanh.(Sound.)

5. Trong tab Phát lại(Playback ) , chọn loa bạn cần đặt làm mặc định và nhấp vào nút Đặt mặc định(Set default ) .

6. Nhấp vào Áp dụng(Apply ) để lưu các thay đổi và sau đó nhấp vào OK .

Cũng nên đọc: (Also Read:) Khắc phục sự cố Windows 10 (Fix Windows 10) Không có thiết bị âm thanh (No Audio) nào(Devices) được cài đặt
Phương pháp 3: Bật tiếng micrô hoặc loa(Method 3: Unmute Mic or Speaker)
Có thể sự cố kết hợp âm thanh nổi của Skype(Skype stereo) không hoạt động Windows 10 có thể là do micrô đã bị tắt tiếng trong các lựa chọn phát lại của bạn. Sự cố này có thể được giải quyết bằng cách bật tiếng micrô của bạn, như sau:
1. Nhấp chuột phải vào biểu tượng loa(speaker icon) ở góc dưới cùng bên phải trong Thanh tác vụ(Taskbar) .
2. Chọn Âm thanh(Sounds) từ menu ngữ cảnh.

3. Điều hướng đến tab Phát lại .(Playback)

4. Định vị thiết bị phát lại mặc định(default playback device) của bạn và nhấp chuột phải vào nó. Chọn Thuộc tính(Properties) , như được hiển thị.

5. Chuyển sang tab Mức độ và nhấp vào biểu tượng (Levels)loa bị tắt tiếng(muted speaker) để bật tiếng micrô.

6. Ngoài ra, hãy nhấp vào nút loa tắt tiếng(muted speaker) cho đầu ra Realtek HD Audio(Realtek HD Audio output ) để bật âm thanh, như minh họa bên dưới.

7. Khi bạn hoàn tất, nhấp vào Áp dụng(Apply) để lưu các thay đổi của bạn và nhấp vào nút OK để thoát.

Cũng nên đọc:(Also Read:) Cách khắc phục tình trạng nói lắp âm thanh(Fix Audio Stuttering) trong Windows 10
Phương pháp 4: Bật và thiết lập kết hợp âm thanh nổi(Method 4: Enable & Set up Stereo Mix)
Lỗi thiết lập(setup error) gần như luôn luôn là nguyên nhân khiến Kết hợp âm thanh nổi(Stereo Mix) không hoạt động với tai nghe hoặc loa. Có thể là phần mềm chưa bao giờ được bật, để bắt đầu. Do đó, biện pháp khắc phục đầu tiên bạn nên thử là hoàn nguyên cài đặt đó. Bạn cũng nên định cấu hình nó làm thiết bị ghi âm mặc định để đảm bảo rằng không có vấn đề gì khi chạy ứng dụng.
1. Điều hướng đến Control Panel > Hardware and Sound > Sound như được minh họa trong Phương pháp 2(Method 2) .

2. Chuyển sang tab Ghi(Recording tab) .

3A. Nhấp chuột phải vào Kết hợp âm thanh nổi(Stereo Mix ) và nhấp vào Bật(Enable) , như mô tả bên dưới.

Lưu ý:(Note:) Nếu bạn không nhìn thấy Kết hợp âm thanh nổi(Stereo Mix) thì nó phải bị ẩn và bạn cần bật nó lên như sau:
3B. Bấm chuột phải vào một không gian trống(empty space) trong danh sách và kiểm tra các tùy chọn(options) sau từ menu ngữ cảnh.
- Hiển thị các thiết bị bị vô hiệu hóa(Show Disabled Devices)
- Hiển thị các thiết bị đã ngắt kết nối(Show Disconnected Devices)

4. Nhấn phím Windows(Windows key) và nhập Skype , sau đó nhấp vào Mở(Open) .

5. Nhấp vào biểu tượng ba dấu chấm(three dotted icon ) ở góc trên bên phải và chọn Cài đặt(Settings) , như được hiển thị.

6. Chuyển đến tab Âm thanh & Video trong (Audio & Video)Cài đặt(Settings) ở khung bên trái.

7. Nhấp vào menu thả xuống Thiết bị giao tiếp mặc định và chọn (Default communication device)Kết hợp âm thanh nổi (Âm thanh độ nét cao Realtek (R))(Stereo Mix (Realtek(R) High Definition Audio)) như minh họa bên dưới.

Cũng nên đọc:(Also Read:) Cách sử dụng hiệu ứng văn bản trò chuyện Skype
Phương pháp 5: Cập nhật trình điều khiển âm thanh(Method 5: Update Audio Driver)
Một lý do khác cho vấn đề này có thể là trình điều khiển âm thanh không tương thích hoặc lỗi thời. Và, cập nhật nó lên phiên bản mới nhất do nhà sản xuất đề xuất sẽ là cách tốt nhất.
1. Nhấp vào Bắt đầu(Start) , nhập trình quản lý thiết bị(device manager) và nhấn phím Enter(Enter key) .

2. Nhấp đúp vào Bộ điều khiển âm thanh, video và trò chơi(Sound, video, and game controllers) để mở rộng.

3. Nhấp chuột phải vào trình điều khiển âm thanh(audio driver) của bạn (ví dụ: Realtek (R) Audio ) và chọn Cập nhật trình điều khiển(Update driver) từ menu ngữ cảnh.

4. Nhấp vào Tìm kiếm trình điều khiển tự động(Search automatically for drivers) , như được hiển thị.

5A.Các trình điều khiển sẽ được cập nhật lên phiên bản mới nhất. Khởi động lại PC của bạn(Restart your PC) để thực hiện các thay đổi.
5B. Nếu bạn thấy thông báo tuyên bố(notification claiming) rằng Trình điều khiển tốt nhất cho thiết bị của bạn đã được cài đặt(The best drivers for your device are already installed) , hãy nhấp vào tùy chọn Tìm kiếm trình điều khiển cập nhật (Search for updated drivers) trên Windows Update(on Windows Update ) .

6. Trong tab Windows Update trong (Windows Update )Cài đặt(Settings) , nhấp vào Xem các bản cập nhật tùy chọn(View optional updates) trong ngăn bên phải.

7. Chọn hộp liên quan đến trình điều khiển bạn muốn cài đặt và nhấp vào nút Tải xuống và cài đặt(Download and install) .

Cũng nên đọc:(Also Read:) Cách khắc phục lỗi không có âm thanh trên trò chơi Steam
Câu hỏi thường gặp (FAQ)(Frequently Asked Questions (FAQs))
Q1. Mục đích của việc Skype chiếm lấy âm thanh của tôi là gì?(Q1. What is the purpose of Skype taking over my sound?)
Trả lời. (Ans. )Các cuộc gọi Skype đến được Windows phát hiện là hoạt động liên lạc . Nếu bạn muốn duy trì âm lượng thực của âm thanh của mình, bạn có thể cần thay đổi cài đặt trên tab Giao tiếp của (Communications)thuộc tính Âm thanh(Sound properties) của Windows .
Quý 2. Làm cách nào để điều chỉnh cài đặt âm thanh Skype của tôi?(Q2. How do I adjust my Skype audio settings?)
Trả lời. (Ans. )Từ cửa sổ Skype(Skype window) , tìm và nhấp vào biểu tượng bánh răng(gear icon) . Để thay đổi cài đặt thiết bị âm thanh hoặc video(audio or video device settings) , hãy đi tới Tools > Audio Device hoặc Cài đặt thiết bị video(Settings or Video Device Settings) . Bạn có thể chọn micrô hoặc loa(microphone or speaker) bạn muốn sử dụng từ đây.
Q3. Hệ thống âm thanh là gì?(Q3. What is system sound?)
Trả lời. (Ans. )Âm thanh phát ra từ loa được tích hợp trong PC của chúng tôi được gọi là Âm thanh hệ thống(System sound) . Âm thanh từ tai nghe bạn đã kết nối là âm nhạc trên PC của chúng tôi.
Q4. Windows 10 thay thế kết hợp âm thanh nổi là gì?(Q4. What are stereo mix alternative Windows 10?)
Trả lời. (Ans. )Nếu Realtek Stereo Mix không hoạt động và không phát ra âm thanh trong Windows 10 , bạn có thể thử thay thế Stereo Mix khác(Stereo Mix alternative) cho Windows 10 như Audacity , WavePad , Adobe Audition , MixPad, Audio Highjack, v.v.
Khuyến khích:(Recommended:)
- Cách sửa lỗi micrô quá im lặng(Microphone Too Quiet) trên Windows 10
- Sửa tai nghe Xbox One không hoạt động
- Khắc phục lỗi thiết bị I / O trong Windows 10
- Sửa thiết bị USB không xác định(Fix Unknown USB Device) trong Windows 10
Chúng tôi hy vọng rằng thông tin này hữu ích trong việc giải quyết sự cố kết hợp âm thanh nổi Skype không hoạt động(Skype stereo mix not working) trong Windows 10 . Hãy cho chúng tôi biết kỹ thuật nào thành công nhất đối với bạn. Thả truy vấn / đề xuất của bạn trong phần bình luận bên dưới.
Related posts
Làm cách nào để kích hoạt Stereo Mix trên Windows 10?
Fix Black Desktop Background trong Windows 10
Fix Computer Wo n't Đến Sleep Mode Trong Windows 10
Fix Alt+Tab không hoạt động trong Windows 10
Fix Task Host Window Prevents Shut Down trong Windows 10
Fix High CPU and Disk usage problem của Windows 10
Fix Function Phím không hoạt động trên Windows 10
Fix Microsoft Compatibility Telemetry High Disk Usage trong Windows 10
Fix Microsoft Edge không hoạt động trong Windows 10
Fix Rotation Lock Màu xám trong Windows 10
Fix VCRUNTIME140.dll bị thiếu từ Windows 10
Fix Keyboard không gõ trong vấn đề Windows 10
Fix Class KHÔNG Registered error Trong Windows 10
Fix Unable đến Delete Temporary Files trong Windows 10
Fix Option Để bật hoặc tắt Bluetooth bị thiếu từ Windows 10
Fix Print Spooler Keeps Dừng trên Windows 10
Fix No Internet Connection sau khi cập nhật để Windows 10 Tạo Lập Cập nhật
Fix Desktop Icons Tiếp tục được sắp xếp lại sau khi cập nhật người tạo Windows 10
7 Ways để Fix Critical Process Died trong Windows 10
Fix Integrated Webcam không hoạt động trên Windows 10
