Sửa lỗi kích hoạt Windows 10 0x80072ee7
Bạn có thể gặp phải lỗi kích hoạt Windows 10 0x80072ee7 khi cài đặt bất kỳ bản cập nhật nào trên thiết bị của mình. Trừ khi bạn khắc phục được nguyên nhân gốc rễ của vấn đề, bạn sẽ liên tục khó chịu với lỗi kích hoạt Windows 10 0x80072ee7. Lỗi này có thể xuất hiện trong nhiều trường hợp khác nhau, nhưng lý do mâu thuẫn nhất là sự hiện diện của vi-rút hoặc lỗi. Vì lỗi này dẫn đến các vấn đề về hiệu suất trong máy tính của bạn, bạn phải xem xét nó một cách nghiêm túc và giải quyết tương tự càng sớm càng tốt. Trong quá khứ, một số người dùng đã nói rằng lỗi tương tự cũng xảy ra trên trình duyệt của họ. Nó hoàn toàn là một trò lừa đảo. Nếu bạn đoán có bất kỳ trò lừa đảo nào liên quan đến bản cập nhật, bạn nên chạy quét chống vi-rút trên Windows 10 của mình(Windows 10)máy tính trước khi bạn tiến hành bất cứ điều gì. Trong một trường hợp khác, nếu bạn tự tin rằng mình đang gặp phải lỗi sau, hướng dẫn khắc phục sự cố này sẽ giúp ích cho bạn rất nhiều.

Cách sửa lỗi kích hoạt Windows 10 0x80072ee7(How to Fix Windows 10 Activation Error 0x80072ee7)
Sau đây là mã lỗi chính xác mà bạn có thể gặp phải:
Chúng tôi không thể kích hoạt Windows trên thiết bị này vì máy chủ kích hoạt của chúng tôi hiện không khả dụng. Đảm bảo rằng bạn đã kết nối với Internet và chúng tôi sẽ tự động cố gắng kích hoạt Windows khi dịch vụ khả dụng. Mã lỗi: 0x80072ee7(We can’t activate Windows on this device as our activation servers aren’t available right now. Make sure you’re connected to the Internet and we’ll automatically try to activate Windows when the service becomes available. Error code: 0x80072ee7)
Dưới đây là một số lý do quan trọng gây ra lỗi kích hoạt Windows 10 0x80072ee7 này. Bạn có thể phải đối mặt với lỗi đã thảo luận trong bất kỳ trường hợp nào trong số này.
- Tệp bị thiếu hoặc bị hỏng trên PC.
- Các chương trình bị hỏng.
- Cuộc tấn công của vi-rút hoặc phần mềm độc hại trên PC.
- (Incomplete)Cấu phần Windows Update(Windows Update Components) trong PC không đầy đủ hoặc bị gián đoạn .
- Các chương trình nền khác can thiệp vào quá trình cập nhật.
- Khóa đăng ký Windows(Windows) không hợp lệ trong PC.
- Chương trình chống vi-rút can thiệp.
- Kết nối internet không ổn định.
- Dịch vụ Windows không phù hợp.
- Làm hỏng các thành phần trong hệ thống tệp và sổ đăng ký Windows .
- Các thành phần phần mềm quảng cáo.
- Cấu hình mạng bị hỏng.
- Trình điều khiển lạc hậu.
Trong hướng dẫn này, chúng tôi đã biên soạn danh sách các phương pháp để giải quyết lỗi kích hoạt Windows . Các phương pháp được sắp xếp từ các bước đơn giản đến nâng cao để bạn có thể đạt được kết quả nhanh hơn. Thực hiện theo(Follow) thứ tự như hướng dẫn bên dưới.
Đảm bảo bạn tạo điểm khôi phục(create a restore point) khi có sự cố.
Phương pháp 1: Các bước khắc phục sự cố cơ bản(Method 1: Basic Troubleshooting Steps)
Trước khi bạn làm theo các phương pháp khắc phục sự cố nâng cao, đây là một số bản sửa lỗi cơ bản sẽ giúp bạn sửa lỗi kích hoạt Windows .
- Khởi động lại PC.
- Kiểm tra kết nối internet.
- Đảm bảo bạn sử dụng khóa sản phẩm hợp lệ cho Windows 10 .
- Gỡ bỏ các thiết bị USB bên ngoài.
- Chạy quét Antivirus.
- Đảm bảo ổ cứng của bạn có đủ dung lượng để cài đặt các bản cập nhật mới.
Phương pháp 2: Chạy Trình gỡ rối Windows Update(Method 2: Run Windows Update Troubleshooter)
Nếu bạn không thể khắc phục sự cố, hãy thử chạy trình gỡ rối Windows Update . Tính năng có sẵn này trong Windows 10 PC giúp bạn phân tích và khắc phục tất cả các lỗi cập nhật. Xem(See) ( Cách chạy Trình gỡ rối Windows Update(How to Run Windows Update Troubleshooter) ).
Phương pháp 3. Đồng bộ hóa Ngày và Giờ của Windows(Method 3. Sync Windows Date and Time)
Bạn phải đảm bảo cài đặt ngày và giờ(date and time) có đồng bộ hóa với đồng hồ thế giới hay không. Để tránh lỗi 0x80072ee7, hãy đảm bảo không có cài đặt ngày và giờ không chính xác trong Windows 10 PC.
1. Nhấn phím Windows(Windows key) và nhập Cài đặt ngày & giờ(Date & time settings) và nhấp vào Mở( Open) .
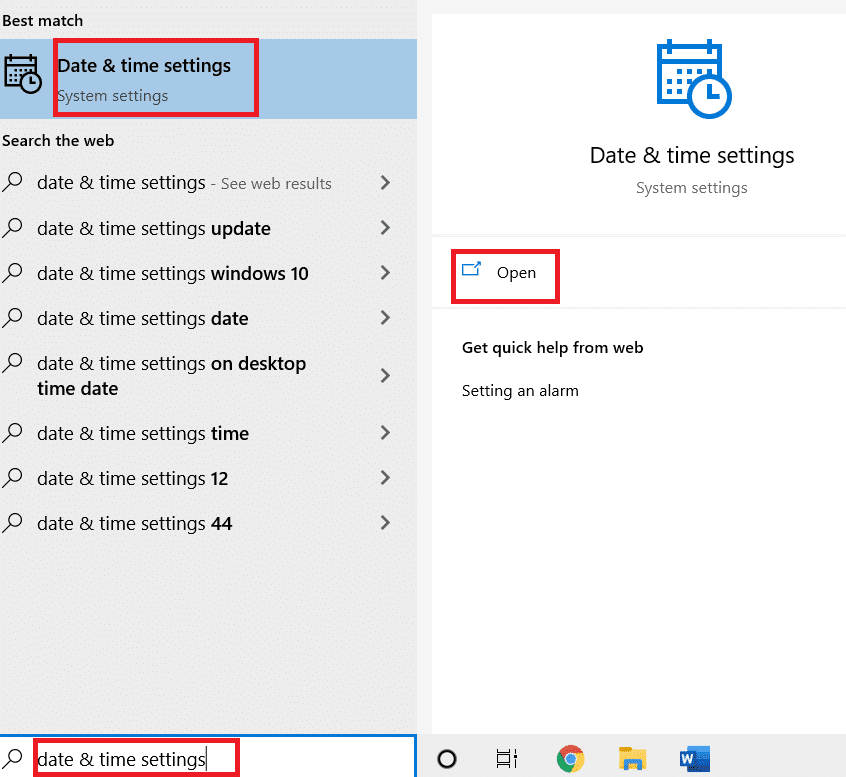
2. Chọn Múi giờ(Time zone ) từ danh sách thả xuống và đảm bảo đó có phải là vùng địa lý hiện tại của bạn hay không.

3. Đảm bảo ngày và giờ khớp với ngày và giờ Quốc tế.(Universal time and date.)
4. Nếu có bất kỳ biến thể nào, hãy sửa chữa nó và kiểm tra xem bạn đã giải quyết được vấn đề chưa.
Cũng nên đọc: (Also Read:) Cách khắc phục quyền truy cập bị từ chối Windows 10(How to Fix Access is Denied Windows 10)
Phương pháp 4: Dọn dẹp dung lượng đĩa(Method 4: Clean Disk Space )
Để cài đặt các bản cập nhật Windows , PC của bạn phải có đủ dung lượng trong đó. Bạn có thể sử dụng công cụ(Free up space tool) Giải phóng dung lượng để dọn dẹp dung lượng loại bỏ các tệp rác lớn. Làm theo hướng dẫn của chúng tôi về 10 cách giải phóng dung lượng ổ cứng trên Windows 10 .
Phương pháp 5: Sửa chữa các tệp bị hỏng(Method 5: Repair Corrupt Files)
Nếu bạn gặp phải Windows 10(Windows 10) 0x80072ee7 , bạn có thể có các tệp bị hỏng trên máy tính của mình. Dù sao đi nữa, bạn có sẵn các tính năng SFC ( Trình kiểm tra tệp hệ thống(System File Checker) ) và DISM ( Phục vụ và quản lý (Management)hình ảnh triển khai(Deployment Image Servicing) ) trong máy tính Windows 10 để quét và xóa các tệp bị hỏng có hại. Đọc hướng dẫn của chúng tôi để sửa chữa các tệp hệ thống trên Windows 10(to repair system files on Windows 10) .
Phương pháp 6: Sử dụng Command Prompt(Method 6: Use Command Prompt )
Bạn cũng có thể sửa lỗi cập nhật Windows 10 0x80072ee7(Windows 10 update error 0x80072ee7) bằng cách sử dụng các dòng lệnh đơn giản. Đây là một phương pháp khắc phục sự cố hiệu quả mà bạn có thể giải quyết lỗi bằng các lệnh đơn giản.
1. Nhấn phím Windows(Windows key) , gõ Command Prompt và nhấp vào Run as Administrator .

2. Gõ lần lượt các lệnh sau. Nhấn Enter sau mỗi lệnh.
SC config wuauserv start= auto SC config bits start= auto SC config cryptsvc start= auto SC config trustedinstaller start= auto

3. Sau khi các lệnh được thực thi, hãy khởi động lại PC của bạn(reboot your PC) .
Cũng đọc: (Also Read:) Cách sửa lỗi Windows Update 80072ee2
Phương pháp 7: Bật dịch vụ cập nhật Windows(Method 7: Enable Windows Update Services)
Để khắc phục lỗi Windows 10(Windows 10) 0x80072ee7 , hãy kiểm tra xem các dịch vụ Windows Update có đang chạy hay không. Đây là cách làm.
1. Nhấn phím Windows(Windows key ) và nhập Dịch vụ(Services) và nhấp vào Chạy với tư cách quản trị viên.(Run as administrator.)
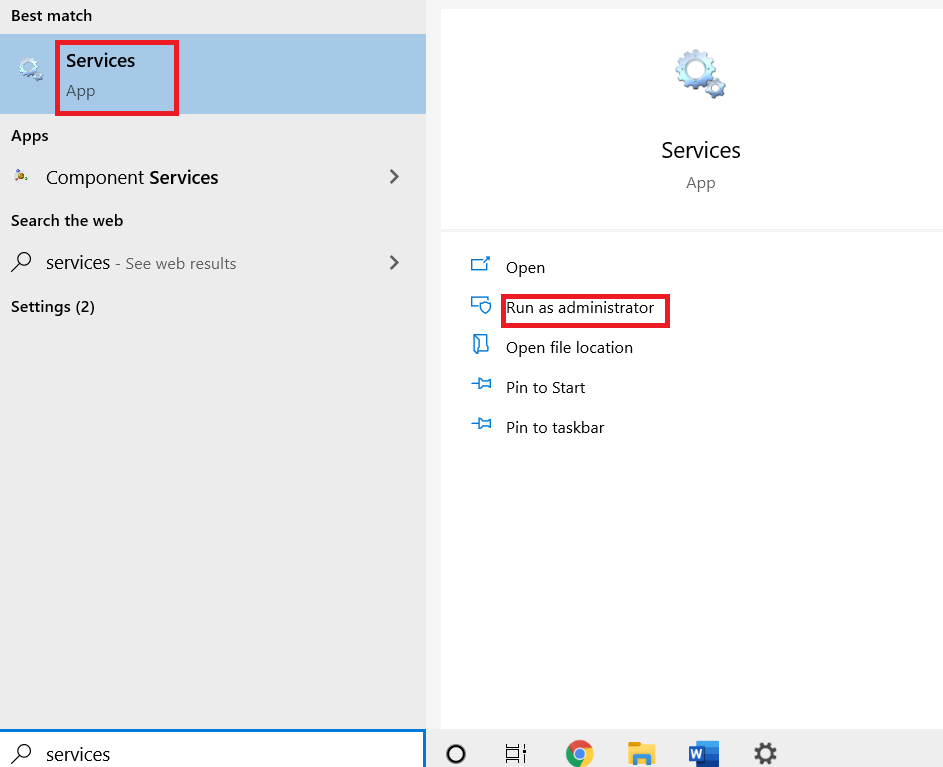
2. Cuộn xuống và chọn Windows Update Services . Nhấp vào Thuộc tính(Properties)
Lưu ý:(Note:) Bạn cũng có thể nhấp đúp vào Windows Update Services để mở cửa sổ Thuộc tính(Properties) .
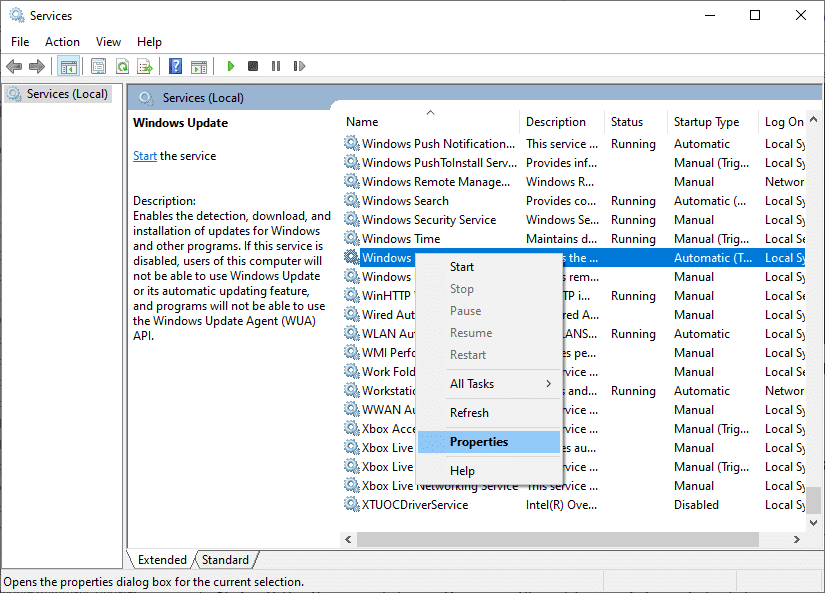
3. Đặt loại Khởi động(Startup type) thành Tự động(Automatic) .
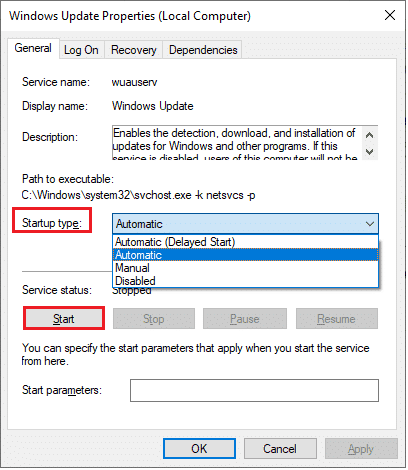
4. Cuối cùng, nhấp vào Áp dụng(Apply ) và OK để lưu các thay đổi. Kiểm tra xem bạn đã khắc phục được sự cố chưa.
Phương pháp 8: Tắt Antivirus (Tạm thời)(Method 8: Disable Antivirus (Temporarily))
Lỗi kích hoạt Windows 10 0x80072ee7 có thể diễn ra do sự can thiệp của phần mềm chống vi-rút. Vì vậy, nếu bạn đang sử dụng phần mềm chống vi-rút của bên thứ ba, hãy tạm thời vô hiệu hóa nó. Đọc kỹ hướng dẫn của chúng tôi để tắt tính năng Antivirus tạm thời trên Windows 10(to disable Antivirus temporarily on Windows 10) .
Phương pháp 9: Sử dụng Google DNS(Method 9: Use Google DNS)
Một số người dùng đã khuyến nghị rằng việc chuyển sang địa chỉ DNS của Google(Google DNS) đã giúp giải quyết vấn đề 0x80072ee7 Windows 10 . Theo dõi bài viết của chúng tôi về 3 cách thay đổi cài đặt DNS trên Windows 10 .
Phương pháp 10: Tải xuống các bản cập nhật theo cách thủ công(Method 10: Manually Download Updates)
Nếu không có phương pháp nào trong số này hiệu quả, hãy thử tải xuống các bản cập nhật theo cách thủ công theo hướng dẫn bên dưới.
1. Nhấn tổ hợp phím Windows (keys)Windows + I để mở Cài đặt(Settings) trong hệ thống của bạn.
2. Chọn Cập nhật & Bảo mật(Update & Security) .

3. Nhấp vào tùy chọn Xem lịch sử cập nhật(View update history ) .

4. Trong danh sách, ghi lại số KB(KB number ) đang chờ tải xuống do thông báo lỗi.
5. Tại đây, hãy nhập số KB(KB number ) vào thanh tìm kiếm Danh mục Microsoft Update(Microsoft Update Catalog) .

6. Làm theo hướng dẫn trên màn hình để tải xuống và cài đặt bản cập nhật theo cách thủ công.
Cũng đọc: (Also Read:) Sửa lỗi Windows Update 0x800704c7
Phương pháp 11: Sử dụng các tùy chọn khôi phục(Method 11: Use Recovery Options)
Tùy chọn khôi phục sẽ giúp bạn khắc phục lỗi Windows 10(Windows 10) 0x80072ee7 nếu bạn không đạt được bất kỳ giải pháp nào ngay cả sau khi xóa thủ công các tệp của Thư mục phân phối phần mềm(Software Distribution Folder) .
1. Nhấn phím Windows(Windows key ) và nhập Tùy chọn khôi phục(Recovery options ) và nhấp vào Mở(Open) .

2. Trong cửa sổ Cài đặt(Settings ) , nhấp vào tùy chọn Khởi động lại ngay trong Khởi động (Restart now )nâng cao.(Advanced startup.)
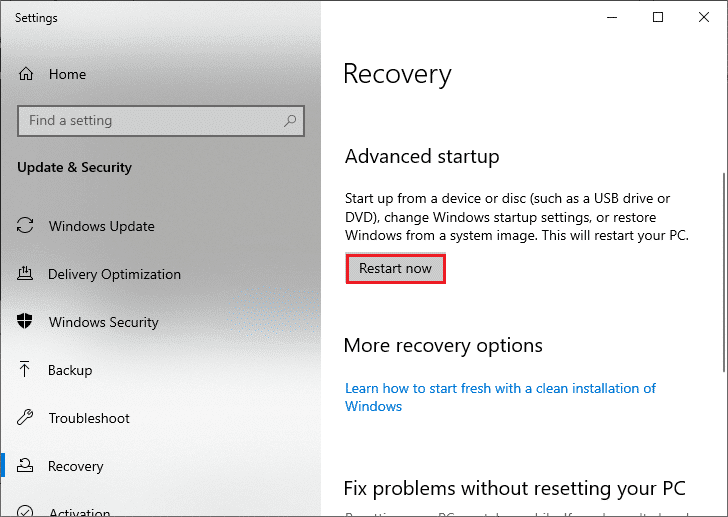
3. Bây giờ, PC của bạn khởi động lại. Nhấp vào Khắc phục sự cố(Troubleshoot ) trong cửa sổ Chọn tùy chọn(Choose an option ) .
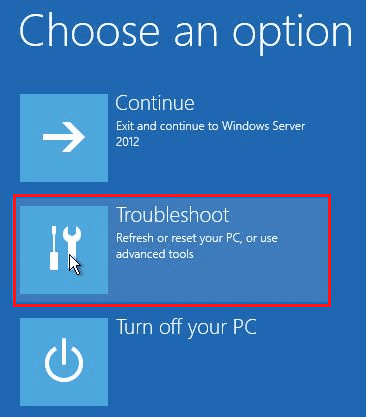
4. Nhấp vào Tùy chọn nâng cao(Advanced options) .

5. Nhấp vào Cài đặt Khởi động(Startup Settings) .
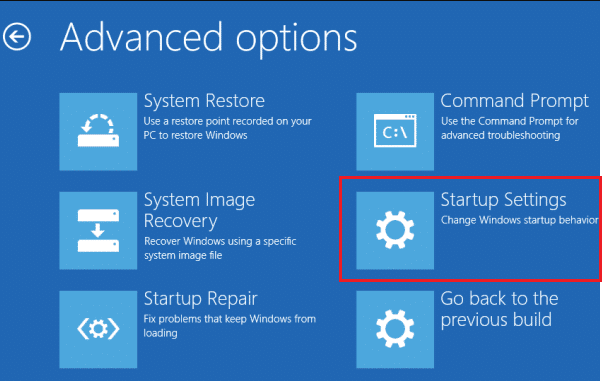
6. Bây giờ, trong cửa sổ Cài đặt Khởi động(Startup Settings ) , hãy nhấp vào Khởi động lại(Restart) .
7. Khi PC khởi động lại, bạn sẽ thấy màn hình bên dưới. Tại đây, nhấn phím F5(F5 ) trên bàn phím của bạn để Bật Chế độ An toàn với tùy chọn Kết nối mạng(Enable Safe Mode with the Networking) .

8. Bây giờ, nhấn và giữ Windows + E keys để mở File Explorer . Điều hướng đến vị trí sau.

9. Chọn tất cả các tệp trong thư mục Phân phối Phần mềm(Software Distribution) và Xóa(Delete ) chúng.

10. Khởi động lại PC của bạn(Reboot your PC) và thử cập nhật Windows Update .
Phương pháp 12: Đặt lại các thành phần cập nhật(Method 12: Reset Update Components)
Để giải quyết tất cả các vấn đề liên quan đến cập nhật, có một phương pháp khắc phục sự cố hiệu quả, đó là đặt lại các thành phần Windows Update(resetting Windows Update components) . Làm theo hướng dẫn của chúng tôi để đặt lại các thành phần cập nhật cửa sổ trên Windows 10(to reset windows update components on Windows 10) .
Phương pháp 13: Thực hiện Thiết lập lại đám mây(Method 13: Perform a Cloud Reset)
Thực hiện thiết lập lại đám mây sẽ giúp bạn khắc phục lỗi kích hoạt Windows 10 0x80072ee7 . Đây là hướng dẫn của chúng tôi để thiết lập lại Windows 10 mà không làm mất dữ liệu(to reset Windows 10 without losing Data) .
Tuy nhiên, nếu bạn gặp phải sự cố này, thì bạn có thể khôi phục hệ thống(restore the system) về phiên bản trước của nó. Khôi phục máy tính của bạn về trạng thái trước đó sẽ đưa ra giải pháp cho các vấn đề không thể giải quyết ở cấp phần mềm. Điều này sẽ giúp bạn giải quyết chắc chắn lỗi kích hoạt Windows đã thảo luận.(Windows)
Khuyến khích:(Recommended:)
- Cách ghi lại cuộc họp thu phóng mà không có quyền trong Windows 10(How to Record Zoom Meeting Without Permission in Windows 10)
- Sửa lỗi mô-đun nền tảng đáng tin cậy 80090016 trong Windows 10(Fix Trusted Platform Module 80090016 Error in Windows 10)
- Sửa lỗi Windows 10 0xc004f075(Fix Windows 10 0xc004f075 Error)
- Sửa lỗi trình điều khiển Bluetooth trong Windows 10(Fix Bluetooth Driver Error in Windows 10)
Chúng tôi hy vọng rằng hướng dẫn này hữu ích và bạn đã khắc phục được lỗi kích hoạt Windows 10 0x80072ee7(Windows 10 activation error 0x80072ee7) . Vui(Feel) lòng liên hệ với chúng tôi nếu bạn có thắc mắc và đề xuất qua phần nhận xét bên dưới. Hãy cho chúng tôi biết bạn muốn tìm hiểu chủ đề nào tiếp theo.
Related posts
Fix Office Activation Error Code 0xC004F074
Làm thế nào để Fix PC Won't POST
Fix High CPU Usage của Service Host: Hệ thống địa phương
Fix Windows không thể giao tiếp với device or resource
Fix Error 0X80010108 trong Windows 10
Fix Steam gặp sự cố khi kết nối với máy chủ
Fix Có vấn đề với security certificate của trang web này
Fix Host Process cho Windows Services đã ngừng hoạt động
Fix uTorrent Stuck vào Kết nối Peers
Fix Insufficient System Resources Exist Để hoàn thành API Error
Fix Error 651: Các modem (hoặc các kết nối thiết bị) đã thông báo lỗi
Fix Windows Computer khởi động lại mà không báo trước
Fix NVIDIA Control Panel không mở
Fix Computer Không Nhận iPhone
Fix Unable để mở Local Disk (C :)
Fix Network Adapter Error Code 31 trong Device Manager
9 Ways ĐẾN Fix Twitter Videos KHÔNG CHƠI
Fix Alt+Tab không hoạt động trong Windows 10
Fix BAD_SYSTEM_CONFIG_INFO Error
Fix Unable Để cài đặt Network Adapter Error Code 28
