Sửa lỗi Đã xảy ra lỗi khi tạo tài khoản trong Windows 10

Khắc phục lỗi Đã xảy ra lỗi khi tạo tài khoản trong Windows 10: (Fix Something went wrong error while creating account in Windows 10: ) Nếu bạn đang cố tạo tài khoản người dùng(user account) cục bộ mới với đặc quyền quản trị trong Windows 10 thì rất có thể bạn gặp phải thông báo lỗi(error message) “ Đã(Something) xảy ra lỗi. Hãy thử lại hoặc chọn Hủy(Cancel) để thiết lập thiết bị của bạn sau. (device later.)”Quá trình tạo tài khoản người dùng(user account) mới khá đơn giản , bạn vào Settings > Accounts > Family & người khác. Sau đó, bạn nhấp vào Thêm người(Add someone) khác vào PC này trong Người khác và trên "Người này sẽ hát như thế nào?" màn hình nhấp chuột(screen click)về "Tôi không có thông tin đăng nhập của người này."

Bây giờ một màn hình trống hoàn toàn sẽ xuất hiện với các chấm màu xanh lam chạy xung quanh trong vòng tròn ( biểu tượng đang tải(loading icon) ) và vài phút sau, bạn sẽ thấy lỗi "Đã xảy ra lỗi". Hơn nữa, quá trình này sẽ diễn ra theo vòng lặp, cho dù bạn cố gắng tạo tài khoản bao nhiêu lần, bạn cũng sẽ gặp phải lỗi tương tự lặp đi lặp lại.
Sự cố này gây khó chịu vì người dùng Windows 10 không thể thêm tài khoản người dùng(user account) mới do lỗi này. Nguyên nhân chính của sự cố dường như là do Windows 10 không thể giao tiếp với Máy chủ của Microsoft(Microsoft Servers) và do đó lỗi "Đã xảy ra lỗi" được hiển thị. Vì vậy, không lãng phí thời gian, hãy(time let) xem cách thực sự Khắc phục(Fix Something) lỗi Đã xảy ra lỗi khi tạo tài khoản trong Windows 10 với sự trợ giúp của hướng dẫn được liệt kê bên dưới.
Sửa lỗi Đã(Fix Something) xảy ra lỗi khi tạo tài khoản trong Windows 10
Đảm(Make) bảo tạo điểm khôi phục(restore point) đề phòng(case something) xảy ra sự cố.
Phương pháp 1: Điều chỉnh ngày và giờ trên hệ thống của bạn(Method 1: Adjust Date and time on your system)
1.Nhấp vào ngày và giờ( date and time) trên thanh tác vụ, sau đó chọn “ Cài đặt ngày và giờ(Date and time settings) ”.
2.Nếu trên Windows 10, hãy đặt “ Đặt thời gian tự động(Set Time Automatically) ” thành “ bật(on) ”.

3. Đối với những người khác, hãy nhấp vào “Thời gian Internet” và đánh dấu chọn vào “ Tự động đồng bộ hóa với máy chủ thời gian Internet(Automatically synchronize with Internet time server) .”

4. Chọn Máy chủ “ time.windows.com ” và nhấp vào cập nhật và “OK”. Bạn không cần phải hoàn thành cập nhật. Chỉ cần nhấp vào(Just click) OK.
Một lần nữa, hãy kiểm tra xem bạn có thể Khắc phục lỗi Đã xảy ra lỗi khi tạo tài khoản trong Windows 10 ( Fix Something went wrong error while creating account in Windows 10 ) hay không, nếu không, hãy tiếp tục với phương pháp tiếp theo.
Phương pháp 2: Người dùng netplwiz để tạo tài khoản người dùng mới(Method 2: User netplwiz to create a new user account)
1. Nhấn phím Windows + R, sau đó nhập netplwiz và nhấn Enter để mở Tài khoản người (Accounts)dùng(User) .

2.Bây giờ nhấp vào Thêm(Add) để thêm tài khoản người dùng mới.(add a new user account.)

3. Trên màn hình Cách người này đăng nhập,(How will this person sign in screen) hãy nhấp vào Đăng nhập mà không cần tài khoản Microsoft.(Sign in without a Microsoft account.)

4.Điều này sẽ hiển thị hai tùy chọn để đăng nhập: tài khoản Microsoft và tài khoản Cục bộ(Microsoft account and Local account) .

5. nhấp vào nút Tài khoản cục bộ ở dưới cùng.(Local account)
6. Thêm Tên người dùng và mật khẩu(Username & password) và nhấp vào Tiếp theo(Next) .
Lưu ý: Để trống gợi ý mật khẩu(password hint empty) .

7. Làm theo hướng dẫn trên màn hình(screen instruction) để tạo tài khoản người dùng(user account) mới .
Phương pháp 3: Loại bỏ pin chết(Method 3: Remove the Dead Battery)
Nếu bạn gặp trường hợp pin chết không sạc được thì đây là vấn đề chính khiến bạn không thể tạo tài khoản người dùng(user account) mới . Nếu bạn di chuyển con trỏ về phía biểu tượng pin(battery icon) , bạn sẽ thấy thông báo "đã cắm, không sạc "(” message) có nghĩa là pin đã hết ( Pin(Battery) sẽ còn khoảng 1%). Vì vậy, hãy tháo pin và sau đó cố gắng cập nhật Windows của bạn hoặc tạo tài khoản người dùng(user account) mới . Điều này có thể khắc phục lỗi Đã xảy ra lỗi khi tạo tài khoản trong Windows 10.(Fix Something went wrong error while creating account in Windows 10.)
Phương pháp 4: Cho phép PC của bạn sử dụng SSL và TSL(Method 4: Allow your PC to use SSL and TSL)
1. Nhấn phím Windows + R, sau đó nhập inetcpl.cpl và nhấn Enter để mở Thuộc tính Internet.(Internet Properties.)

2 Chuyển sang tab Nâng cao(Advanced) và cuộn xuống Phần Bảo mật.( Security Section.)
3.Bây giờ trong Bảo mật(Security) tìm và đánh dấu chọn các cài đặt sau:
Sử dụng SSL 3.0 (Use SSL 3.0)
Sử dụng TLS 1.0 (Use TLS 1.0)
Sử dụng TLS 1.1 (Use TLS 1.1)
Sử dụng TLS 1.2 (Use TLS 1.2)
Sử dụng SSL 2.0(Use SSL 2.0)
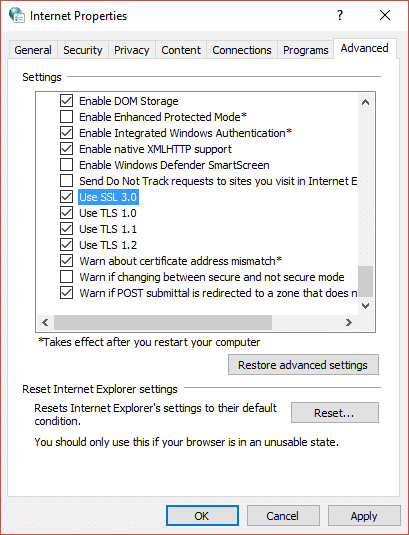
4. nhấp vào Áp dụng sau đó là OK.
5. Khởi động lại PC của bạn để lưu các thay đổi và thử tạo lại tài khoản người dùng mới.
Phương pháp 5: Tạo tài khoản người dùng mới thông qua Command Prompt(Method 5: Create a new user account through Command Prompt)
1. Nhấn phím Windows Key + X rồi chọn Command Prompt (Admin).

2 Nhập lệnh sau vào cmd và nhấn Enter :
net user type_new_username type_new_password /add
net localgroup administrators type_new_username_you_created /add.

Ví dụ:(For example:)
net user troubleshooter test1234 /add
net localgroup administrators troubleshooter /add
3. Ngay sau khi lệnh kết thúc, một tài khoản người dùng(user account) mới sẽ được tạo với các đặc quyền quản trị.
Đề xuất cho bạn:(Recommended for you:)
- Khắc phục sự cố ứng dụng ảnh liên tục(Fix Photo App Keeps Crashing) trong Windows 10
- Cách đặt lại Microsoft Edge về cài đặt mặc định(Default Settings)
- Sửa menu ngữ cảnh nhấp chuột phải chậm(Fix Slow Right Click Context Menu) trong Windows 10
- Khắc phục(Fix Mail and Calendar) sự cố ứng dụng Thư và Lịch khi mở trong Windows 10
Như vậy là bạn đã khắc phục thành công Lỗi xảy (above guide)ra lỗi khi tạo tài khoản trên Windows 10(Fix Something went wrong error while creating account in Windows 10) .
Related posts
Khắc phục sự cố đã xảy ra khi đồng bộ hóa ứng dụng thư trong Windows 10
Fix Black Desktop Background trong Windows 10
Fix Computer Wo n't Đến Sleep Mode Trong Windows 10
Fix Alt+Tab không hoạt động trong Windows 10
Fix Task Host Window Prevents Shut Down trong Windows 10
Fix Device KHÔNG Migrated Error trên Windows 10
Fix Remote Desktop Will không Connect trong Windows 10
Fix Apps xuất hiện mờ trong Windows 10
Fix IPv6 Connectivity No Internet Access trên Windows 10
Fix Function Phím không hoạt động trên Windows 10
Fix VCRUNTIME140.dll bị thiếu từ Windows 10
Cách Fix Corrupted Registry trong Windows 10
Fix No Internet Connection sau khi cập nhật để Windows 10 Tạo Lập Cập nhật
Fix Desktop Icons Tiếp tục được sắp xếp lại sau khi cập nhật người tạo Windows 10
Cách Fix Scaling cho Blurry Apps trong Windows 10
Fix Printer Spooler Errors trên Windows 10
Fix Keyboard không gõ trong vấn đề Windows 10
Fix Computer Sound Too Low trên Windows 10
Fix CD/DVD drive không được phát hiện sau khi nâng cấp lên Windows 10
Fix Print Spooler Keeps Dừng trên Windows 10
