Khắc phục sự cố ứng dụng Thư và Lịch khi mở trong Windows 10
Khắc phục sự cố ứng dụng Thư và Lịch khi mở trong Windows 10: (Fix Mail and Calendar app crashes on opening in Windows 10: ) Sau khi cập nhật hoặc nâng cấp lên Windows 10 , người dùng phàn nàn về sự cố mới trong đó ứng dụng Lịch(Calendar) và Thư (Mail)trên Windows 10(Windows 10) gặp sự cố khi mở và do đó bạn sẽ không thể sử dụng chúng. Đây là một vấn đề khó chịu vì ứng dụng Thư(Mail) cũng như ứng dụng Lịch(Calendar) là một tính năng hữu ích trong Windows 10 nhưng vì một số lý do kỳ lạ mà cả hai ứng dụng này liên tục gặp sự cố ngay sau khi mở chúng, có vẻ như Thư(Mail) và Lịch(Calendar) không phản hồi và do đó chúng đang tắt / đóng cửa.
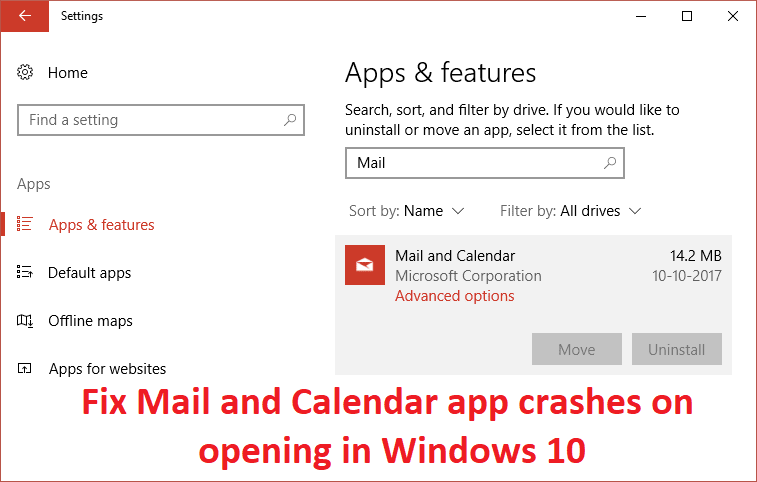
Vì vậy, nếu bạn không thể mở ứng dụng Thư(Mail) hoặc Lịch(Calendar) hoặc nếu ứng dụng không phản hồi thì bạn chắc chắn có thể thử một trong các bản sửa lỗi được liệt kê dưới đây dường như khắc phục sự cố và khắc phục nguyên nhân của sự cố.
Khắc phục sự cố ứng dụng Thư(Fix Mail) và Lịch(Calendar) khi mở trong Windows 10
Đảm bảo tạo điểm khôi phục(create a restore point) (create a restore point ) đề phòng xảy ra sự cố.
Phương pháp 1: Chạy Trình gỡ rối Windows Store(Method 1: Run Windows Store Troubleshooter)
1. Truy cập liên kết của anh ấy và tải xuống (his link and download) Trình gỡ rối ứng dụng Windows Store.(Windows Store Apps Troubleshooter.)
2. Nhấp đúp vào tệp tải xuống để chạy Trình khắc phục sự cố(Troubleshooter) .

3. Đảm bảo nhấp vào Nâng cao(Advanced) và đánh dấu chọn “ Áp dụng sửa chữa tự động. (Apply repair automatically.)“
4.Để Trình khắc phục sự cố chạy và Khắc phục sự cố Windows Store không hoạt động.(Fix Windows Store Not Working.)
5.Bây giờ gõ “khắc phục sự cố” trong thanh Tìm kiếm của Windows(Windows Search) và nhấp vào Khắc phục sự cố.(Troubleshooting.)

Tiếp theo, từ khung cửa sổ bên trái, chọn Xem tất cả.(View all.)
7. Sau đó, từ danh sách Khắc phục sự cố(Troubleshoot) máy tính, hãy chọn Ứng dụng Windows Store.(Windows Store Apps.)

8. Làm theo hướng dẫn trên màn hình và để cho Windows Update Troubleshoot chạy.
9. Khởi động lại PC của bạn và thử mở lại Windows Store .
Phương pháp 2: Đảm bảo Windows được cập nhật(Method 2: Make sure Windows is up to date)
1. nhấn Windows Key + I, sau đó chọn Cập nhật & Bảo mật.(Update & Security.)

Tiếp theo, nhấp lại vào Kiểm tra bản cập nhật(Check for updates) và đảm bảo cài đặt mọi bản cập nhật đang chờ xử lý.

3.Sau khi các bản cập nhật được cài đặt, hãy khởi động lại PC của bạn và xem liệu bạn có thể Khắc phục sự cố ứng dụng Thư và Lịch khi mở trong Windows 10 hay không.(Fix Mail and Calendar app crashes on opening in Windows 10.)
Phương pháp 3: Đặt lại Thư và Lịch(Method 3: Reset Mail and Calendar )
1. Nhấn phím Windows + I để mở Cài đặt(Settings) , sau đó nhấp vào Ứng dụng.( Apps.)

2.Từ menu bên trái, đảm bảo chọn Ứng dụng & tính năng.(Apps & features.)
3.Bây giờ trong Ứng dụng & tính năng, hãy nhập Thư(Mail) vào hộp tìm kiếm có nội dung “ Tìm kiếm trong danh sách này. (Search this list.)“

4.Nhấp vào kết quả tìm kiếm cho biết Thư(Mail) và Lịch(Calendar) , sau đó chọn Tùy chọn nâng cao(Advanced options) .
5.Trên cửa sổ tiếp theo, hãy nhấp vào Đặt lại.(click on Reset.)

6. Khởi động lại PC của bạn để lưu các thay đổi và xem liệu bạn có thể Khắc phục sự cố ứng dụng Thư và Lịch do sự cố (Fix Mail and Calendar app crashes on) mở hay không.(opening issue.)
Phương pháp 4: Cài đặt lại Ứng dụng Thư và Lịch(Method 4: Re-install Mail and Calendar App)
1. Nhấn phím Windows Key + Q để hiển thị tìm kiếm, sau đó nhập powershell và nhấp chuột phải vào PowerShell và chọn Run as Administrator.

2.Bây giờ gõ lệnh sau vào PowerShell và nhấn Enter :
get-appxpackage *microsoft.windowscommunicationsapps* | remove-appxpackage
3. Chờ lệnh trên kết thúc nhưng nếu bạn gặp lỗi khi chạy lệnh trên hoặc nếu nó hoàn toàn không hoạt động thì hãy sử dụng lệnh sau:
Get-appxprovisionedpackage –online | where-object {$_.packagename –like “*windowscommunicationsapps*”} | remove-appxprovisionedpackage –online

4.Bây giờ cài đặt Thư(Mail) và Lịch(Calendar) từ Windows Store.
5. Khởi động lại PC của bạn để lưu các thay đổi.
Phương pháp 5: Đăng ký lại Windows Store(Method 5: Re-Register Windows Store)
1.Trong tìm kiếm Windows, gõ Powershell , sau đó nhấp chuột phải vào Windows PowerShell và chọn Run as administrator.

2.Bây giờ, nhập nội dung sau vào Powershell và nhấn enter:
Get-AppXPackage | Foreach {Add-AppxPackage -DisableDevelopmentMode -Register "$($_.InstallLocation)\AppXManifest.xml"}

3.Để quá trình trên kết thúc và sau đó khởi động lại PC của bạn.
Điều này sẽ khắc phục sự cố ứng dụng Thư và Lịch khi mở trong sự cố Windows 10 (Fix Mail and Calendar app crashes on opening in Windows 10 issue ) nhưng nếu bạn vẫn gặp phải lỗi tương tự, hãy tiếp tục với phương pháp tiếp theo.
Phương pháp 6: Sửa chữa Cài đặt Windows 10(Method 6: Repair Install Windows 10)
Phương pháp này là phương sách cuối cùng vì nếu không có gì hiệu quả thì phương pháp này chắc chắn sẽ sửa chữa tất cả các sự cố với PC của bạn. Sửa chữa Cài đặt(Repair Install) chỉ sử dụng bản nâng cấp tại chỗ để sửa chữa các vấn đề với hệ thống mà không xóa dữ liệu người dùng hiện có trên hệ thống. Vì vậy, hãy theo dõi bài viết này để xem Cách sửa chữa cài đặt Windows 10 một cách dễ dàng.(How to Repair Install Windows 10 Easily.)
Đề xuất cho bạn:(Recommended for you:)
- Cách tắt hoặc gỡ cài đặt Microsoft Edge
- Khắc phục trình đơn ngữ cảnh nhấp chuột phải chậm trong Windows 10(Fix Slow Right Click Context Menu in Windows 10)
- Cách khắc phục Ứng dụng này không mở được trong Windows 10(How To Fix This app can’t open in Windows 10)
- Sửa Điều khiển âm lượng bị kẹt ở góc trên cùng bên trái của màn hình(Fix Volume Control stuck on the top left corner of the screen)
Như vậy là bạn đã khắc phục thành công sự cố ứng dụng Thư và Lịch khi mở trong Windows 10 (Fix Mail and Calendar app crashes on opening in Windows 10 ) .
Related posts
Fix Mail, Calendar, và People Apps không làm việc
Khắc phục sự cố đã xảy ra khi đồng bộ hóa ứng dụng thư trong Windows 10
Fix Black Desktop Background trong Windows 10
Fix Computer Wo n't Đến Sleep Mode Trong Windows 10
Fix Alt+Tab không hoạt động trong Windows 10
Fix HDMI No Sound Trong Windows 10 khi được kết nối với TV
Fix Remote Desktop Will không Connect trong Windows 10
Fix Print Spooler Keeps Dừng trên Windows 10
Fix Spacebar Không làm việc trên Windows 10
Fix Calculator không hoạt động trong Windows 10
Fix Rotation Lock Màu xám trong Windows 10
Làm thế nào để Fix Printer không phản hồi trong Windows 10
Fix Printer Spooler Errors trên Windows 10
Fix Computer Sound Too Low trên Windows 10
Fix High CPU and Disk usage problem của Windows 10
Fix Unable để Install DirectX trên Windows 10
Fix Wacom Tablet Driver Không Found trong Windows 10
Fix No Internet Connection sau khi cập nhật để Windows 10 Tạo Lập Cập nhật
Fix Cursor Blinking Issue trên Windows 10
Fix Function Phím không hoạt động trên Windows 10
