Sửa Galaxy Tab A Không Bật

Đôi khi Samsung Galaxy A của bạn sẽ không BẬT ngay cả khi nó đã được sạc đầy. Nếu bạn cũng đang gặp phải vấn đề tương tự, bài viết này sẽ giúp bạn. Chúng tôi mang đến một hướng dẫn hoàn hảo sẽ giúp bạn sửa lỗi Samsung Galaxy A không bật được. Bạn phải đọc cho đến cuối để tìm hiểu các thủ thuật khác nhau sẽ giúp bạn khi sử dụng nó.
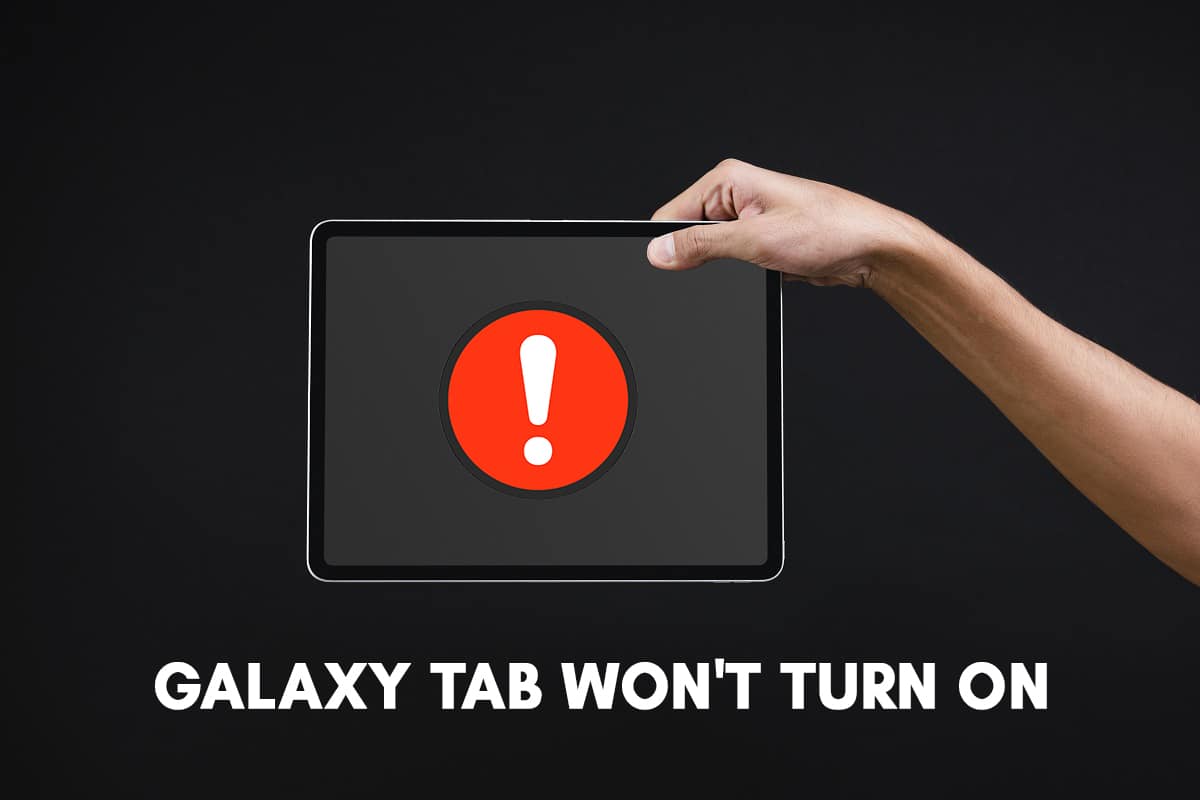
Cách khắc phục Galaxy Tab A sẽ không bật(Turn)
Phương pháp 1: Sạc Samsung Galaxy Tab A của bạn(Method 1: Charge your Samsung Galaxy Tab A)
Samsung Galaxy Tab A của bạn có thể không BẬT nếu nó không được sạc đủ. Do đó(Therefore) ,
1. Kết nối ( Connect) Samsung Galaxy Tab A với bộ sạc của nó.
2. Đảm bảo thiết bị của bạn đã được lưu trữ đủ nguồn(enough power) để BẬT lại thiết bị.
3. Chờ nửa giờ(half an hour) trước khi sử dụng lại.
4. Cắm bộ chuyển đổi của bạn với một cáp khác(another cable) và thử sạc nó. Chiến thuật này sẽ giải quyết các vấn đề do cáp bị đứt hoặc bị hỏng.
5. Cố gắng sạc Samsung Galaxy Tab A của bạn bằng cách kết nối cáp USB(USB cable) với máy tính(computer) . Quá trình này được gọi là phí nhỏ giọt. Quá trình này diễn ra chậm nhưng sẽ tránh được các vấn đề về sạc với bộ điều hợp của nó.
Lưu ý:(Note:) Nếu nút Nguồn(Power button) bị hỏng hoặc bị trục trặc, hãy nhấn và giữ đồng thời nút Volume up + Volume down + Power để BẬT Samsung Galaxy Tab A của bạn .
Phương pháp 2: Thử các phụ kiện sạc khác(Method 2: Try Other Charging Accessories)
Nếu Samsung Galaxy Tab A của bạn không bật, ngay cả sau 30 phút sạc, có thể có vấn đề với phụ kiện sạc.

1. Đảm bảo bộ điều hợp và cáp USB(adapter and USB cable) ở trong tình trạng hoạt động(working condition) tốt .
2. Kiểm tra xem có vấn đề gì với bộ chuyển đổi hoặc cáp của bạn hay không bằng cách thử phương pháp phụ kiện (adapter or cable)Samsung hoàn toàn mới .
3. Cắm thiết bị với new cable/adapter và sạc.
4. Chờ cho pin được sạc hoàn toàn(completely charged) và sau đó BẬT thiết bị của bạn.
Phương pháp 3: Cổng sạc bị trục trặc(Method 3: Malfunctioning Charging Port)
Samsung Galaxy Tab A của bạn sẽ không BẬT nếu thiết bị của bạn không được sạc đến mức tối ưu. Nguyên nhân phổ biến nhất có thể là do cổng sạc bị hư hoặc bị kẹt bởi các vật thể lạ như bụi bẩn, rỉ sét hoặc xơ vải. Điều này sẽ không dẫn đến sự cố sạc / sạc chậm và khiến thiết bị Samsung(Samsung device) của bạn không thể BẬT lại. Dưới đây là cách kiểm tra các vấn đề với cổng sạc:
1. Phân tích(Analyze) cổng sạc với sự trợ giúp của một số dụng cụ phóng đại(magnifying instrument) .
2. Nếu bạn tìm thấy bất kỳ bụi bẩn, rỉ sét hoặc xơ vải nào trong cổng sạc, hãy thổi chúng ra khỏi thiết bị với sự trợ giúp của khí nén(compressed air) .
3. Kiểm tra xem cổng có chốt bị cong hoặc bị hỏng không. Nếu có, hãy đến Trung tâm bảo hành của Samsung(Samsung Service Center) để kiểm tra.
Cũng đọc: (Also Read:) Sửa lỗi máy ảnh (Fix Camera)không(Error) thành công trên Samsung Galaxy
Phương pháp 4: Trục trặc phần cứng(Method 4: Hardware Glitches)
Galaxy Tab A của bạn sẽ không bật nếu gặp sự cố liên quan đến phần cứng. Điều này có thể xảy ra khi bạn vô tình làm rơi và làm hỏng Tab của mình . Bạn có thể thực hiện các kiểm tra này để loại trừ các vấn đề như:

1. Kiểm tra các vết trầy xước(scratches) hoặc vết hư hỏng trong phần cứng của bạn.
2. Nếu bạn tìm thấy bất kỳ hư hỏng phần cứng(hardware damage) nào , hãy thử liên hệ với Trung tâm hỗ trợ của Samsung(Samsung Support Center) gần bạn.
Nếu Samsung Galaxy Tab A của bạn không bị hư hỏng thực tế và bạn đã thử các phụ kiện sạc khác nhau, bạn có thể thực hiện bất kỳ phương pháp thành công nào để khắc phục Galaxy Tab A sẽ không làm vấn đề này xảy ra.
Phương pháp 5: Khởi động lại thiết bị của bạn(Method 5: Restart your Device)
Khi Samsung Galaxy Tab A bị đơ hoặc không bật(t turn) được, cách tốt nhất để khắc phục là khởi động lại nó. Thực hiện theo các hướng dẫn dưới đây để làm như vậy:
1. Chuyển Samsung Galaxy Tab A sang trạng thái TẮT(OFF state) bằng cách giữ đồng thời nút Power + Volume down âm lượng .
2. Khi Chế độ khởi động bảo trì(Maintenance Boot Mode) xuất hiện trên màn hình, hãy nhả các nút và đợi một lúc.
3. Bây giờ, chọn tùy chọn Khởi động Bình thường(Normal Boot) .
Lưu ý:(Note:) Bạn có thể sử dụng các nút Âm lượng để điều hướng các tùy chọn và nút Nguồn(Power button) để chọn từ các tùy chọn này.
Bây giờ, quá trình khởi động lại Samsung Galaxy Tab A đã hoàn tất và nó sẽ BẬT.
Phương pháp 6: Khởi động ở Chế độ An toàn(Method 6: Boot in Safe Mode)
Nếu không có gì hoạt động, hãy thử khởi động lại thiết bị của bạn ở chế độ an toàn. Khi hệ điều hành ở Chế độ an toàn(Safe Mode) , tất cả các tính năng bổ sung sẽ bị vô hiệu hóa. Chỉ các chức năng chính ở trạng thái hoạt động. Nói(Simply) một cách đơn giản , bạn chỉ có thể truy cập những ứng dụng & tính năng có sẵn, tức là khi bạn mới mua điện thoại.
Nếu thiết bị của bạn chuyển sang chế độ an toàn sau khi khởi động, điều đó có nghĩa là thiết bị của bạn có vấn đề với các ứng dụng của bên thứ ba được cài đặt trên thiết bị của bạn.
1. TẮT nguồn (Power OFF)Samsung Galaxy Tab A. thiết bị mà bạn đang gặp phải sự cố.
2. Nhấn và giữ các nút Power + Giảm(Volume down) âm lượng cho đến khi logo thiết bị(device logo) xuất hiện trên màn hình.
3. Khi biểu tượng Samsung Galaxy Tab A(Samsung Galaxy Tab A symbol) hiển thị trên thiết bị, hãy nhả nút Nguồn(Power) nhưng tiếp tục nhấn nút Giảm âm lượng.
4. Làm như vậy cho đến khi Chế độ an toàn(Safe mode ) xuất hiện trên màn hình. Bây giờ, hãy bỏ nút Giảm(Volume down ) âm lượng .
Lưu ý:(Note:) Sẽ mất gần 45 giây để hiển thị tùy chọn Chế độ an toàn(Safe mode ) ở cuối màn hình.
5. Bây giờ thiết bị sẽ vào chế độ An toàn(Safe mode) .
6. Bây giờ, hãy gỡ cài đặt bất kỳ ứng dụng hoặc chương trình không mong muốn nào mà bạn cảm thấy có thể đang ngăn Samsung Galaxy Tab A của bạn BẬT.
Galaxy Tab A sẽ không bật; sự cố sẽ được khắc phục ngay bây giờ.
Thoát khỏi Chế độ An toàn(Exiting Safe Mode)
Cách dễ nhất để thoát Chế độ an toàn(Safe Mode) là khởi động lại thiết bị của bạn. Nó hoạt động hầu hết thời gian và chuyển thiết bị của bạn trở lại bình thường. Hoặc bạn có thể trực tiếp kiểm tra xem thiết bị có đang ở Chế độ An toàn(Safe Mode) hay không thông qua bảng thông báo(notification panel) . Bạn cũng có thể vô hiệu hóa nó từ đây bằng cách:
1. Vuốt xuống(Swipe down) màn hình từ trên cùng. Thông báo từ hệ điều hành của bạn, tất cả các trang web đã đăng ký và các ứng dụng đã cài đặt đều được hiển thị ở đây.
2. Kiểm tra thông báo Chế độ an toàn(Safe Mode ) .
3. Nếu thông báo Chế độ an toàn(Safe Mode notification) xuất hiện, hãy nhấn vào thông báo đó để tắt(disable) .
Thiết bị sẽ được chuyển sang Chế độ bình thường(Normal Mode) ngay bây giờ.
Cũng nên đọc:(Also Read:) 12 cách(Ways) sửa điện thoại của bạn không sạc đúng cách(Charge Properly)
Phương pháp 7: Khôi phục cài đặt gốc của Samsung Galaxy Tab A(Method 7: Factory Reset of Samsung Galaxy Tab A)
Khôi phục cài đặt(Factory reset) gốc của Galaxy Tab A thường được thực hiện để xóa toàn bộ dữ liệu liên quan đến thiết bị. Do đó(Hence) , thiết bị sẽ cần cài đặt lại tất cả phần mềm sau đó. Nó làm cho chức năng của thiết bị(device function) trở nên mới mẻ như một thiết bị mới. Nó thường được thực hiện khi phần mềm của thiết bị được cập nhật.
Khôi phục cài đặt gốc Galaxy Tab A(Galaxy Tab A) thường được thực hiện khi các cài đặt của thiết bị cần được thay đổi do chức năng không phù hợp. Nó xóa tất cả bộ nhớ được lưu trữ trong phần cứng và cập nhật nó với phiên bản mới nhất.
Lưu ý:(Note:) Sau khi Khôi phục cài(Factory Reset) đặt gốc , tất cả dữ liệu liên quan đến thiết bị sẽ bị xóa. Do đó, bạn nên sao lưu tất cả các tệp trước khi thiết lập lại.
1. TẮT nguồn điện(Power OFF) thoại di động của bạn.
2. Bây giờ, giữ nút Tăng âm lượng(Volume up) và nút Màn hình chính cùng lúc.(Home)
3. Trong khi tiếp tục bước 2(step 2) , hãy nhấn và giữ nút Nguồn(Power ) .
4. Chờ(Wait) cho Samsung Galaxy Tab A xuất hiện trên màn hình. Khi nó xuất hiện, hãy nhả(release) tất cả các nút.
5. Màn hình khôi phục(Recovery screen) sẽ xuất hiện. Chọn Wipe data/factory reset như hình.
Lưu ý:(Note:) Bạn có thể sử dụng các nút Âm lượng để điều hướng các tùy chọn và nút Nguồn(Power button) để chọn từ các tùy chọn này.
6. Nhấn Có(Yes) trên màn hình tiếp theo như được tô sáng.
7. Bây giờ, hãy đợi thiết bị thiết lập lại. Sau khi hoàn tất, hãy nhấn vào Khởi động lại hệ thống ngay bây giờ(Reboot system now) .
Khôi phục cài đặt(Factory reset) gốc của Samsung Galaxy Tab A sẽ được hoàn tất sau khi bạn hoàn thành tất cả các bước nêu trên. Vì vậy, hãy đợi một lúc và sau đó bạn có thể bắt đầu sử dụng điện thoại của mình.
Phương pháp 8: Xóa phân vùng bộ nhớ cache trong chế độ khôi phục(Method 8: Wipe Cache Partition in Recovery Mode)
Tất cả các tệp bộ nhớ cache có trong thiết bị có thể bị xóa bằng cách sử dụng tùy chọn có tên là Xóa phân vùng bộ nhớ cache(Wipe Cache Partition ) trong Chế độ khôi phục(Recovery Mode) . Điều này sẽ giúp giải quyết các vấn đề nhỏ với thiết bị của bạn, bao gồm cả Galaxy Tab A sẽ không bật sự cố. Đây là cách thực hiện:
1. TẮT nguồn (Power) thiết(OFF ) bị của bạn.
2. Nhấn và giữ các nút Power + Home + Volume up âm lượng cùng lúc. Thao tác này sẽ khởi động lại thiết bị ở Chế độ khôi phục(Recovery Mode) .
3. Tại đây, hãy nhấn vào Xóa phân vùng bộ nhớ cache(Wipe Cache Partition) , được hiển thị bên dưới tùy chọn Wipe data/factory reset . Tham khảo phương pháp trước để thực hiện điều này.
4. Chờ cho hệ điều hành khởi động lại và kiểm tra xem Samsung Galaxy Tab A có BẬT không.
Đọc thêm:(Also Read:) 9 lý do(Reasons) tại sao pin điện thoại thông minh(smartphone battery) của bạn sạc chậm
Phương pháp 9: Truy cập Trung tâm bảo hành(Method 9: Visit the Service Center)
Nếu tất cả các phương pháp được đề cập ở trên không cung cấp cho bạn giải pháp cho việc Samsung Galaxy Tab A không bật được sự cố, hãy thử liên hệ với Trung tâm bảo hành của Samsung(Samsung Service Center) gần đó và tìm kiếm trợ giúp.
Khuyến khích:(Recommended:)
- Cách khôi phục cài đặt gốc cho Samsung Galaxy S6(Factory Reset Samsung Galaxy S6)
- Cách khắc phục tình trạng sạc chậm trên Android
- Làm thế nào để thiết lập lại Samsung Galaxy S8 +
- Sạc không dây hoạt động(Wireless Charging work) như thế nào trên Samsung Galaxy S8/Note 8 ?
Chúng tôi hy vọng hướng dẫn này hữu ích và bạn có thể khắc phục sự cố Galaxy Tab A không bật được(fix Galaxy Tab A won’t turn on issue) . Hãy cho chúng tôi biết phương pháp nào phù hợp nhất với bạn. Nếu bạn có bất kỳ câu hỏi / nhận xét nào liên quan đến bài viết này, vui lòng thả chúng trong phần nhận xét.
Related posts
Fix Facebook Home Page Wo không tải Z8550 310
Làm thế nào để Fix Spotify Web Player Wo không chơi
Cách khắc phục Galaxy S6 không sạc được
Khắc phục sự cố PC Windows sẽ không kết nối với TV
Cách sửa lỗi Origin sẽ không mở trên Windows 10
Fix MSCONFIG Wo Không Save Changes trên Windows 10
Fix Xbox One Overheating and Turning Off
6 Ways đến Fix Windows Store Wo Không mở
Fix PS4 (PlayStation 4) tự tắt
Fix Error TVAPP-00100 trên Xfinity Stream
Cách Fix No Sound trên Steam Games
Làm thế nào để Fix Steam Không Tải Games
Fix League của Legends Frame Drops
Fix Internet error trên các ứng dụng PUBG mobile
Làm thế nào để Fix Hulu Token Error 3
Làm thế nào để Hard Reset Samsung Galaxy S9 (2021)
7 Ways đến Fix Email Stuck trong Outbox của Gmail
Fix Discord Go Live không xuất hiện
Fix Computer Wo n't Đến Sleep Mode Trong Windows 10
Fix Star Wars Battlefront 2 không ra mắt
