Sử dụng Excel để tìm ra lãi suất hiệu quả từ lãi suất danh nghĩa
Trong số các công thức phổ biến hơn của Excel, công thức EFFECT(EFFECT formula) thường được các chuyên gia tài chính sử dụng để tính lãi suất hiệu quả từ lãi suất (interest rate)danh(interest rate) nghĩa .
Còn được gọi là tỷ lệ phần trăm(percentage rate) hàng năm ( APR ) và tỷ lệ phần trăm(percentage yield) hàng năm ( APY ), Excel giúp dễ dàng tính toán lãi suất vay thế chấp, vay mua ô tô và (car loan)cho vay doanh nghiệp(business loan interest) nhỏ hiệu quả từ lãi suất danh nghĩa thường được các tổ chức cho vay báo giá.
Lãi suất hiệu quả so với Lãi suất danh nghĩa
Các tổ chức cho vay thường niêm yết lãi suất danh nghĩa vì chúng có thể làm cho chi phí của một khoản vay có vẻ thấp hơn so với giá thực tế của khoản vay đó. Điều này là do thường có nhiều lần thanh toán và tính lãi được thực hiện trong một năm.
Giả sử(Suppose) bạn có một khoản vay yêu cầu thanh toán hàng tháng. Do đó, tiền lãi cũng được tính hàng tháng. Lãi suất(interest rate) danh nghĩa , còn được gọi là tỷ lệ phần trăm(percentage rate) hàng năm ( APR ), đơn giản là lãi suất(interest rate) hàng tháng (giả sử 1% mỗi tháng) nhân với mười hai (số kỳ trong một năm). % interest rate 12 % .

Tuy nhiên, vì tiền lãi được gộp hàng tháng nên lãi suất thực tế hoặc lãi suất(interest rate) thực tế sẽ cao hơn do lãi suất của tháng hiện tại cộng với lãi suất của tháng trước.
Hóa ra, khoản vay 12% lãi suất APR (danh nghĩa) có lãi suất (interest loan)thực(interest rate) tế ( APY ) là khoảng 12,68%.
Đối với khoản vay chỉ có thời hạn một năm, mức chênh lệch giữa 12% và 12,68% là tối thiểu. Đối với một khoản vay dài hạn chẳng hạn như một khoản thế chấp, sự khác biệt có thể là đáng kể.
Đọc tiếp để tìm hiểu cách sử dụng công thức EFFECT(EFFECT formula) của Excel để tính lãi suất(interest rate) hiệu dụng ( APY ) từ lãi suất(interest rate) danh nghĩa ( APR ).
Sử dụng công thức HIỆU QUẢ của Excel
Giả sử(Suppose) bạn muốn tính lãi suất(interest rate) thực tế ( APY ) từ khoản vay 12% lãi suất danh nghĩa ( APR ) có lãi kép hàng tháng. Bạn đã thiết lập trang tính Excel(Excel worksheet) của mình trông giống như bên dưới.

Lưu ý rằng chúng ta có (Notice)lãi suất(interest rate) danh nghĩa ( APR ) trong ô B1 và số kỳ thanh toán trong ô B2 .
Để tìm ra lãi suất(interest rate) thực tế ( APY ), hãy nhấp vào ô ở B3 , nhấp vào nút Chèn Chức năng(Insert Function) và chọn Tài chính(Financial) từ trình đơn thả xuống có nhãn Hoặc Chọn một Danh mục(Or Select a Category) .
Xác định vị trí và nhấp(Locate and click) vào chức năng có tiêu đề EFFECT và sau đó nhấp vào nút OK .
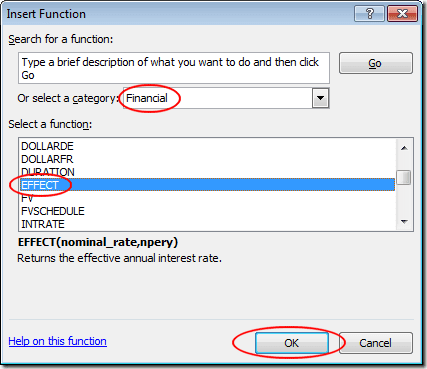
Thao tác này sẽ mở ra cửa sổ Đối số hàm(Functions Argument) . Trong hộp Nominal_rate , nhập B1 và trong hộp Npery , nhập B2 . Sau đó, nhấp vào nút OK .

Lưu ý(Notice) rằng Excel đặt hình 0,1268 vào ô B3 . Nếu muốn, bạn có thể thay đổi định dạng của ô B3 thành phần trăm.

Lưu ý rằng bây giờ bạn có thể thay đổi các giá trị trong cả B1 và B2 và Excel sẽ tính lãi suất(interest rate) thực tế ( APY ) trong ô B3 . Ví dụ: thay đổi lãi suất(interest rate) danh nghĩa ( APR ) trong B1 thành 6% và lãi suất(interest rate) thực tế ( APY ) trong B3 thay đổi thành 6.17% .
Sử dụng hàm EFFECT trong Excel , bạn có thể tìm ra bất kỳ mức lãi suất(interest rate) hiệu quả nào với bất kỳ mức lãi suất danh nghĩa nào và số kỳ tính lãi kép trong một năm.
Related posts
Sử dụng Excel làm công cụ để sao chép dữ liệu từ web
Sử dụng chức năng “Chèn dữ liệu từ ảnh” mới của Excel Mobile
Sử dụng các hàm tóm tắt để tóm tắt dữ liệu trong Excel
Thêm một Regression Trendline tuyến tính đến một Excel Scatter Plot
Cách tạo Histogram trong Excel
Cách thêm nhận xét vào ô trang tính Excel
Cách sử dụng So sánh & Kết hợp Tài liệu trong Word
Chèn Trang tính Excel vào Tài liệu Word
Cách Create Labels trong Word từ Excel Spreadsheet
Cách tạo Flowchart trong Word and Excel
Cách sử dụng COUNTIFS, SUMIFS, AVERAGEIFS trong Excel
Cách Create and Use AutoText trong Microsoft Word
Hướng dẫn cho tất cả các phần mở rộng tệp Excel & Ý nghĩa của chúng
Cách tìm các giá trị phù hợp trong Excel
Cách sử dụng hàm VLOOKUP trong Excel
Cách thiết lập và sử dụng định dạng MLA trong Microsoft Word
Cách lọc dữ liệu trong Excel
Cách so sánh hai tệp Excel và làm nổi bật sự khác biệt
Cách tạo và sử dụng công thức trong bảng trong Word
Cách tách biệt họ và tên trong Excel
