SSD TRIM là gì, tại sao nó lại hữu ích và cách kiểm tra xem nó đã được bật chưa
Trong vài năm gần đây, ổ đĩa trạng thái rắn ngày càng trở nên phổ biến. Cũng có thể bạn đã đọc hoặc ít nhất đã nghe ai đó(heard someone) nói về tốc độ nhanh của SSD ( Ổ cứng thể rắn(Solid State Drive) ) so với ổ cứng truyền thống. Nếu bạn đang sử dụng một ổ SSD hoặc bạn muốn mua một ổ SSD(SSD) để cải thiện hiệu suất máy tính của mình, bạn nên biết rằng hỗ trợ TRIM(TRIM support) là điều cần thiết. SSD TRIM là gì , tại sao nó lại quan trọng đối với SSD(SSDs) và làm cách nào để kiểm tra xem nó đã được bật hay chưa trong Windows ? Bạn có thể tìm thấy câu trả lời cho những câu hỏi này, trong hướng dẫn này:
TRIM cho ổ SSD là gì?
TRIM là một lệnh với sự trợ giúp của hệ điều hành(operating system) có thể cho ổ đĩa trạng thái(state drive) rắn ( SSD ) biết khối dữ liệu nào không còn cần thiết và có thể bị xóa hoặc được đánh dấu là miễn phí để viết lại. Nói cách khác, TRIM là một lệnh giúp hệ điều hành(operating system) biết chính xác dữ liệu mà bạn muốn di chuyển hoặc xóa được lưu trữ ở đâu. Bằng cách đó, ổ đĩa trạng thái(state drive) rắn chỉ có thể truy cập vào các khối chứa dữ liệu. Hơn nữa(Furthermore) , bất cứ khi nào lệnh xóa được đưa ra bởi người dùng hoặc hệ điều hành(operating system) , lệnh TRIM(TRIM command)ngay lập tức xóa sạch các trang hoặc khối nơi các tệp được lưu trữ. Điều này có nghĩa là lần tiếp theo hệ điều hành(operating system) cố gắng ghi dữ liệu mới vào khu vực đó, nó không phải đợi xóa nó trước.

Chúng ta hãy tìm hiểu sâu hơn một chút về khái niệm này: để hiểu TRIM là gì và nó là gì, trước tiên bạn cần biết cách hoạt động của SSD(SSDs work) và cách chúng xử lý thông tin được lưu trữ trên chúng.
Ổ cứng thể rắn không hơn gì một thiết bị chứa đầy chip nhớ flash. Hệ điều hành(operating system) cần có khả năng đọc và thao tác dữ liệu trên các chip này. Để làm được điều đó, SSD phải có cách sắp xếp dữ liệu này. Thông tin được lưu trữ trên SSD được chia thành các khối dữ liệu. Đến lượt mình, các khối này được chia thành các trang dữ liệu. Để minh họa rõ hơn, hãy tưởng tượng rằng SSD là một thư viện. Thư viện có rất nhiều kệ, và những kệ này chứa đầy sách.

Tuy nhiên, điều gì sẽ xảy ra khi bạn không còn muốn giữ một trong những cuốn sách này nữa? Giả sử(Say) bạn muốn bán hoặc cho bạn bè mượn. Rõ ràng là bạn chỉ phải lấy cuốn sách ra khỏi kệ đó. Chà, nếu thư viện của bạn là một ổ đĩa thể rắn, mọi thứ sẽ không hoạt động theo cách đó. Trên SSD , nếu bạn quyết định xóa một số dữ liệu, sẽ không thành vấn đề nếu nó chỉ chiếm một trang từ một khối. Toàn bộ khối sẽ cần phải được loại bỏ! Tất cả thông tin trên các trang khác sẽ chuyển đến bộ nhớ đệm(buffer memory) tạm thời , sau đó được đưa trở lại khối ban đầu. Nó giống như việc làm trống toàn bộ giá sách khỏi thư viện của bạn bất cứ khi nào bạn muốn lấy một cuốn sách ra hoặc thay thế nó bằng một cuốn sách mới. Sau đó, bạn sẽ phải đặt tất cả các cuốn sách khác trở lại vị trí của chúng. Nó không hiệu quả!
Để kết luận, để một ổ đĩa trạng thái(state drive) rắn ghi dữ liệu mới trên một không gian bị chiếm dụng trước đó, trước tiên nó phải xóa sạch hoàn toàn. Làm điều đó mỗi khi bạn di chuyển hoặc xóa dữ liệu trên SSD của bạn sẽ làm giảm hiệu suất đối với tốc độ ghi dữ liệu.
Tại sao TRIM lại hữu ích cho ổ SSD?
Bây giờ bạn đã biết rằng khi xóa và ghi lại dữ liệu, ổ đĩa trạng thái(state drive) rắn không sử dụng TRIM phải di chuyển một phần thông tin quan trọng, xóa sạch tất cả (các) khối chứa nó và cuối cùng, ghi dữ liệu mới vào những các khối. Một mặt, điều này có nghĩa là thiết bị hoạt động kém. Mặt khác, điều đó có nghĩa là SSD thực hiện rất nhiều thao tác xóa và ghi lại. Tất cả những điều này chồng chất và gây ra sự hao mòn nhanh chóng của các chip bộ nhớ flash được tìm thấy bên trong SSD .
TRIM đảm bảo rằng cả hai vấn đề này đều được ngăn chặn, bằng cách loại bỏ nhu cầu xóa và ghi lại các phần lớn bộ nhớ liên tục. Thay vì quản lý toàn bộ khối, SSD hỗ trợ TRIM có thể hoạt động với các cụm bộ nhớ nhỏ hơn được gọi là trang. Thậm chí, bất cứ khi nào hệ điều hành(operating system) hoặc người dùng đưa ra lệnh xóa, SSD sẽ tự động gửi lệnh TRIM(TRIM command) để xóa sạch không gian lưu trữ(storage space) đang bị xóa. Điều này đảm bảo tốc độ ghi nhanh hơn khi dữ liệu mới được lưu trữ trong khu vực đó.
Cách kiểm tra xem Windows đã bật TRIM cho SSD của bạn chưa
Nếu bạn muốn kiểm tra xem TRIM được bật hay tắt trên ổ đĩa trạng thái(state drive) rắn của mình , bạn phải sử dụng Command Prompt . Một cách nhanh chóng để khởi chạy nó là sử dụng tìm kiếm. Ngoài ra còn có nhiều phương pháp khác mà chúng tôi đã trình bày trong hướng dẫn này: 10 cách khởi chạy Command Prompt trong Windows .

Sau đó, trong cửa sổ Command Prompt , gõ lệnh này: truy vấn hành vi fsutil đã vô hiệu hóa(query disabledeletenotify) xóa thông báo .

Nhấn Enter trên bàn phím của bạn và sau một thời gian ngắn, Command Prompt sẽ hiển thị thông báo chứa một trong hai tùy chọn sau:
- "NTFS DisableDeleteNotify = 0" - nghĩa là tính năng TRIM được bật(enabled) trên SSD của bạn.
- "NTFS DisableDeleteNotify = 1" - có nghĩa là tính năng TRIM bị tắt(disabled) trên SSD của bạn.

LƯU Ý:(NOTE:) Bạn có thể nhận thấy rằng trên PC thử nghiệm(test PC) của chúng tôi , chạy trên Windows 10 , lệnh trên(above command) cũng đưa ra một phản hồi khác: "ReFS DisableDeleteNotify hiện chưa được đặt." ("ReFS DisableDeleteNotify is not currently set.")Điều này không có gì phải lo lắng và có nghĩa là tính năng TRIM sẽ(TRIM feature) tự động được bật nếu bạn kết nối SSD sử dụng ReFS . ReFS , còn được gọi là Hệ thống tệp phục hồi(Resilient File System) , là một hệ thống tệp (file system)độc quyền của Microsoft(Microsoft proprietary) không được sử dụng phổ biến trên PC gia đình chạy Windows(Windows home) . Bạn có thể đọc thêm về nó trên Wikipedia .
Cách bật SSD TRIM trong Windows
Nếu bạn chạy lệnh để tìm hiểu xem TRIM đã được bật hay chưa trên PC Windows(Windows PC) của mình và bạn thấy rằng nó đã bị tắt, bạn có thể muốn bật nó lên. Để làm như vậy, bạn phải mở Command Prompt với tư cách quản trị viên, nhập lệnh này: fsutil behavior set disableeletenotify 0 và nhấn Enter trên bàn phím của bạn.
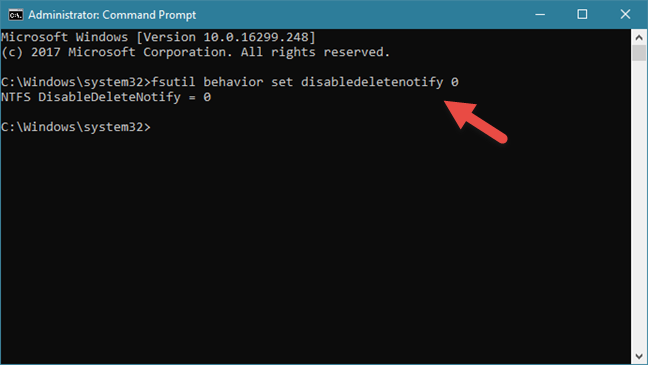
Nếu bạn nhận được thông báo "NTFS DisableDeleteNotify = 0" , điều đó có nghĩa là TRIM đã được bật trên SSD của bạn .
Cách tắt TRIM SSD trong Windows
Mặc dù không có lý do gì để làm điều này, nhưng trong trường hợp bạn muốn tắt TRIM trên PC Windows(Windows PC) của mình , bạn cũng có thể làm điều đó. Mở Command Prompt với tư cách quản trị viên, nhập lệnh: fsutil behavior set disableeletenotify 1 và nhấn Enter trên bàn phím của bạn.
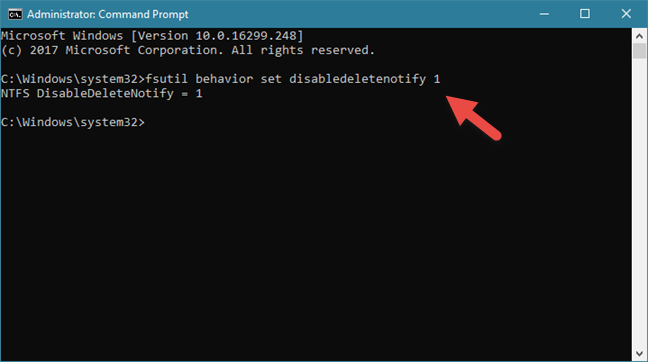
Nếu bạn nhận được thông báo "NTFS DisableDeleteNotify = 1" , điều đó có nghĩa là TRIM đã bị vô hiệu hóa trên SSD của bạn .
TRIM đã bật SSD của bạn chưa? Bạn có SSD nào?
Ổ đĩa trạng thái rắn cung cấp rất nhiều hiệu suất. Khi nói đến tốc độ đọc hoặc ghi của chúng, chúng nhanh hơn nhiều so với ổ cứng truyền thống. Tuy nhiên, do cách chúng hoạt động với dữ liệu, SSD(SSDs) phải sử dụng các lệnh phần sụn cụ thể để ngăn chặn sự hao mòn quá mức và giảm hiệu suất(wear and performance degradation) . Bây giờ bạn đã biết tại sao TRIM lại cần thiết và nó có tác dụng gì, vì vậy chúng tôi rất tò mò: TRIM có được bật trên SSD của bạn không? Bạn có SSD nào? Nó có phải là một cái giá cả phải chăng hay nó là một mô hình siêu nhanh dành(superfast model) cho game thủ ? Để lại nhận xét trong phần bình luận và hãy(section and let) cùng thảo luận.
Related posts
Kiểm tra ổ cứng HDD hoặc SSD của bạn và kiểm tra tình trạng sức khỏe của nó
SMART là gì và cách sử dụng nó để dự đoán lỗi HDD hoặc SSD
Làm thế nào để kiểm tra RAM của bạn với Windows Memory Diagnostic tool
5 cách để đẩy ra một drive or USB cứng bên ngoài từ Windows 10
Làm thế nào để gỡ bỏ cài đặt trình điều khiển từ Windows, trong 5 bước
7 cách điều chỉnh độ sáng màn hình trong Windows 10
7 cách để theo dõi hiệu suất hệ thống của bạn với Trình quản lý tác vụ
Cách ngừng sử dụng biểu tượng Xóa phần cứng một cách an toàn trong Windows
7 điều bạn có thể làm với công cụ Disk Management trong Windows
Sử dụng thanh trượt nguồn của Windows 10 để tiết kiệm pin hoặc tăng hiệu suất
Số sê-ri của PC chạy Windows, máy tính xách tay, máy tính bảng, v.v. của tôi là gì?
Máy tính xách tay, máy tính xách tay hoặc máy tính bảng của bạn là mô hình nào? 8 cách để tìm hiểu
Cách định cấu hình cài đặt và độ nhạy của chuột, trong Windows 10
Cách cài đặt Windows 11 và Windows 10 trên ổ USB (Windows To Go)
Nhận báo cáo Tình trạng của PC hoặc thiết bị chạy Windows 10 của bạn và xem nó hoạt động như thế nào
Hai cách để xóa phân vùng, trong Windows, không có ứng dụng của bên thứ ba
Yêu cầu hệ thống: Máy tính của tôi có thể chạy Windows 11?
trình điều khiển là gì? không một người lái xe phải làm gì?
Cách sử dụng Check Disk (Chkdsk) để kiểm tra và sửa lỗi ổ cứng trong Windows 10
7 cách để biết bộ xử lý của bạn có bao nhiêu lõi
