Số sê-ri của PC chạy Windows, máy tính xách tay, máy tính bảng, v.v. của tôi là gì?
Khi bạn gặp sự cố với máy tính xách tay(Windows laptop) , máy tính bảng hoặc PC chạy Windows của mình và bạn truy cập vào trang web hỗ trợ(support website) của nhà sản xuất, bạn sẽ được yêu cầu nhập chính xác tên kiểu(model name) máy hoặc số sê-ri của thiết bị. Nếu làm được điều đó, bạn sẽ có quyền truy cập vào các trình điều khiển chính xác cho thiết bị Windows(Windows device) của mình và các tùy chọn hỗ trợ thích hợp cho thiết bị đó. Dưới đây là cách tìm số sê-ri của bạn nhanh nhất có thể ngay từ Windows:
Mở Command Prompt hoặc PowerShell(Command Prompt or PowerShell) và sử dụng lệnh này
Bước đầu tiên là mở PowerShell hoặc Command Prompt ( tùy thuộc vào cách bạn muốn). Nhập lệnh WMIC BIOS GET SERIALNUMBER và nhấn Enter trên bàn phím của bạn. Bạn nhận được kết quả tương tự như ảnh chụp màn hình bên dưới, được thực hiện trong PowerShell .

Kết quả tương tự cũng được trả về khi bạn mở Command Prompt và chạy lệnh: WMIC BIOS GET SERIALNUMBER .
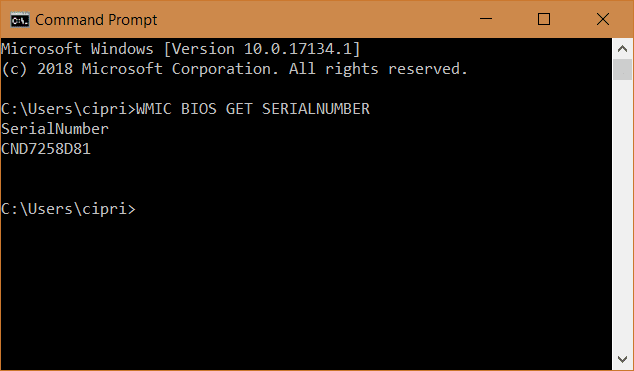
Lệnh này hoạt động và trả về kết quả khi nó được sử dụng trên PC của một nhà sản xuất cụ thể như Lenovo , HP, Dell , ASUS , Acer , v.v. Nếu bạn chạy nó trên một PC tùy chỉnh như một máy tính để bàn(desktop computer) mà bạn đã xây dựng, lệnh sẽ trả về một giá trị trống cho SerialNumber .
Bạn cần số sê-ri để làm gì?
Bây giờ bạn đã biết số sê-ri của máy tính hoặc thiết bị Windows(Windows computer or device) của mình . Trước khi kết thúc hướng dẫn này cho chúng tôi biết lý do bạn cần nó và cách bạn sử dụng thông tin này. Bình luận bên dưới và chúng ta cùng thảo luận.
Related posts
Làm thế nào để gỡ bỏ cài đặt trình điều khiển từ Windows, trong 5 bước
Yêu cầu hệ thống: Máy tính của tôi có thể chạy Windows 11?
Làm thế nào để nhập UEFI/BIOS từ Windows 11 (7 cách)
Cách sử dụng Check Disk (Chkdsk) để kiểm tra và sửa lỗi ổ cứng trong Windows 10
Làm thế nào để kiểm tra BIOS version từ Windows (8 cách)
Hai cách để xóa phân vùng, trong Windows, không có ứng dụng của bên thứ ba
Làm thế nào để kiểm tra RAM của bạn với Windows Memory Diagnostic tool
Cách thay đổi thiết bị âm thanh mặc định trong Windows 10 (phát lại và ghi âm)
Cách cài đặt Windows 11 và Windows 10 trên ổ USB (Windows To Go)
Cách sử dụng Resource Monitor trong Windows
3 cách khởi động PC Windows 10 của bạn từ ổ USB flash -
6 cách để đăng xuất Windows 11
Làm thế nào để nhập BIOS trong Windows 10
Câu hỏi đơn giản: NTFS là gì và tại sao nó hữu ích?
7 điều bạn có thể làm với Trình quản lý thiết bị từ Windows
Kiểm tra và sửa lỗi trên ổ đĩa của bạn bằng Kiểm tra đĩa (chkdsk) trong Windows 7
5 cách đặt máy in mặc định trong Windows (tất cả các phiên bản) -
Làm cách nào để kết nối iPhone với máy tính chạy Windows 10?
7 điều bạn có thể làm với công cụ Disk Management trong Windows
7 cách để theo dõi hiệu suất hệ thống của bạn với Trình quản lý tác vụ
