Phím tắt iOS: Sử dụng 3D Touch trong Trung tâm điều khiển
Apple lần đầu tiên đưa Force Touch , một công nghệ cảm ứng lực chạm vào Apple Watch . Nhưng ngay sau khi nhà sản xuất điện thoại Android Huawei phát hành tính năng này trên điện thoại thông minh mới của mình, Apple đã phát hành và phổ biến tính năng này trên iPhone, đầu tiên là iPhone 6s.
Apple gọi khả năng cảm ứng đa điểm này là 3D Touch . Điều này bổ sung một cách sáng tạo để mở các bước hoặc chức năng thường được truy cập nhất của người dùng iPhone. Sử dụng 3D Touch bằng cách đẩy trên màn hình iPhone và giữ một lực ấn. Điều này cho thấy bất kỳ phím tắt nào có sẵn trong ứng dụng đang được nhấn.
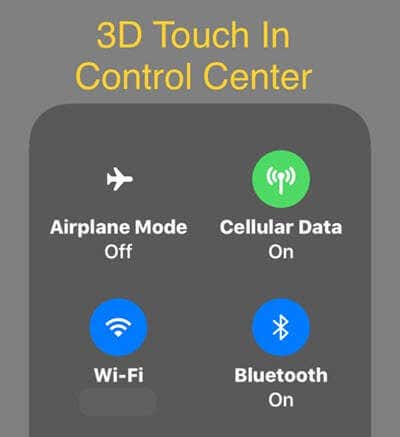

Ví dụ: 3D Touch được biết đến nhiều nhất như một phím tắt cho các chức năng của ứng dụng. Hãy thử sử dụng 3D Touch cho ứng dụng Twitter iOS - một người có thể nhanh chóng tweet, DM (tin nhắn trực tiếp) hoặc tìm kiếm.
Ít được biết đến hơn là giá trị của nó trong (Less)Trung tâm điều khiển(Control Center) iOS , đặc biệt là với khả năng tùy chỉnh các điều khiển của Trung tâm điều khiển(customize Control Center controls) của người dùng . Sau đó, chúng ta hãy khám phá cách sử dụng một số phím tắt thú vị theo cách này.
3D Touch trên dữ liệu di động(3D Touch on Cellular Data)
Một trong những phím tắt tích hợp trong Trung tâm điều khiển(Control Center) sẽ bật hoặc tắt Dữ liệu di động . (Cellular Data)Bạn sẽ tìm thấy điều khiển này trong bảng điều khiển trên cùng bên trái của Trung tâm điều khiển(Control Center) cùng với Bluetooth , Wifi và Chế(Airplane) độ trên máy bay.

Khi bạn 3D Touch (nhấn và giữ) trên biểu tượng Dữ liệu di động(Cellular Data) , đây là những gì bạn thấy:

Cần lưu ý rằng bạn có thể nhận được cùng một menu mở rộng này bằng cách chạm 3D vào bất kỳ biểu tượng nào trong số bốn biểu tượng trong nhóm này. Hãy nói chi tiết hơn về hai tùy chọn mới.
Phím tắt AirDrop(AirDrop Shortcut)
AirDrop là cách người dùng thiết bị Apple có thể truyền tệp không dây sang các thiết bị OS X và iOS. Người ta có thể chọn trong số một số chế độ nhận, bao gồm cả Chế độ nhận Chuyển(Receiving Off) sang Chỉ Liên hệ( Contacts Only) với Mọi người( Everyone) . Nhưng nếu một người đặt chế độ nhận thành Mọi người(Everyone) để nhận tệp từ một người đã biết ở gần, cài đặt đó vẫn duy trì cho đến khi được thay đổi theo cách thủ công.
Đáng buồn thay, cài đặt này có thể mời người lạ tận dụng nó, như được mô tả trong bài viết này(article) . Vì vậy, hãy sử dụng phím tắt AirDrop này khi đang di chuyển để nhanh chóng thay đổi về (AirDrop)Chỉ danh bạ(Contacts Only) hoặc Tắt nhận.

Phím tắt cho điểm phát sóng cá nhân(Personal Hotspot Shortcut)
Điểm truy cập cá nhân là một cài đặt di động cho phép bạn tạo điểm phát sóng WiFi bằng (Hotspot)kết(WiFi) nối dữ liệu di động iPhone của bạn. Điều này sẽ cho phép bạn kết nối máy tính xách tay và các thiết bị khác với mạng này để kết nối Internet . Tính năng này phải được kích hoạt bởi công ty di động của bạn, nhưng tất cả các công ty lớn hiện đều hỗ trợ tính năng này.
Mặc dù nó ngốn dữ liệu di động của bạn và phụ thuộc vào tốc độ mạng di động của bạn, việc thêm kết nối Internet vào các thiết bị của bạn ở bất kỳ đâu có LTE là một công cụ nâng cao năng suất tuyệt vời. Ngoài ra, chỉ cần sử dụng iPhone của bạn để thêm kết nối cho bạn bè và đối tác kinh doanh chắc chắn sẽ làm tăng mức độ nổi tiếng của bạn.
Dù sao, hãy sử dụng phím tắt này để nhanh chóng Bật điểm phát sóng này (Có thể khám phá(Discoverable) ) hoặc Tắt ( Không thể khám phá(Not Discoverable) ).
Lưu ý rằng để mọi người tham gia, iOS yêu cầu sử dụng mật khẩu cho các điểm truy cập cá nhân này. Bạn phải vào Cài đặt(Settings) - Điểm truy cập cá nhân(Personal Hotspot) - Mật khẩu Wi-Fi(Wi-Fi Password) .

Lối tắt ghi màn hình(Screen Record Shortcut)
Người ta có thể thêm điều khiển ghi màn hình vào Trung tâm điều khiển(Control Center) , như chúng tôi đã giải thích trong bài đăng trước được liên kết ở trên. Sau khi Ghi(Recording) màn hình trong bảng điều khiển Trung tâm(Control Center) điều khiển của bạn, hãy sử dụng cảm ứng 3D trên biểu tượng và thì đấy!
- Chọn điểm đến cho bản ghi.
- Cách đây không lâu, người ta chỉ có thể lưu bản ghi màn hình vào cuộn camera của iPhone. Tuy nhiên, giờ đây người ta có thể phát trực tiếp lên Facebook Live từ bản ghi màn hình và ngay cả ứng dụng My Verizon iOS cũng muốn tôi phát trực tiếp màn hình tới tính năng Chẩn đoán(Diagnostics) của nó ! Lưu ý rằng phím tắt cho biết Bắt đầu ghi(Start Recording) nếu đích đến là cuộn camera, nhưng Bắt đầu phát(Start Broadcasting) , nếu đến Facebook.
- Bạn có muốn nói trong khi quay màn hình iPhone của mình không? Nút này bật micrô để bật âm thanh trong khi ghi màn hình.

Lưu ý rằng danh sách các ứng dụng được liệt kê ở đây sẽ phụ thuộc vào những gì hiện được cài đặt trên iPhone của bạn. Vì tôi đã cài đặt Facebook và My Verizon nên hai ứng dụng đó sẽ hiển thị. Rất tiếc, tôi không thể tìm thấy danh sách chính xác trực tuyến về tất cả các ứng dụng hoạt động với tính năng quay màn hình trong iOS.
Phím tắt Ghi chú(Notes Shortcut)
Một tiện ích bổ sung hữu ích khác cho Trung tâm điều khiển(Control Center) là điều khiển Ghi chú(Notes) . Phím tắt chính sẽ mở ghi chú mới, nhưng nếu bạn thường sử dụng tính năng danh sách kiểm tra trong Ghi chú(Notes) , thì việc chạm 3D vào biểu tượng Ghi chú trong (Notes)Trung tâm điều khiển(Control Center) sẽ tạo ghi chú mới với danh sách kiểm tra!

Ngoài ra, bạn có thể bắt đầu một ghi chú mới bằng một bức ảnh hoặc bằng một bản phác thảo. Các phím tắt 3D Touch này trong Trung tâm điều khiển(Control Center) là khả năng tiết kiệm thời gian tuyệt vời. Mặc dù cảm ứng 3D hầu hết đều hữu ích, nhưng đôi khi nó có thể gây ra sự cố. Đọc bài đăng của tôi về những việc cần làm nếu bạn không thể xóa ứng dụng do 3D Touch(can’t delete apps because of 3D Touch) . Vui lòng cho chúng tôi biết trong phần bình luận nếu bạn có câu hỏi hoặc đề xuất! Vui thích!
Related posts
Cách tùy chỉnh Bảng điều khiển trung tâm trong iOS
Set lên Kodi Remote Control trong Windows 10 sử dụng Android & iOS devices
AMD Catalyst Control Center không thể được bắt đầu; Làm thế nào để mở nó?
Cách sử dụng ATI Catalyst Control Center; Tôi có cần nó không?
Network and Sharing Center không mở trong Windows 10
Cách bật iPhone 11 và ba cách để tắt nó đi
Cách thay đổi ngôn ngữ trên Steam: Tất cả những gì bạn cần biết
Làm thế nào để chuyển ảnh từ iPhone để Android (4 cách)
Cách định cấu hình và sử dụng Instant Guard trên các bộ định tuyến ASUS Wi-Fi
Cách chặn hoặc bỏ chặn ai đó trên WhatsApp
Làm thế nào để thay đổi ngôn ngữ trên Netflix (7 cách)
Cách cài đặt add-in trong Outlook cho Android và iOS
Cách đóng tất cả Tabs trong Edge cùng một lúc trên Android và iOS
Làm thế nào để ngăn chặn Chrome từ hỏi để lưu mật khẩu
5 cách để tải tệp lên Google Drive
Cách chụp ảnh màn hình trên iPhone 11: Tất cả những gì bạn cần biết
Làm thế nào để thay đổi search engine trên Chrome cho Windows, hệ điều hành MacOS, Android, và iOS
Làm thế nào để thêm nhiều tài khoản trong Outlook app cho Android and iPhone
3 cách để bật hoặc tắt Bluetooth của iPhone
Danh sách iPhone apps từ Microsoft
