OnyX dành cho Mac: Cách giữ cho hệ thống của bạn hoạt động trơn tru
Để giữ cho máy Mac(Mac) của bạn hoạt động trơn tru, bạn cần phải thường xuyên chạy các tác vụ bảo trì trên máy của mình(run the maintenance tasks on your machine) . Thực hiện các tác vụ này theo cách thủ công sẽ tiêu tốn rất nhiều thời gian nhưng có những ứng dụng như OnyX dành cho Mac sẽ đảm nhận phần bảo trì của máy Mac(Mac) cho bạn.
OnyX cho Mac(OnyX for Mac) là một ứng dụng miễn phí nhưng được tặng kèm cho phép bạn dọn dẹp và giữ cho máy Mac(Mac) của mình gọn gàng bằng cách sử dụng các tính năng khác nhau. Nó cũng giúp bạn thay đổi các tính năng cốt lõi của máy để bạn có thể tùy chỉnh theo ý thích của mình.

Phần bảo trì trong OnyX cho Mac(Maintenance Section In OnyX For Mac)
Khi bạn lấy ứng dụng và khởi chạy nó trên máy Mac(Mac) , màn hình đầu tiên bạn sẽ gặp có thể là phần Bảo trì(Maintenance) . Đây là một trong những tính năng quan trọng và cốt lõi của ứng dụng.
Bên trong phần này, bạn có thể bật các tùy chọn để duy trì cấu trúc của các tệp hệ thống và chạy các tập lệnh bảo trì để thực hiện công việc của chúng.

Một tính năng thú vị khác có thể giúp bạn sửa các tính năng chính của macOS bị hỏng là Xây dựng lại(Rebuilding) . Nó giúp xây dựng lại các chỉ mục khác nhau bao gồm LaunchServices, XPX Cache , chỉ mục Spotlight và hộp thư của Mail.

Phần tiếp theo là phần dọn dẹp và nó là phần quan trọng nhất vì OnyX thực sự cũng là một trình dọn dẹp Mac . Tại đây, bạn có thể chỉ định các mục mà bạn muốn xóa trên máy Mac(Mac) của mình . Bạn có thể chọn và bỏ chọn một số mục trong danh sách. Sau đó, ứng dụng sẽ chỉ hoạt động với các mục bạn đã chọn.

Cuối cùng, bạn có một phần cung cấp tính năng dọn dẹp các mục linh tinh như bộ đệm phông chữ, các mục gần đây, Thùng rác(Trash) và các phiên bản tự động lưu của tài liệu.

Bạn có thể thực hiện bất kỳ thay đổi nào bạn muốn đối với phần này và sau đó nhấp vào Chạy tác vụ(Run Tasks) để thực hiện hành động thực tế. Bạn cũng có thể nhấp vào Khôi phục mặc định(Restore Defaults) để hoàn tác các thay đổi của mình.
Phần Tiện ích của Mac OnyX(Mac OnyX’s Utilities Section)
Tab thứ hai trong OnyX cho Mac là Tiện ích(Utilities) cho phép bạn chạy các tập lệnh khác nhau và cung cấp cho bạn các tùy chọn để dễ dàng truy cập một số công cụ macOS cốt lõi trên máy của bạn.
Tab đầu tiên có nội dung Scripts cho phép bạn chạy các tập lệnh hàng ngày, hàng tuần và hàng tháng trên máy Mac(Mac) của mình . Bạn có thể nhấp vào nút Chạy tập lệnh(Run scripts) để thực thi chúng. Màn hình tương tự cũng cho phép bạn xem nhật ký nếu bạn muốn.
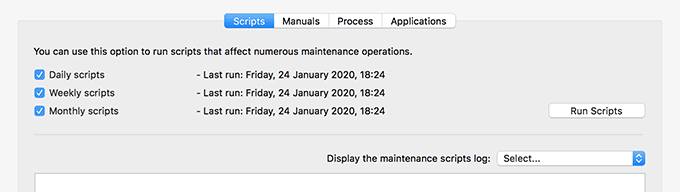
Tab Hướng dẫn sử dụng(Manuals) cho phép bạn xem các trang hướng dẫn sử dụng UNIX . Các trang này cung cấp cho bạn thêm thông tin về chức năng của mỗi lệnh UNIX và nơi bạn có thể sử dụng lệnh đó. Bạn có thể xuất mô tả của lệnh yêu thích của mình dưới dạng tệp PDF .

Quy trình(Process) là nơi các quy trình hiện tại của bạn được hiển thị. Nó thường vẫn bị tắt theo mặc định nhưng bạn có thể bật nó theo cách thủ công. Nó cảnh báo bạn rằng việc kích hoạt nó sẽ làm cho tệp quá lớn đối với bạn.

Hầu hết các bạn ở ngoài đó sẽ thực sự được hưởng lợi từ tab cuối cùng có nội dung Ứng dụng(Applications) . Tab này cho phép bạn khởi chạy một số tiện ích macOS cốt lõi không được hiển thị nổi bật ở bất kỳ đâu trên máy Mac(Mac) của bạn . Nhưng với tab này, bạn có thể tìm và khởi chạy bất kỳ công cụ nào trong số này bằng cách chỉ cần nhấp vào tên của chúng.
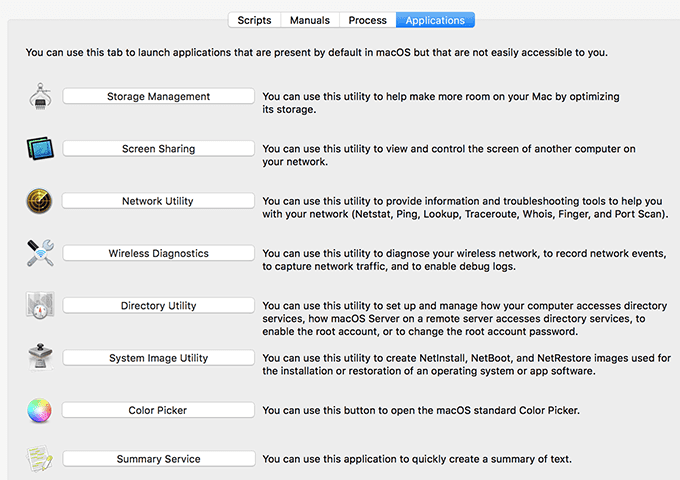
Thay đổi tùy chọn tệp với phần tệp OnyX(Change File Options With The OnyX Files Section)
Phần Tệp(The Files) thực sự là nơi có sẵn các tính năng được sử dụng nhiều nhất cho người dùng thông thường. Tại đây, bạn có thể hiển thị và ẩn đĩa, tệp, thư mục và thậm chí cả ứng dụng của mình.
Tab Hiển thị(Visibility) cho phép bạn xác định những gì bạn muốn ẩn và những gì bạn muốn ẩn với những người dùng khác trên máy Mac(Mac) của mình .

Tính năng tìm kiếm(Finding) cho phép bạn nhanh chóng tìm thấy một thư mục hoặc tệp tin bằng các từ khóa trên máy Mac(Mac) của mình . Đầu tiên, nó xây dựng một chỉ mục và sau đó cho phép bạn thực hiện các tìm kiếm trên đó.

Nếu bạn muốn xác minh tính toàn vẹn của một tệp, tab Checksum sẽ giúp bạn làm điều đó. (Checksum)Về cơ bản, bạn cung cấp cho nó tệp đã tải xuống của mình và nó sẽ hiển thị tổng kiểm tra của tệp.

Có một số cách để xóa tệp trên máy Mac một cách an toàn(securely delete files on a Mac) và Mac OnyX cũng có một tùy chọn được xây dựng cho nó. Tab Xóa(Erasing) cho phép bạn xóa các tệp và thư mục khỏi bộ nhớ của mình một cách an toàn để chúng không bao giờ có thể được khôi phục .

AppleDouble xóa siêu dữ liệu của các tệp đã được tạo bởi các ứng dụng khác nhau.

Thùng rác(Trash) của tab cuối cùng giúp bạn xóa nội dung của Thùng rác(Trash) trên máy Mac(Mac) một cách an toàn .

Sửa đổi các thông số cho các ứng dụng mặc định khác nhau trong OnyX(Modify Parameters For Various Default Apps In OnyX)
Tab Tham số(Parameters) giúp bạn tiết lộ một số tùy chọn ẩn phía sau một số màn hình trên máy Mac(Mac) của bạn .
Vấn đề với máy Mac(Macs) là thực sự có rất nhiều tùy chọn được tích hợp trong hệ thống so với những gì thường được hiển thị khi bạn mở các ứng dụng khác nhau trên máy của mình. Tab này của OnyX cho Mac là thứ giúp bạn hiện các tùy chọn đó để bạn có thể bắt đầu sử dụng chúng.
Tab đầu tiên General cho phép bạn thay đổi một số thông số chung cho máy Mac(Mac) của mình . Điều này bao gồm loại tệp ảnh chụp màn hình mặc định(default screenshot file type) , có hiển thị bóng trong ảnh chụp màn hình của bạn hay không, số lượng mục gần đây sẽ hiển thị và tốc độ hiển thị trang tính trong số nhiều tùy chọn khác.

Ngoài ra còn có tab Finder cho phép bạn thay đổi một số tùy chọn Finder mặc định . Với nó, bạn có thể yêu cầu Finder hiển thị các tệp ẩn, hiển thị đường dẫn từ thư mục gốc thay vì thư mục chính và hiển thị nhiều tùy chọn khác bị ẩn theo mặc định.
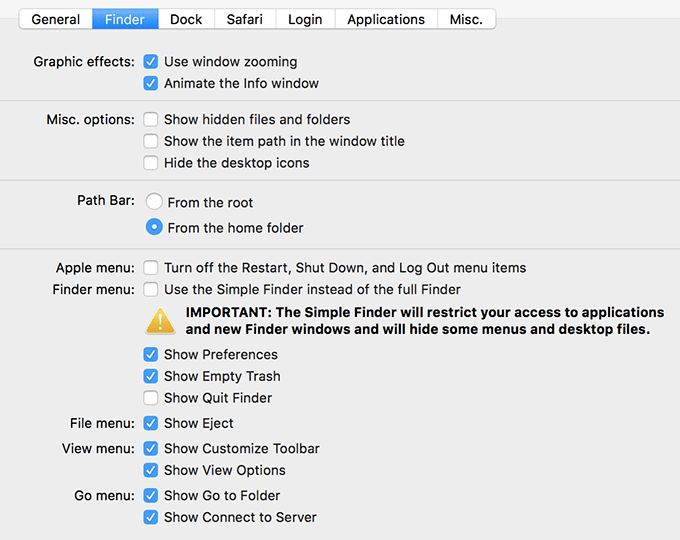
Có các tab cho Dock , Safari , Đăng nhập(Login) và Ứng dụng(Applications) . Bạn có thể tự mình khám phá những điều này để tìm ra những gì bạn có thể bật và tắt trên máy Mac(Mac) của mình .
Xem thông tin máy Mac của bạn trong OnyX cho Mac(View Your Mac Information In OnyX For Mac)
Tab cuối cùng trong trình dọn dẹp OnyX Mac là Thông tin(Info) và như bạn có thể đoán theo tên của nó, nó cho phép bạn xem thông tin về hệ thống Mac của mình .
Sau khi nhấp vào nó, bạn sẽ hiển thị thông tin về phần cứng, bộ nhớ, dung lượng, phần mềm, cấu hình và khả năng bảo vệ của máy Mac.

Bốn tab đầu tiên chỉ hiển thị thông tin nhưng hai tab cuối cùng cho phép bạn làm điều gì đó với máy Mac(Mac) của mình . Tab Hồ sơ(Profile) giúp bạn lưu hồ sơ phần cứng và phần mềm hiện tại của mình và tab Bảo vệ (Protection)giúp xóa phần mềm độc hại(helps remove the malware) tồn tại trên máy Mac của bạn.

Related posts
Thay đổi hoặc giả mạo địa chỉ MAC trong Windows hoặc OS X
Khắc phục “Không thể cài đặt phần mềm cho máy in” trên OS X
Xem mật khẩu Wi-Fi (WPA, WEP) đã lưu trên OS X
Cách tạo ảnh đĩa được mã hóa trong OS X
Các phím tắt Mac OS X tốt nhất
Cách ghi lại màn hình trên máy Mac
Cách chỉnh sửa tệp máy chủ lưu trữ trên máy Mac
Cách thay thế và hợp nhất tệp trên máy Mac
Cách kiểm tra Rootkit trên máy Mac của bạn
20 mẹo để tận dụng tối đa Finder trên máy Mac
Cách bật khóa kích hoạt trên máy tính Mac của bạn
Cách ghi nhạc cụ qua giao diện âm thanh trong Mac OS X
5 ứng dụng sẽ đưa máy Mac mới của bạn lên một tầm cao mới
Cách định dạng thẻ SD trên máy Mac
Cách tìm và nâng cấp ứng dụng 32-bit trên máy Mac của bạn
Cách tắt iMessage trên Mac
Tường lửa Mac: Cách kích hoạt và cấu hình nó
Bộ nhớ khác trên máy Mac là gì và cách dọn dẹp nó
Cách in đen trắng trên máy Mac
15 mẹo để kéo dài thời lượng pin trên máy Mac
