Lên lịch tắt máy tính bằng Trình lập lịch tác vụ
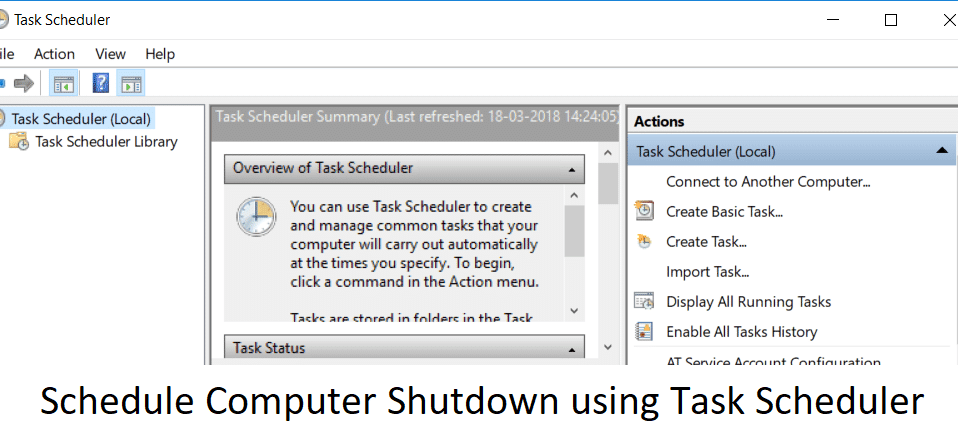
Nếu bạn muốn tắt máy tính của mình vào một thời điểm nhất định hoặc trong đêm, bạn phải lên lịch tắt máy bằng Task Scheduler . Có rất nhiều lý do để bạn lên lịch tắt máy như bạn không muốn đợi cho đến khi quá trình tải xuống hoàn tất trong đêm, vì vậy những gì bạn làm thay vào đó là bạn lên lịch tắt máy sau 3-4 giờ sau đó bạn sẽ ngủ yên. Điều này giúp bạn tiết kiệm rất nhiều rắc rối, chẳng hạn như một tệp video(video file) đang hiển thị và bạn cần phải đi làm thì việc tắt máy theo lịch trình sẽ có ích.

Bây giờ có một phương pháp khác mà bạn có thể dễ dàng trì hoãn việc tắt máy tính của mình, nhưng điều đó hơi phức tạp, vì vậy tốt hơn là bạn nên sử dụng Task Scheduler . Để cung cấp cho bạn gợi ý, phương pháp sử dụng lệnh Shutdown /s / t 60 trong cửa sổ cmd(cmd window) và 60 là thời gian tính bằng giây mà quá trình tắt máy bị trì hoãn. Vì vậy, không lãng phí bất kỳ thời gian nào, hãy cùng xem Làm thế nào để lên lịch tắt máy tính tự động(Schedule Automatic Computer Shutdown) với sự trợ giúp của hướng dẫn được liệt kê dưới đây.
Cách lên lịch tắt máy tính(Schedule Computer Shutdown) bằng Task Scheduler
Đảm(Make) bảo tạo điểm khôi phục(restore point) đề phòng(case something) xảy ra sự cố.
1. Nhấn Windows Key + R, sau đó nhập taskchd.msc(taskschd.msc) và nhấn Enter để mở Task Scheduler.

2. Bây giờ, từ cửa sổ bên phải bên(right-hand window) dưới Tác vụ,(Actions,) hãy nhấp vào Tạo tác vụ cơ bản.(Create Basic Task.)

3. Nhập bất kỳ tên và mô tả(Type any name and description) nào bạn muốn vào trường và nhấp vào Tiếp theo.(Next.)

4. Trên màn hình tiếp theo, đặt thời điểm bạn muốn nhiệm vụ bắt đầu, tức là hàng ngày, hàng tuần, hàng tháng, một lần, v.v.(daily, weekly, monthly, one time etc.) và nhấp vào Tiếp theo.

5. Tiếp theo đặt ngày và giờ Bắt đầu (Start date).(time.)

6. Chọn “ Bắt đầu một chương trình(Start a program) ” trên màn hình Hành động và nhấp vào Tiếp theo.(Next.)

7. Trong Program/Script , nhập “ C:\Windows\System32\shutdown.exe ” (không có dấu ngoặc kép) hoặc duyệt đến shutdown.exe trong thư mục trên.

8.Trên cùng một cửa sổ, trong “ Thêm đối số (tùy chọn)(Add arguments (optional)) ”, nhập nội dung sau và sau đó nhấp vào Tiếp theo(Next) :
/s /f /t 0

Lưu ý:(Note:) Nếu bạn muốn tắt máy tính sau 1 phút thì gõ 60 thay cho 0, tương tự nếu bạn muốn tắt máy sau 1 giờ thì gõ 3600(type 3600) . Đây cũng là một bước tùy chọn vì bạn đã chọn ngày và giờ(date & time) để bắt đầu chương trình nên bạn có thể để nó ở 0.
9. Xem(Review) lại tất cả các thay đổi bạn đã thực hiện cho đến lúc này, sau đó đánh dấu chọn “ (checkmark “)Mở hộp thoại Thuộc tính cho tác vụ này khi tôi nhấp vào Kết thúc(Open the Properties dialog for this task when I click Finish) ” và sau đó nhấp vào Kết thúc.

10. Trong tab Chung(General tab) , đánh dấu vào hộp có nội dung " Chạy với các đặc quyền cao nhất(Run with highest privileges) ".

11. Chuyển sang tab Điều kiện(Conditions tab) và sau đó bỏ chọn “Chỉ bắt đầu tác vụ khi máy tính đang sử dụng nguồn AC”.(“Start the task only if the computer is on AC power“.)

12. Tương tự, chuyển sang tab Cài đặt(Settings tab) và sau đó đánh dấu chọn “ Chạy tác vụ càng sớm càng tốt sau khi bắt đầu theo lịch trình bị bỏ lỡ(Run task as soon as possible after a scheduled start is missed) ”.

13. Bây giờ máy tính của bạn sẽ tắt vào ngày và giờ(date & time) bạn đã chọn.
Lưu ý:(Note:) Nếu bạn muốn có thêm tùy chọn hoặc muốn biết thêm về lệnh này, hãy mở dấu nhắc lệnh nhập shutdown(command prompt type shutdown) /? và nhấn Enter . Nếu bạn muốn khởi động lại PC của mình, hãy sử dụng /r parameter thay vì tham số /s parameter .

Khuyến khích:(Recommended:)
- Cách khắc phục Máy in(Printer) không được kích hoạt Mã lỗi 20(Error Code 20)
- Khắc phục sự cố Webcam(Fix Webcam) không hoạt động sau khi cập nhật Windows 10 Anniversary(Anniversary Update)
- Cách sửa lỗi PNP được phát hiện nghiêm(Fix PNP Detected Fatal Error) trọng trên Windows 10
- Sửa lỗi ERR_EMPTY_RESPONSE Google Chrome(Fix ERR_EMPTY_RESPONSE Google Chrome Error)
Vậy là bạn đã học thành công Cách lên lịch tắt máy tính bằng Task Scheduler(How to Schedule Computer Shutdown using Task Scheduler) nhưng nếu bạn vẫn có bất kỳ thắc mắc nào liên quan đến hướng dẫn này, vui lòng hỏi họ trong phần bình luận.
Related posts
Schedule Shutdown or Restarts Sử dụng Task Scheduler trong Windows 11/10
Fix Task Scheduler Error One trở lên của các đối số được chỉ định không hợp lệ
Fix Task Scheduler không chạy trong Windows 10
Sửa lỗi lập lịch tác vụ bị hỏng trong Windows 10
Sửa lỗi dịch vụ Task Scheduler không khả dụng
9 cách để khởi động Task Scheduler trong Windows (tất cả các phiên bản)
Cách xóa Desktop.ini File khỏi Computer của bạn
Fix Computer không bắt đầu cho đến khi khởi động lại nhiều lần
Cách lên lịch tự động tắt Windows 10
Cách lên lịch PowerShell script trong Task Scheduler trên Windows 10
Làm thế nào để vô hiệu hóa các kế hoạch Update Orchestrator quét trong Windows 10
Cách lên lịch System Restore điểm trong Windows 10
Cách thay đổi Computer Name bằng Windows 10
Speed Up SLOW Computer bạn trong 5 phút!
Làm thế nào để trì hoãn một Scheduled Task trong Task Scheduler trong Windows 11/10
Fix Video Scheduler Internal Error
Cách thu nhỏ trên Computer Screen
Làm thế nào để tạo ra một tự động công tác sử dụng Task Scheduler trong Windows 11/10
Fix PC Stuck trên Getting Windows Ready, Do not Turn off Computer của bạn
Kill Resource Intensive Processes với Windows Task Manager (GUIDE)
