Cách thu nhỏ trên màn hình máy tính
Cách thu nhỏ trên màn hình máy tính: (How to Zoom out on Computer Screen: ) Nếu bạn đang gặp phải vấn đề này khi màn hình máy tính(Computer) của bạn được phóng to tức là các biểu tượng trên màn hình hiển thị lớn và ngay cả khi duyệt internet, mọi thứ đều xuất hiện lớn thì bạn đang ở đúng nơi như hôm nay chúng ta sẽ thấy làm thế nào để khắc phục sự cố. Không có nguyên nhân cụ thể nào gây ra lỗi này vì nó có thể đơn giản là do thay đổi độ phân giải màn hình hoặc do nhầm lẫn bạn có thể đã phóng to.
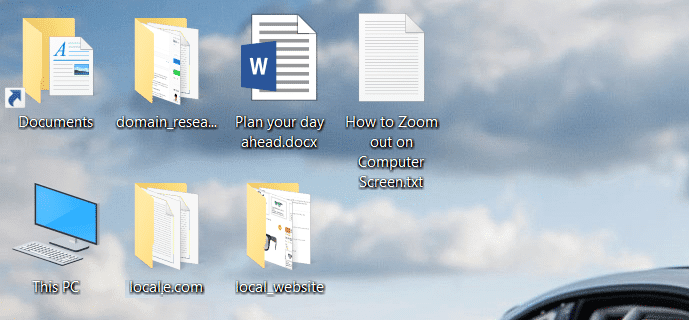
Bây giờ, vấn đề này có thể dễ dàng được khắc phục bằng cách chỉ cần thu nhỏ hoặc thử các bản sửa lỗi khác nhau được liệt kê trong hướng dẫn này. Vấn đề chỉ đơn giản là người dùng không biết về chức năng này nhưng đừng lo lắng, bây giờ bạn sẽ biết. Vì vậy, không lãng phí bất kỳ thời gian nào, hãy cùng xem Làm thế nào để Thu nhỏ Màn hình Máy tính(Computer Screen) với sự trợ giúp của hướng dẫn được liệt kê dưới đây.
Cách thu nhỏ trên màn hình máy tính
Đảm bảo tạo điểm khôi phục(create a restore point) đề phòng xảy ra sự cố.
Phương pháp 1: Điều chỉnh kích thước của các biểu tượng trên màn hình của bạn(Method 1: Adjust the size of your desktop icons)
Giữ phím Ctrl(Hold Ctrl) trên bàn phím của bạn hơn là sử dụng Bánh xe chuột(Mouse) , điều chỉnh kích thước của các biểu tượng trên màn hình của bạn, điều này sẽ dễ dàng khắc phục sự cố này.(easily fix this issue.)
Lưu ý:(Note:) Để khắc phục sự cố này ngay lập tức, hãy nhấn Ctrl + 0 để mọi thứ trở lại bình thường.
Phương pháp 2: Thay đổi độ phân giải màn hình của bạn(Method 2: Change your display resolution)
1. Nhấn phím Windows Key + I để mở Cài đặt(Settings) , sau đó nhấp vào Hệ thống.(System.)

2.Bây giờ trong Quy mô và bố cục, từ menu thả xuống " Thay đổi kích thước của văn bản, ứng dụng và các mục khác(Change the size of text, apps, and other items) ", hãy chọn " 100% (Recommended) ".

3.Tương tự, trong Độ phân giải(Resolution) , hãy chọn Độ phân giải được đề xuất.(Recommended resolution.)
Khởi động lại PC của bạn để lưu các thay đổi.
Phương pháp 3: Chọn Biểu tượng nhỏ cho kích thước của biểu tượng trên màn hình(Method 3: Choose Small Icons for the size of desktop icons)
1. Nhấp chuột phải vào vùng trống trên màn hình và chọn View.
2.Từ menu View, nhấp vào “ Biểu tượng nhỏ(Small icons) ” hoặc “ Biểu tượng trung bình(Medium icons) ”.

3. Điều này sẽ trả lại các biểu tượng Desktop về kích thước bình thường của chúng.
4 Khởi động lại PC của bạn để lưu các thay đổi.
Phương pháp 4: Khôi phục PC của bạn về thời gian sớm hơn(Method 4: Restore your PC to an earlier time)
1. Nhấn phím Windows + R và nhập " sysdm.cpl ", sau đó nhấn enter.

2. chọn tab Bảo vệ Hệ thống(System Protection) và chọn Khôi phục Hệ thống.( System Restore.)

3. nhấp vào Tiếp theo và chọn điểm Khôi phục Hệ thống(System Restore point) mong muốn .

Làm theo hướng dẫn trên màn hình để hoàn tất quá trình khôi phục hệ thống.
5.Sau khi khởi động lại, bạn có thể thu nhỏ màn hình máy tính một cách dễ dàng.(zoom out on computer screen easily.)
Khuyến khích:(Recommended:)
- Sửa lỗi không tìm thấy điểm nhập trong Windows 10(Fix Entry Point Not Found Error in Windows 10)
- Sửa lỗi phát lại video màn hình xanh trên YouTube(Fix YouTube Green Screen Video Playback)
- Gỡ cài đặt Microsoft Security Essentials trong Windows 10(Uninstall Microsoft Security Essentials in Windows 10)
- Sửa lỗi cài đặt Windows 10 không thành công với lỗi C1900101-4000D(Fix Windows 10 install Fails With Error C1900101-4000D)
Như vậy là bạn đã học thành công Cách thu nhỏ trên màn hình máy tính(How to Zoom out on Computer Screen) nhưng nếu bạn vẫn còn thắc mắc liên quan đến bài viết này thì hãy hỏi họ trong phần bình luận.
Related posts
Fix Screen Goes Sleep khi Computer bật
Sửa màn hình máy tính bị tắt ngẫu nhiên
Fix Computer không bắt đầu cho đến khi khởi động lại nhiều lần
Fix Computer Không Nhận iPhone
Fix Computer Wo n't Đến Sleep Mode Trong Windows 10
7 Ways lên Fix PUBG Crashes trên Computer
Allow or Prevent Devices Để đánh thức Computer trong Windows 10
Fix League của Legends Black Screen trong Windows 10
Cách xoay Computer Screen của bạn
15 Mẹo Để Tăng Tốc độ Your Computer
Vô hiệu hóa Lock Screen trong Windows 10 [Hướng dẫn]
Fix PC Stuck trên Getting Windows Ready, Do not Turn off Computer của bạn
Fix Computer Sound Too Low trên Windows 10
Kiểm tra RAM của bạn Computer cho Bad Memory
Làm thế nào để Fix Computer lượt tự động tắt
Computer Shuts Down Randomly? 15 Ways để sửa nó
Fix Your Computer có Memory problem
Change Lock Screen Timeout Setting trong Windows 10
Hide Email Address trên Windows 10 Login Screen
Cách thay đổi Computer Name bằng Windows 10
