Làm cho Siri hữu ích hơn với các phím tắt tùy chỉnh
Khi Siri lần đầu tiên ra mắt trên iPhone 4S , chúng tôi đã rất ngạc nhiên. Nó nghe rất tự nhiên và thực sự hiểu gần như tất cả những gì bạn nói.
Kể từ đó, Alexa và (Alexa)Trợ lý Google(Google Assistant) vô danh đã vượt qua Siri từ góc độ hữu ích thực tế. Tuy nhiên, nhờ iOS 12, Siri giờ đây đã có một bộ chức năng rất mạnh mẽ cho phép tích hợp tùy chỉnh với các ứng dụng của bên thứ ba.
Nó được gọi là Siri Shortcuts và với nó, bạn có thể tạo macro một cách hiệu quả, nơi một lệnh thoại(voice command) tùy chỉnh sẽ kích hoạt một loạt các hành động.
Tải ứng dụng
Các phím tắt có thể không được cài đặt trên thiết bị iOS của bạn, ít nhất là nó bị thiếu trên iPad Pro của chúng tôi . Đó là một rắc rối nhỏ dễ dàng giải quyết bằng một chuyến đi đến App Store . Đây là ứng dụng bạn đang tìm kiếm.
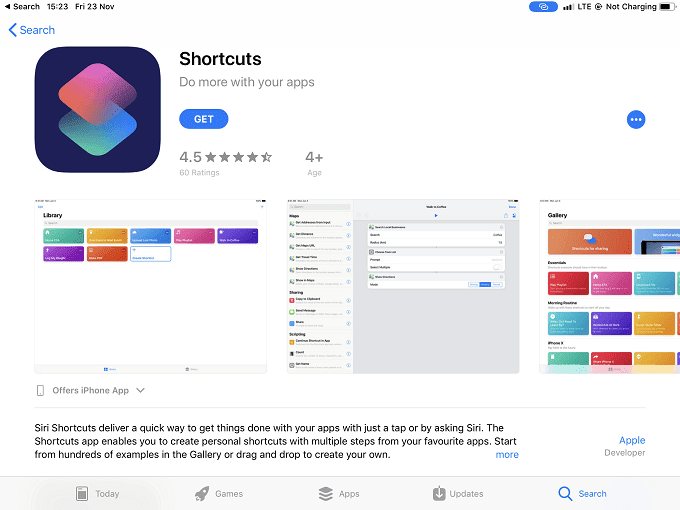
Sau khi cài đặt , hãy mở ứng dụng(open the app) để chúng tôi có thể bắt đầu tạo lối tắt.
Duyệt qua Thư viện
Khi mở ứng dụng, bạn sẽ nhận thấy rằng có hai phần chính. Thư viện(Library ) và Phòng trưng bày(Gallery) .
Thư viện(Library) là nơi bạn sẽ tìm thấy các phím tắt đang hoạt động mà bạn đã tạo hoặc tải xuống từ thư viện. Thư viện, như bạn đã nhận thấy, là một bộ sưu tập các phím tắt đã được tạo cho bạn.
Trước tiên, bạn nên kiểm tra thư viện để tìm lối tắt phù hợp với những gì bạn cần. Ngay cả một phím tắt vừa đóng cũng là một điều tốt, bởi vì nó dễ dàng tinh chỉnh hơn là tạo một phím tắt từ đầu.
Với mục đích của bài viết này, chúng tôi sẽ tìm một lối tắt trong thư viện, di chuyển nó vào thư viện của chúng tôi và sau đó xem cách nó được xây dựng để tìm hiểu cách tạo lối tắt của riêng chúng ta.
Lấy một lối tắt từ Thư viện(Gallery)
Sau khi mở Ứng dụng, hãy nhấn vào “Bộ sưu tập”. (tap on “Gallery”. )Bạn sẽ thấy lựa chọn các phím tắt này.

Chúng tôi sẽ sử dụng một phím tắt được gọi là Đọc to nội dung bài viết(Read body of article out loud ) cho các mục đích trình diễn. Vì vậy, hãy nhập nó vào thanh tìm kiếm(type that into the search bar) .

Nhấn vào lối tắt rồi nhấn vào “Nhận lối tắt”(Tap on the shortcut and then tap “Get Shortcut”)

Bây giờ, hãy truy cập thư viện và nhấn vào ba dấu chấm ở trên cùng bên phải của phím tắt(go to the library and tap on the three dots at the top-right of the shortcut) .

Ở đây bạn có thể thấy cấu trúc của một phím tắt. Để tạo một chức năng, bạn kéo các chức năng từ bên trái vào phần bên phải. Ở đây chúng ta có thể sửa đổi phím tắt theo nhu cầu của mình, nhưng chúng ta sẽ để nguyên như vậy.
Khi bạn tạo một phím tắt từ đầu, sự khác biệt duy nhất là phần bên phải sẽ(hand section) trống, để lại cho bạn những khối xây dựng nào bạn muốn sử dụng.
Mặc dù phím tắt hiện đã có trong Thư viện(Library) của bạn , nhưng nó vẫn chưa hoạt động với Siri . Để thêm nó vào Siri , bạn cần nhấn vào biểu tượng thanh trượt(tap the slider icon) ở trên cùng bên phải của màn hình.

Sau đó, bạn sẽ thấy màn hình này.

Chỉ cần nhấn vào “Thêm vào Siri”(tap “Add to Siri”) và bạn sẽ được đưa đến đây.
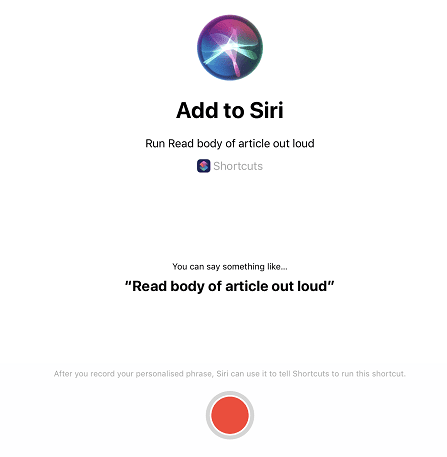
Như bạn có thể thấy, Siri cung cấp một cụm từ gợi ý để kích hoạt phím tắt này, nhưng bạn có thể nói bất cứ điều gì bạn thích. Tất cả những gì còn lại là nhấn vào nút ghi màu đỏ(tap the red record button) và ghi lại cụm từ của bạn. Nếu bạn hài lòng với nó, hãy xác nhận nó và bạn đã sẵn sàng!
Related posts
Sử dụng Hình nền trò chuyện tùy chỉnh trong WhatsApp cho Android
Điện thoại Android sẽ không thực hiện cuộc gọi? 10 cách để sửa chữa
Tạo phím tắt tùy chỉnh cho mọi thứ trong Windows 10
Đang sạc điện thoại của bạn qua đêm Bad Idea?
5 Flashlight Apps tốt nhất cho Android an toàn
Cách tạo Time-Lapse Video trên Android
5 điện thoại Best Android Gaming có giá trị Buying vào năm 2021
Tại sao điện thoại Charging So Slow của tôi? 5 lý do có thể xảy ra
Điều gì xảy ra khi bạn Mute người trên WhatsApp
Cách bỏ chặn Number trên iPhone and Android
7 Best Camera Apps cho Android
Cách cài đặt Desktop Chrome Extensions trên Android
Cách lên lịch Text Message trên Android
8 Best Android Video Player Apps
Android được kết nối với Wi-Fi but No Internet? 11 sửa chữa để thử
6 Best Hoạt hình Weather Apps cho Android or iPhone
8 Best Apps để Download Movies cho Free trên Android (2021)
Cách đăng lại Story trên Instagram
Cách Add Widgets trên Android and iPhone
Cách sử dụng hình ảnh Android trong Picture Mode
