Làm cách nào để tắt tính năng Tự động sửa lỗi trên điện thoại thông minh Android?
Trong khi một số người dùng đánh giá cao việc bàn phím trên điện thoại thông minh Android của họ tự động sửa những gì họ viết, vì vậy tin nhắn văn bản của họ ít lỗi hơn, những người khác lại ghét điều đó. Nếu bạn muốn tắt tính năng Tự động sửa(Autocorrect) cho bàn phím của mình, dù là Gboard (Bàn phím Google)(Gboard (the Google Keyboard)) hoặc Bàn phím SwiftKey(SwiftKey Keyboard) , hãy đọc hướng dẫn này và tìm hiểu cách thực hiện. Hướng dẫn của chúng tôi áp dụng cho tất cả điện thoại thông minh chạy Android 8 (Android 8) Oreo hoặc Android(Oreo or Android) 9 Pie , bất kể chúng đến từ Samsung , Huawei , Xiaomi , Motorola hay nhà sản xuất khác. Bắt đầu nào:
LƯU Ý:(NOTE:) Hướng dẫn này bao gồm điện thoại thông minh chạy Android 8 (Android 8) Oreo và Android(Oreo and Android) 9 Pie . Trong ảnh chụp màn hình của chúng tôi, Android 8 Oreo luôn ở bên trái, trong khi Android 9 Pie ở bên phải. Nếu bạn không biết mình đang sử dụng phiên bản Android nào, hãy đọc Cách kiểm tra phiên bản Android(Android version) trên điện thoại thông minh hoặc máy tính bảng(smartphone or tablet) của bạn ?
Trước tiên, hãy tìm cài đặt cho bàn phím Android(Android keyboard) của bạn ( Gboard hoặc SwiftKey(Gboard or SwiftKey) )
Bất kể bạn sử dụng bàn phím nào trên điện thoại thông minh Android(Android smartphone) của mình , trước tiên bạn cần mở cài đặt của bàn phím đó. Để làm điều đó, hãy mở ứng dụng Cài đặt(Settings) . Trong cả Android 8 và Android 9 , cuộn xuống cho đến khi bạn tìm thấy mục Hệ thống(System) và nhấn vào mục đó.

Sau đó, nhấn vào Ngôn ngữ và phương thức nhập(Languages & input) trong Android 8 hoặc Ngôn ngữ và phương thức nhập(Language & input) trong Android 9 . Vị trí của mục này khác nhau tùy thuộc vào phiên bản Android(Android version) mà bạn sử dụng.
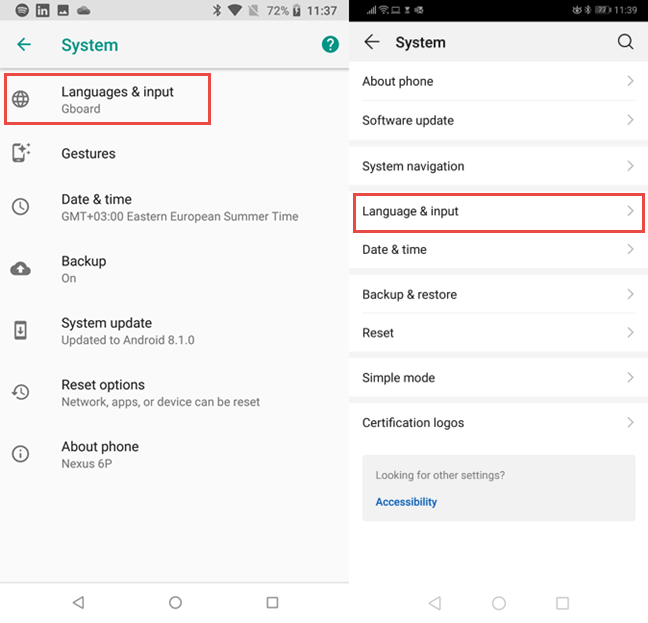
Trong Android 8 Oreo , có một bước trung gian mà bạn cần nhấn vào mục Bàn phím ảo(Virtual keyboard) . Nếu bạn sử dụng Android 9 Pie , bước này không tồn tại.
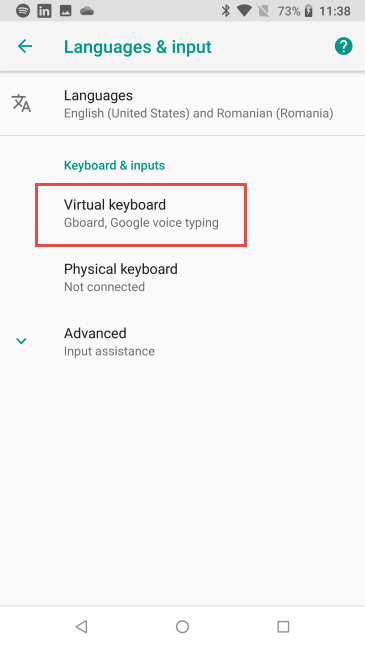
Bạn sẽ thấy danh sách tất cả các bàn phím được cài đặt trên điện thoại thông minh của mình. Đối với hầu hết mọi người, danh sách này sẽ bao gồm một bàn phím cùng với tính (keyboard alongside) năng nhập liệu bằng giọng nói của Google(Google voice typing) .
Đối với những người khác, sẽ có hai hoặc nhiều bàn phím. Nhấn vào tên của bàn phím mà bạn sử dụng để thay đổi cài đặt của bàn phím: Gboard , SwiftKey Keyboard hoặc một cái gì đó khác.

Tắt tính năng Tự động sửa lỗi cho Gboard của (Autocorrect)Android của bạn(Gboard)
Gboard của Google là bàn phím được sử dụng nhiều nhất trên điện thoại thông minh Android . Nếu bạn cũng sử dụng nó, trong Cài đặt Gboard(Gboard Settings) , hãy nhấn vào Chỉnh sửa văn bản(Text correction) .

Đi tới phần Sửa(Corrections) và tắt nút chuyển cho Tự động sửa(Auto-correction) . Bạn cũng có thể tắt các tính năng tự động sửa khác như Tự động viết hoa, Kiểm tra lỗi chính tả, Tự động xóa sau dấu câu(Auto-capitalization, Spell check, Autospace after punctuation) , v.v.

Khi bạn hài lòng với các thay đổi của mình, hãy nhấn Quay lại(Back) và tiếp tục sử dụng điện thoại thông minh Android(Android smartphone) của bạn .
Tắt tính năng Tự động sửa(Autocorrect) cho bàn phím SwiftKey(SwiftKey keyboard)
Một bàn phím phổ biến khác được tìm thấy trên hàng triệu điện thoại thông minh Android là SwiftKey . Ví dụ, trên điện thoại thông minh Huawei , nó được cài đặt theo mặc định. Nếu bạn sử dụng Bàn phím SwiftKey(SwiftKey Keyboard) , hãy nhấn vào Nhập(Typing) , trong cài đặt của nó.

Sau đó, nhấn vào Nhập và tự động sửa(Typing & autocorrect) .

Trong danh sách cài đặt, hãy tắt nút chuyển cho Tự động sửa(Autocorrect) . Bạn cũng có thể tắt các tính năng tương tự khác có thể làm phiền bạn, như Tự động viết hoa(Auto capitalize) hoặc Dấu chấm nhanh(Quick period) .

Khi bạn hài lòng với các thay đổi của mình, hãy nhấn Quay lại(Back) và tiếp tục sử dụng điện thoại thông minh Android(Android smartphone) của bạn .
Bạn(Did) đã tắt tính năng Tự động sửa(Autocorrect) thành công trên điện thoại thông minh Android(Android smartphone) của mình chưa?
Trong hướng dẫn này, chúng tôi đã đề cập đến hai bàn phím phổ biến nhất cho điện thoại thông minh Android . Trước khi kết thúc, hãy cho chúng tôi biết bạn đã xoay sở để làm những gì mình muốn và liệu bạn có hài lòng hơn với việc sử dụng bàn phím mà không bật Tự động sửa hay không. (Autocorrect)Bình luận(Comment) bên dưới và chúng ta cùng thảo luận.
Related posts
Làm thế nào để thêm một phím tắt cho speed dial và tin nhắn trực tiếp trên Android
7 cách để chụp ảnh màn hình trên Android (bao gồm Samsung Galaxy)
Làm thế nào để share location trên Android
Làm thế nào để chuyển ảnh từ iPhone để Android (4 cách)
Làm thế nào để tắt Chrome thông báo trên Android: Hướng dẫn hoàn chỉnh
Làm thế nào để che giấu nội dung của thông báo trên Android
Cách thêm một số liên lạc trên Android của bạn: 4 cách
Tùy chỉnh màn hình chính Android trong 6 bước đơn giản
Cách bật đèn pin trên điện thoại thông minh Android của bạn
6 cách để đăng xuất Windows 11
Cách chụp ảnh màn hình trên iPhone 11: Tất cả những gì bạn cần biết
Cách thay đổi tin nhắn phản hồi nhanh trên điện thoại thông minh Android của bạn
4 cách bật đèn pin trên iPhone
Chế độ một tay trong Windows 10 Mobile là gì và cách sử dụng nó
Làm thế nào để tạo ra một liên kết đến một tập tin, thư mục, hoặc thư viện trên máy tính của bạn
Cách chia sẻ vị trí trên iPhone: Tất cả những gì bạn cần biết -
5 cách để nhấp đúp với một cú nhấp chuột vào Windows
5 cách để đẩy ra một drive or USB cứng bên ngoài từ Windows 10
Làm thế nào để tạo QR code s sử dụng một máy phát điện QR code miễn phí
Cách phát đi phát lại cùng một bài hát trên Spotify
