Khôi phục tệp từ ổ bút bị nhiễm vi-rút (2022)

Phương tiện phổ biến nhất để truyền dữ liệu từ PC này sang PC khác là sử dụng ổ đĩa Flash . Các ổ đĩa này là các thiết bị nhỏ có bộ nhớ flash. Các ổ flash này bao gồm nhiều loại ổ di động ngay từ ổ bút, thẻ nhớ, ổ lai(hybrid drive) hoặc SSD hoặc ổ ngoài. Chúng là những ổ đĩa tiện dụng được sử dụng thường xuyên nhất và có thể dễ dàng di chuyển. Nhưng bạn đã bao giờ phải đối mặt với tình huống ổ đĩa flash(flash drive) của bạn bị mất toàn bộ dữ liệu chỉ vì nó bị nhiễm virus chưa? Việc mất(Loss) dữ liệu đột ngột như vậy có thể gây ra nhiều thiệt hại cho tệp công việc của bạn và ảnh hưởng hoặc làm chậm công việc của bạn theo một cách nào đó trong trường hợp bạn không biết cách khôi phục các tệp đó từ ổ bút hoặc ổ đĩa flash khác(flash drive)S. Trong bài viết này, bạn sẽ tìm hiểu về cách khôi phục dữ liệu đó từ ổ đĩa flash(flash drive) s.

Cách khôi phục tệp từ ổ bút bị nhiễm vi-rút(Virus Infected Pen Drive) (2022)
Phương pháp 1: Khôi phục các tệp đã xóa bằng Command Prompt(Method 1: Recover Deleted Files Using Command Prompt)
Có thể chỉ với một ít chuỗi lệnh và các bước, bạn có thể khôi phục dữ liệu của mình bằng ổ flash, ổ bút hoặc ổ cứng mà không cần bất kỳ phần mềm nào. Điều này chỉ đơn giản là sử dụng CMD ( Command Prompt ). Tuy nhiên, nó không đảm bảo rằng bạn sẽ lấy lại được toàn bộ dữ liệu đã mất của mình một cách hoàn hảo. Tuy nhiên, bạn có thể thử các bước này như một phương pháp dễ dàng và miễn phí.
Làm theo các bước dưới đây để khôi phục các tệp đã xóa bằng Command Prompt:(Follow the steps below to recover deleted files using Command Prompt:)
1. Cắm ổ đĩa flash vào hệ thống của bạn.
2. Chờ(Wait) hệ thống phát hiện ổ đĩa flash của bạn.
3. Khi thiết bị được phát hiện, hãy nhấn ' (press ‘)Windows key + R '. Hộp thoại Run sẽ xuất hiện.(Run)
4. Gõ lệnh 'cmd ' và nhấn Enter .

5. Nhập hoặc sao chép-dán lệnh: “ chkdsk G: /f ” (không có dấu ngoặc kép) trong cửa sổ nhắc lệnh và nhấn (command prompt window & press) Enter .

Lưu ý:(Note:) Ở đây, 'G' là ký tự ổ đĩa(drive letter) được liên kết với ổ đĩa bút. Bạn có thể thay thế ký tự này bằng ký tự ổ đĩa(drive letter) được đề cập cho Pen Drive của bạn .
6. Nhấn ' Y ' để tiếp tục khi dòng lệnh(command line) mới xuất hiện trong cửa sổ Command Prompt(Command Prompt window) .
7. Nhập lại Drive Letter của Pen Drive(enter the Drive Letter of your Pen Drive) và nhấn Enter.
8. Sau đó gõ lệnh sau vào cmd và nhấn Enter :
G:\>attrib -h -r -s /s /d *.*
Lưu ý:(Note:) Bạn có thể thay thế ký tự G bằng ký tự ổ đĩa(G letter with your drive letter) được liên kết với Pen Drive của bạn .

9. Khi tất cả các quá trình khôi phục hoàn tất, bây giờ bạn có thể điều hướng đến ổ đĩa cụ thể đó. Mở ổ đĩa đó và bạn sẽ thấy một thư mục mới. Ở đó tìm kiếm tất cả dữ liệu bị nhiễm vi-rút.
Trong trường hợp quy trình này không đủ khả năng để khôi phục các tệp từ ổ USB(USB drive) bị nhiễm vi-rút , hãy làm theo phương pháp thứ hai để khôi phục chúng từ ổ đĩa flash của bạn.
Phương pháp 2: Sử dụng Phần mềm khôi phục dữ liệu để khôi phục các tệp đã xóa(Method 2: Use Data Recovery Software for recovering deleted files)
Ứng dụng của bên (party application)thứ 3 phổ biến để khôi phục dữ liệu từ ổ cứng và ổ bút bị nhiễm vi-rút là “FonePaw Data Recovery”. Nó là một giải pháp thay thế cho tệp CMD(CMD file) và một công cụ khôi phục dữ liệu(data recovery tool) để khôi phục tệp của bạn từ ổ đĩa di động hoặc ổ đĩa di động bị nhiễm vi-rút .
1. Truy cập trang web(website) và tải xuống ứng dụng.
2. Sau khi tải xuống, hãy cài đặt ứng dụng và chạy nó.
Lưu ý: (Note:) Đảm bảo rằng(Make sure) bạn không cài đặt phần mềm Khôi phục dữ liệu(Data recovery) trong ổ đĩa (phân vùng đĩa) cho dữ liệu mà bạn muốn khôi phục.
3. Bây giờ hãy cắm ổ đĩa ngoài hoặc ổ đĩa flash(drive or flash drive) bị nhiễm vi-rút.
4. Bạn sẽ thấy rằng phần mềm khôi phục dữ liệu(data recovery software) này sẽ phát hiện ổ USB(USB drive) sau khi bạn cắm ổ bút.
5. Chọn loại kiểu dữ liệu (như âm thanh, video, hình ảnh, tài liệu)(data types (like audios, videos, images, documents)) bạn muốn khôi phục và sau đó chọn ổ đĩa.

6. Bây giờ, nhấp vào nút “ Quét(Scan) ” để thực hiện quét nhanh.
Lưu ý:(Note:) Ngoài ra còn có một tùy chọn khác để quét sâu.
7. Sau khi quá trình quét hoàn tất, bạn có thể xem trước để xem liệu các tệp được quét để khôi phục có giống như bạn đang tìm kiếm hay không. Nếu có, hãy nhấn nút “Khôi phục” để tìm nạp các tệp bị mất của bạn.
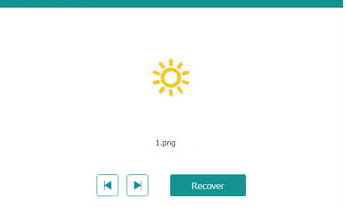
Với phương pháp này, bạn có thể khôi phục thành công các tệp đã xóa khỏi ổ cứng của mình và nếu phương pháp(method doesn) này không hoạt động thì hãy thử phương pháp tiếp theo để khôi phục (recover) tệp từ ổ bút bị nhiễm vi rút. (files from virus infected pen drive. )
Cũng nên đọc: Cách sửa thẻ SD hoặc ổ USB Flash bị hỏng(Also Read: How to repair damaged SD card or USB Flash Drive)
Phương pháp 3: Có những trường hợp mà các tệp cũng có thể được ẩn một cách có chủ đích.(Method 3: There are situations where files can also be hidden purposely.)
1. Nhấn phím Windows key + R và nhập “ thư mục điều khiển(control folders) ”

2. Một cửa sổ File Explorer sẽ bật lên.
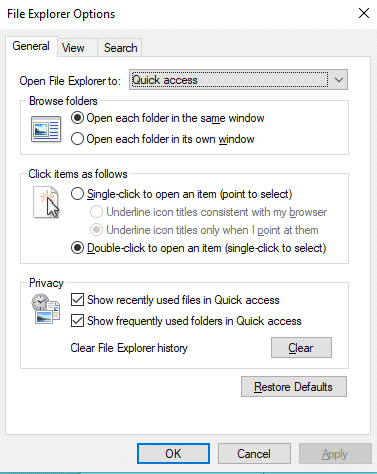
3. Đi tới View Tab và nhấn vào nút radio(radio button) được liên kết với tùy chọn “Hiển thị tệp, thư mục và ổ đĩa ẩn”.

Bằng cách sử dụng phương pháp này, bạn sẽ có thể xem thành công các tệp ẩn trong ổ đĩa của mình.
Khuyến khích:(Recommended:)
- Làm cách nào để di chuyển thanh tác vụ của tôi trở lại cuối (My Taskbar Back)màn (Screen)hình(Bottom) ?
- Cửa hàng Google Play(Google Play Store) không hoạt động(Working) ? 10 cách(Ways) để khắc phục nó!
Vậy là xong, bạn đã học thành công cách khôi phục file từ pen drive bị nhiễm virus( how to recover files from virus infected pen drive) . Nhưng nếu bạn vẫn có bất kỳ câu hỏi nào thì hãy hỏi chúng trong phần bình luận(comment section) .
Related posts
Recover Files từ Virus Infected Pen Drive (2021)
Remove Shortcut Virus vĩnh viễn từ Pen Drive
Cách in danh sách Files trong Folder trong Windows 10
Add hoặc xóa ReadyBoost tab trong Drive Properties trong Windows 10
Turn TẮT Press and Hold Chức năng nhấp chuột phải vào Wacom Pen trong Windows
Ẩn tệp và thư mục trong Windows (Dễ bị tấn công)
Cách đọc và mở tệp .DAT trong Windows
Cách lập bản đồ ổ đĩa mạng trong Windows
Cách tự động di chuyển hoặc sao chép tệp trong Windows
Cách đặt lại Windows Security app bằng Windows 10
Tải xuống hợp pháp Windows 10, 8, 7 và cài đặt từ USB Flash Drive
Đặt lại máy tính này: Khôi phục Windows 10 nhà máy cài đặt mà không làm mất file
Cách xác minh Integrity của Game Files trên Steam
Ổ cứng gắn ngoài không hiển thị trong Windows hoặc OS X?
Danh sách máy in bằng cách sử dụng cùng printer driver riêng biệt trong Windows 10
Cách chuyển tập tin từ Old Hard Drive sang New Windows computer
Cách định dạng ổ cứng ngoài thành FAT32 trong Windows
Cách tìm hiểu Processor Brand and Model trên Windows 10 Laptop
Phần mềm miễn phí đến Lock and Unlock Windows PC bằng cách sử dụng USB Pen Drive
Cách ẩn ổ đĩa trong Windows Explorer
