Khắc phục VI PHẠM TRUY CẬP TRẠNG THÁI trong Chrome
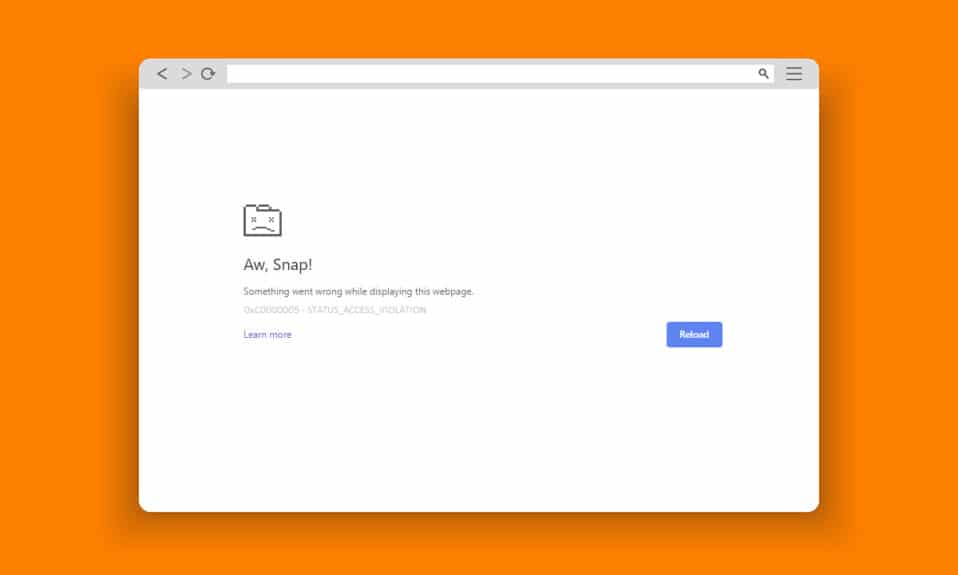
Google Chrome và Microsoft Edge(Google Chrome and Microsoft Edge) là những trình duyệt được sử dụng phổ biến nhất trên toàn cầu. Tuy nhiên, bạn có thể gặp phải một số lỗi khi lướt internet. Lỗi VI PHẠM TRUY CẬP TRẠNG THÁI(STATUS ACCESS VIOLATION error) trong Chrome hoặc Edge(Chrome or Edge) thường gặp trong một số trình duyệt dựa trên Chromium(Chromium-based browsers ) như Edge và Chrome(Edge and Chrome) . Nếu bạn đang phải đối mặt với lỗi này, thì bạn không đơn độc! Hướng dẫn này sẽ giúp bạn khắc phục sự cố với các bước khắc phục sự cố hiệu quả để sửa lỗi TRẠNG THÁI TRUY CẬP TRUY CẬP Edge hoặc Chrome(STATUS ACCESS VIOLATION Edge or Chrome errors) . Vì vậy, hãy tiếp tục đọc.

Cách khắc phục tình trạng VI PHẠM TRUY CẬP TRUY CẬP trong Chrome(How to Fix STATUS ACCESS VIOLATION in Chrome)
Một số lỗi phổ biến bao gồm Aw, Snap ! STATUS_ACCESS_VIOLATION gây ra do quản lý mã xử lý sai(mishandling code management ) hoặc khi bạn cố gắng truy cập vào một chương trình không xác định(unspecified program) mà không có ủy quyền thích hợp. Nếu bạn bật quá nhiều tiện ích mở rộng(extensions ) trong trình duyệt của mình hoặc nếu bạn sử dụng phiên bản lỗi thời(outdated version) của nó, bạn sẽ gặp phải lỗi STATUS_ACCESS_VIOLATION Chrome(STATUS_ACCESS_VIOLATION Chrome error) . Trong hầu hết các trường hợp, lỗi sẽ biến mất khi bạn khởi động lại trình duyệt. Trong phần này, chúng tôi đã biên soạn một danh sách các phương pháp để sửa mã lỗi(error code) này . Thực hiện theo cùng một thứ tự để đạt được kết quả hoàn hảo sớm nhất.
Phương pháp 1: Chạy Trình duyệt với tư cách Quản trị viên(Method 1: Run Browser as Administrator)
Chạy trình duyệt với quyền quản trị sẽ cấp quyền truy cập các phần bị hạn chế và sửa lỗi VI PHẠM TRUY CẬP TRẠNG THÁI(STATUS ACCESS VIOLATION error) . Nhưng hãy nhớ rằng điều này có thể gây ra một số nguy hiểm. Làm theo các bước dưới đây cho trình duyệt Chrome và Edge(Chrome and Edge browsers) .
Tùy chọn I: Google Chrome(Option I: Google Chrome)
1. Điều hướng đến lối tắt Chrome Desktop và nhấp chuột phải vào lối tắt(Desktop shortcut and right-click) đó.
2. Bây giờ, hãy nhấp vào tùy chọn Thuộc tính(Properties ) như hình.

3. Sau đó, trong tab Phím tắt , hãy nhấp vào (Shortcut )Nâng cao(Advanced) .

4. Đánh dấu vào hộp Run as administrator và bấm OK .

5. Bây giờ, khởi chạy Chrome bằng phím tắt trên màn hình(desktop shortcut) với quyền quản trị.
Tùy chọn II: Đối với Microsoft Edge(Option II: For Microsoft Edge)
1. Điều hướng đến lối tắt trên màn hình (desktop shortcut and right-click)Edge và nhấp chuột phải vào nó.
2. Bây giờ, hãy nhấp vào tùy chọn Thuộc tính(Properties ) như hình.

3. Sau đó, trong tab Phím tắt , hãy nhấp vào (Shortcut )Nâng cao(Advanced) .

4. Đánh dấu vào hộp Run as administrator và bấm OK .

5. Bây giờ, khởi chạy Microsoft Edge bằng phím tắt trên màn hình(desktop shortcut) với quyền quản trị.
Cũng đọc:(Also Read:) Khắc phục sự cố tải xuống chặn Chrome
Phương pháp 2: Xóa lịch sử duyệt web(Method 2: Clear Browsing History)
Các vấn đề về định dạng và vấn đề tải có thể được giải quyết bằng cách xóa bộ nhớ cache và cookie(cache and cookies) trong trình duyệt của bạn. Nhưng khi nhiều ngày trôi qua, bộ nhớ cache và cookie(cache and cookies) sẽ tăng kích thước và đốt cháy dung lượng ổ đĩa(disk space) của bạn . Bạn có thể thử xóa chúng để khắc phục lỗi VI PHẠM TRUY CẬP TRẠNG THÁI(STATUS ACCESS VIOLATION error) trong Chrome hoặc Edge(Chrome or Edge) bằng cách thực hiện các bước sau.
Tùy chọn I: Đối với Google Chrome(Option I: For Google Chrome)
1. Khởi chạy Google Chrome .
2. Sau đó, nhấp vào biểu tượng dấu ba chấm(three-dotted icon) > More tools > Xóa dữ liệu duyệt web…(Clear browsing data…) như hình minh họa bên dưới.

3. Kiểm tra các tùy chọn sau.
- Cookie và dữ liệu trang web khác(Cookies and other site data)
- Hình ảnh và tệp được lưu vào bộ nhớ đệm(Cached images and files)
4. Bây giờ, chọn tùy chọn Tất cả thời gian(All time) cho Phạm vi thời gian(Time range) .

5. Cuối cùng, nhấp vào Xóa dữ liệu(Clear data) .
Tùy chọn II: Đối với Microsoft Edge(Option II: For Microsoft Edge)
1. Khởi chạy trình duyệt Edge(Edge browser ) như đã làm trước đó.
2. Nhấp vào biểu tượng ba chấm(three-dotted icon ) gần ảnh hồ sơ của bạn như bạn đã làm trước đó.
Lưu ý:(Note: ) Bạn có thể điều hướng trực tiếp trang để xóa lịch sử duyệt web trong Edge bằng cách nhập edge://settings/clearBrowserData vào thanh tìm kiếm.

3. Nhấp vào Cài đặt(Settings) .

4. Bây giờ, điều hướng đến tùy chọn Quyền riêng tư, tìm kiếm và dịch vụ(Privacy, search, and services ) ở khung bên trái như hình.

5. Sau đó, cuộn màn hình bên phải xuống và nhấp(screen and click) vào tùy chọn Choose what to clear(Choose what to clear ) bên dưới Xóa dữ liệu duyệt web(Clear browsing data ) như hình.

6. Trong cửa sổ tiếp theo, chọn các tùy chọn đã cho và nhấp vào nút Clear now .
- Lịch sử duyệt web(Browsing history)
- Cookie và dữ liệu trang web khác(Cookies and other site data)
- Hình ảnh và tệp được lưu vào bộ nhớ đệm(Cached images and files)

Cuối cùng, tất cả dữ liệu duyệt web của bạn sẽ bị xóa ngay bây giờ. Kiểm tra xem bạn đã khắc phục được sự cố chưa.
Cũng đọc: (Also Read:) Khắc phục Microsoft Edge(Fix Microsoft Edge) không hoạt động trong Windows 10
Phương pháp 3: Sử dụng cờ Không có hộp cát(Method 3: Use the No-Sandbox Flag)
Nguyên nhân chính gây ra mã lỗi TRẠNG THÁI TRUY CẬP TRUY CẬP(STATUS ACCESS VIOLATION Chrome error) Mã lỗi Chrome là Hộp cát(Sandbox) . Để khắc phục sự cố này, bạn nên sử dụng cờ không có hộp cát.
Lưu ý(Note) : Phương pháp này sẽ khắc phục hiệu quả mã lỗi VI PHẠM TRẠNG THÁI TRUY CẬP(STATUS ACCESS VIOLATION error) đã xảy ra trong Chrome . Tuy nhiên, nó không được khuyến khích vì việc đưa Chrome của bạn ra khỏi trạng thái hộp cát là rất rủi ro.
Tuy nhiên, nếu bạn muốn thử phương pháp này, bạn có thể làm theo các hướng dẫn được đề cập bên dưới.
1. Điều hướng đến lối tắt Google Chrome trên màn hình(Google Chrome desktop shortcut) và nhấp chuột phải vào lối tắt đó.
2. Bây giờ, chọn tùy chọn Thuộc tính(Properties ) như trong hình dưới đây.

3. Bây giờ, cửa sổ chrome-Shortcut Properties bật lên trên màn hình. Trong tab Lối tắt và bấm vào văn bản trong trường (Shortcut )Mục tiêu(Target ) .
4. Tại đây, gõ –no-sandbox vào cuối văn bản.

5. Cuối cùng, nhấp vào Áp dụng(Apply ) , sau đó nhấp vào OK để lưu các thay đổi.
Phương pháp 4: Tắt tiện ích mở rộng (Nếu có)(Method 4: Disable Extensions (If Applicable))
Nếu bạn đã cài đặt bất kỳ tiện ích mở rộng của bên thứ ba nào trong trình duyệt của mình, đôi khi hoạt động bình thường của các trang web của bạn sẽ bị ảnh hưởng. Ví dụ, khi bạn có quá nhiều tab trong hệ thống, tốc độ trình duyệt và máy tính(browser & computer speed) sẽ rất chậm. Trong trường hợp này, hệ thống của bạn sẽ không hoạt động bình thường, dẫn đến lỗi Aw, Snap ! Mã lỗi STATUS ACCESS_VIOLATION(STATUS ACCESS_VIOLATION error) . Bây giờ, bạn có thể thử đóng tất cả các tab không cần thiết và khởi động lại hệ thống của mình.
Nếu bạn đã đóng tất cả các tab mà vẫn gặp sự cố, hãy thử tắt tất cả các tiện ích mở rộng.
Tùy chọn I: Đối với Google Chrome(Option I: For Google Chrome)
Thực hiện theo các hướng dẫn được đề cập bên dưới để xóa các tiện ích mở rộng khỏi Google Chrome .
1. Khởi chạy Chrome và nhập chrome://extensions vào Thanh URL(URL Bar) . Nhấn phím Enter (Enter key ) để nhận danh sách tất cả các tiện ích mở rộng đã cài đặt.

2. Tắt(Off) nút chuyển đổi(toggle) cho tiện ích mở rộng (extension ) (ví dụ: Grammarly cho Chrome(Grammarly for Chrome) ) để tắt nó.

3. Làm mới trình duyệt của bạn(Refresh your browser) và xem lỗi có hiển thị lại hay không.
4. Lặp lại các bước(steps) trên để tắt lần lượt các tiện ích mở rộng để kiểm tra xem lỗi đã được khắc phục hay chưa.
Tùy chọn II: Đối với Microsoft Edge(Option II: For Microsoft Edge)
1. Khởi chạy trình duyệt Edge(Edge browser ) và nhấp vào biểu tượng ba chấm(three-dotted icon ) ở góc trên cùng bên phải(right corner) như đã thực hiện trước đó.

2. Bây giờ, hãy nhấp vào Tiện ích mở rộng(Extensions ) như được tô sáng bên dưới.
Lưu ý:(Note: ) Để bỏ qua các bước dài để truy cập trang tiện ích mở rộng, hãy nhập edge://extensions/ vào thanh tìm kiếm và nhấn Enter.

3. Bây giờ, tất cả các tiện ích mở rộng đã thêm của bạn sẽ bật lên trên màn hình. Chọn(Select) một tiện ích mở rộng bất kỳ và bấm(extension and click) vào Quản lý tiện ích mở rộng(Manage extensions) như hình.

4. Bây giờ, hãy tắt tiện ích mở rộng và kiểm tra xem bạn có gặp lỗi lần nữa hay không.

5. Tương tự như vậy, hãy tắt lần lượt tất cả các tiện ích mở rộng và đồng thời kiểm tra xem lỗi có tái diễn(error recurs) hay không . Nếu bạn thấy lỗi không bật lên sau khi xóa bất kỳ tiện ích mở rộng cụ thể nào, hãy gỡ cài đặt hoàn toàn khỏi trình duyệt của bạn.
6. Bây giờ, hãy chọn tùy chọn Xóa(Remove ) .

7. Bây giờ, xác nhận lời nhắc bằng cách nhấp vào Xóa(Remove ) như hình.

Kiểm tra lại xem bạn có gặp lỗi không.
Cũng nên đọc: (Also Read:)Dịch vụ nâng cao của Google Chrome(Google Chrome Elevation Service) là gì
Phương pháp 5: Đổi tên tên tệp .exe(Method 5: Rename .exe Filename)
Một thủ thuật đơn giản để khắc phục lỗi VI PHẠM TRUY CẬP TRẠNG THÁI(STATUS ACCESS VIOLATION error) trong Chrome hoặc Edge(Chrome or Edge) là đổi tên tệp thực thi. Làm theo các bước được đề cập bên dưới để đổi tên tệp .exe của trình duyệt của bạn.
Tùy chọn I: Đối với Google Chrome(Option I: For Google Chrome)
1. Nhấn và giữ Windows + E keys để mở File Explorer .
2. Bây giờ, điều hướng đến đường dẫn(path) sau .
C:\Program Files\Google\Chrome\Application
Lưu ý:(Note: ) Nếu bạn đã cài đặt Chrome ở một vị trí khác, hãy điều hướng đến vị trí tương tự.

3. Sau đó, nhấp chuột phải vào Chrome.exe và đổi tên thành Chromeold.exe hoặc bất kỳ thứ gì bạn thích.

4. Cuối cùng, khởi động lại Chrome và kiểm tra xem bạn đã khắc phục được sự cố chưa.
Tùy chọn 2: Đối với Microsoft Edge(Option 2: For Microsoft Edge)
1. Nhấn và giữ Windows + E keys để mở File Explorer .
2. Bây giờ, điều hướng đến đường dẫn(path) sau .
C:\Program Files (x86)\Microsoft\Edge\Application
Lưu ý:(Note: ) Nếu bạn đã cài đặt Edge ở một vị trí khác, hãy điều hướng đến vị trí tương tự.

3. Sau đó, nhấp chuột phải vào msedge.exe và đổi tên nó thành msedgeold.exe hoặc bất kỳ thứ gì bạn thích.

4. Cuối cùng, khởi động lại Edge và kiểm tra xem bạn đã khắc phục được sự cố chưa.
Cũng đọc:(Also Read:) Cách xuất mật khẩu đã lưu(Export Saved Passwords) từ Google Chrome
Phương pháp 6: Tắt tính năng RendererCodeIntegrity(Method 6: Disable RendererCodeIntegrity Feature)
PC Windows 10 có tính năng ngăn chặn bất kỳ mã chưa ký nào can thiệp vào các trang web của trình duyệt. Nhiều người dùng đã báo cáo rằng việc tắt tính năng RendererCodeIntegrity sẽ giúp bạn khắc phục lỗi VI PHẠM TRUY CẬP TRẠNG THÁI(STATUS ACCESS VIOLATION error) .
Tùy chọn I: Đối với Google Chrome(Option I: For Google Chrome)
1. Điều hướng đến lối tắt trên màn hình (desktop shortcut and right-click)Chrome và nhấp chuột phải vào lối tắt đó.
2. Bây giờ, hãy nhấp vào tùy chọn Thuộc tính(Properties ) như hình.

3. Sau đó, trong tab Lối tắt , thêm một khoảng trắng và nhập (Shortcut )–disable-features=RendererCodeIntegrity vào trường Target.

4. Bây giờ, nhấp vào Apply > OK để lưu các thay đổi và kiểm tra xem sự cố đã được giải quyết chưa.
Tùy chọn II: Đối với Microsoft Edge(Option II: For Microsoft Edge)
1. Điều hướng đến lối tắt Edge Desktop và nhấp chuột phải(Desktop shortcut and right-click) vào nó.
2. Bây giờ, hãy nhấp vào tùy chọn Thuộc tính(Properties ) như hình.

3. Sau đó, trong tab Lối tắt , thêm một khoảng trắng và nhập (Shortcut )–disable-features=RendererCodeIntegrity vào trường Target.

4. Bây giờ, nhấp vào Apply > OK để lưu các thay đổi và kiểm tra xem sự cố đã được giải quyết chưa.
Phương pháp 7: Chuyển sang Hồ sơ người dùng mới(Method 7: Switch to New User Profile)
Đôi khi các phương pháp đơn giản có thể mang lại cho bạn kết quả tốt nhất! Ví dụ: nhiều người dùng đề xuất rằng để khắc phục lỗi VI PHẠM TRUY CẬP TRẠNG THÁI(STATUS ACCESS VIOLATION error) trong Chrome hoặc Edge(Chrome or Edge) , bạn có thể chuyển sang hồ sơ người dùng(user profile) mới . Vì vậy, hãy làm theo các hướng dẫn được đề cập bên dưới để chuyển sang hồ sơ người dùng(user profile) mới và xóa hồ sơ hiện có.
Tùy chọn I: Đối với Google Chrome(Option I: For Google Chrome)
Làm theo các bước sau để chuyển sang hồ sơ người dùng(user profile) mới trong Chrome .
1. Bấm phím Windows . Nhập Chrome và mở nó.

2. Nhấp vào biểu tượng Hồ sơ(Profile icon) của bạn .
3. Bây giờ, chọn biểu tượng bánh răng(gear icon ) trong menu Người khác(Other people ) , như thể hiện trong hình dưới đây.

4. Bây giờ, hãy nhấp vào biểu tượng Thêm(Add) .

5. Nhấp vào Tiếp tục mà không cần tài khoản(Continue without an account) .
Lưu ý(Note) : Nhấp vào Đăng nhập(Sign in) để đăng nhập bằng tài khoản Gmail(Gmail account) của bạn .

6. Tại đây, hãy nhập tên bạn muốn(desired name) và chọn ảnh hồ sơ và màu chủ đề(profile picture and theme color) của bạn .
7. Bây giờ, nhấp vào Xong,(Done, ) như được hiển thị trong hình dưới đây.
Lưu ý:(Note: ) Nếu bạn không muốn có lối tắt trên màn hình(desktop shortcut) cho người dùng này, hãy bỏ chọn hộp kiểm Tạo lối tắt trên màn hình cho hộp người dùng này(Create a desktop shortcut for this userbox) .

Lưu ý:(Note:) Để xóa hồ sơ người dùng(user profile) đã có từ trước , hãy làm theo hướng dẫn bên dưới.
1. Một lần nữa(Again) , khởi chạy trình duyệt và nhấp(browser and click) vào biểu tượng hồ sơ(profile icon) của bạn như đã thực hiện trong phương pháp trước.
2. Bây giờ, hãy nhấp vào biểu tượng bánh răng(gear icon) .

3. Di chuột qua hồ sơ người dùng(user profile) muốn xóa và nhấp vào biểu tượng dấu ba chấm(three-dotted icon) .

4. Bây giờ, chọn tùy chọn Xóa(Delete ) như được mô tả bên dưới.

5. Bây giờ, bạn sẽ nhận được một lời nhắc hiển thị(prompt displaying) , Thao tác này sẽ xóa vĩnh viễn dữ liệu duyệt web của bạn khỏi thiết bị này. (This will permanently delete your browsing data from this device. )Tiếp tục bằng cách nhấp vào Xóa(Delete) .

Giờ đây, bạn có thể thoải mái lướt trình duyệt của mình mà không bị gián đoạn không mong muốn.
Cũng nên đọc:(Also Read:) Cách xóa chủ đề của Chrome
Tùy chọn II: Đối với Microsoft Edge(Option II: For Microsoft Edge)
Làm theo các bước sau để chuyển sang cấu hình mới trong Microsoft Edge và khắc phục lỗi VI PHẠM TRUY CẬP TRẠNG THÁI(STATUS ACCESS VIOLATION error) .
1. Khởi chạy Microsoft Edge và nhấp vào biểu tượng Hồ sơ(Profile icon) của bạn .

2. Bây giờ, bạn bấm vào tùy chọn Thêm hồ sơ(Add profile ) như hình bên dưới.

3. Một lần nữa, nhấp vào Thêm(Add ) để tiếp tục.

4. Nhấp vào Bắt đầu mà không có dữ liệu của bạn(Start without your data) .
Lưu ý:(Note:) Bạn cũng có thể nhấp vào Đăng nhập để đồng bộ dữ liệu(Sign in to sync data) để đăng nhập bằng tài khoản Microsoft của mình(Microsoft account) .

5. Nhấp vào Xác nhận và bắt đầu duyệt(Confirm and start browsing) .

6. Chọn giao diện và(appearance) chủ đề (theme)tổng thể(overall) . Nhấp vào Tiếp theo(Next) .

7. Nhấp vào Kết thúc(Finish) .

Cuối cùng, Hồ sơ 2(Profile 2 ) được tạo trong trình duyệt của bạn. Kiểm tra xem bạn đã khắc phục được sự cố chưa.
Phương pháp 8: Cập nhật trình điều khiển mạng(Method 8: Update Network Drivers)
Nếu trình điều khiển hiện tại trong hệ thống của bạn không tương thích với trình duyệt, thì bạn sẽ phải đối mặt với mã lỗi(error code) này . Do đó, bạn nên cập nhật thiết bị và trình điều khiển(device and drivers) của mình để khắc phục lỗi VI PHẠM TRUY CẬP TRẠNG THÁI(STATUS ACCESS VIOLATION error) trong Chrome hoặc Edge(Chrome or Edge) .
1. Nhập Trình quản lý Thiết bị(Device Manager) trong menu tìm kiếm của Windows 10.

2. Nhấp đúp vào Bộ điều hợp mạng(Network adapters) để mở rộng.
3. Nhấp chuột phải vào trình điều khiển mạng không dây (wireless network driver ) của bạn (ví dụ: Bộ điều hợp mạng không dây Qualcomm Atheros QCA9377( Qualcomm Atheros QCA9377 Wireless Network Adapter) ) và chọn Cập nhật trình điều khiển(Update driver) , như được mô tả bên dưới.

4. Tiếp theo, nhấp vào Tìm kiếm trình điều khiển (Search automatically for drivers ) tự động để tự động tải xuống và cài đặt trình điều khiển tốt nhất hiện có.

5A. Bây giờ, các trình điều khiển sẽ cập nhật và cài đặt lên phiên bản mới nhất, nếu chúng chưa được cập nhật.
5B. Nếu chúng đã ở giai đoạn cập nhật, thông báo cho biết Trình điều khiển tốt nhất cho thiết bị của bạn đã được cài đặt (The best drivers for your device are already installed ) sẽ được hiển thị.

6. Nhấp vào nút Close để thoát khỏi cửa sổ và khởi động lại PC của bạn( restart your PC) .
Cũng nên đọc:(Also Read:) Cách bật DNS qua HTTPS trong Chrome
Phương pháp 9: Đặt lại cài đặt trình duyệt(Method 9: Reset Browser Settings)
Đặt lại trình duyệt sẽ khôi phục trình duyệt về cài đặt mặc định và có nhiều khả năng hơn mà bạn có thể sửa lỗi đã thảo luận. Trước tiên(First) , hãy làm theo các bước được đề cập bên dưới để đặt lại Google Chrome và Microsoft Edge(Google Chrome and Microsoft Edge) , sau đó kiểm tra xem sự cố VI PHẠM TRUY CẬP TRẠNG THÁI(STATUS ACCESS VIOLATION problem) đã được giải quyết chưa.
Tùy chọn I: Đối với Google Chrome(Option I: For Google Chrome)
1. Mở Google Chrome và truy cập chrome://settings/reset
2. Nhấp vào tùy chọn Khôi phục cài đặt về mặc định ban đầu(Restore settings to their original defaults) , hiển thị được đánh dấu.

3. Bây giờ, xác nhận hành động của bạn bằng cách nhấp vào nút Đặt lại Cài đặt(Reset Settings) .

Tùy chọn II: Đối với Microsoft Edge(Option II: For Microsoft Edge)
1. Khởi chạy trình duyệt Edge(Edge browser ) và điều hướng đến Cài đặt(Settings) .
Lưu ý:(Note: ) Bạn cũng có thể nhập edge://settings/reset để khởi chạy trực tiếp trang Reset Edge(Reset Edge page) .

2. Bây giờ, ở khung bên trái, bạn bấm vào Đặt lại cài đặt(Reset settings ) như hình.

3. Bây giờ, hãy nhấp vào tùy chọn Khôi phục cài đặt về giá trị mặc định của chúng(Restore settings to their default values ) như hình minh họa.

4. Bây giờ, xác nhận lời nhắc bằng cách bấm vào Đặt lại(Reset ) như hình.

Cuối cùng, hãy kiểm tra xem bạn đã sửa lỗi Edge VIOLATION STATUS ACCESS VIOLATION(STATUS ACCESS VIOLATION Edge error) chưa .
Cũng đọc:(Also Read:) 14 cách(Ways) để sửa lỗi cấu hình Chrome(Fix Chrome Profile Error)
Phương pháp 10: Cập nhật Windows(Method 10: Update Windows)
Nếu bạn không nhận được bất kỳ bản sửa lỗi nào bằng các phương pháp trên thì rất ít khả năng bạn có lỗi trong hệ thống của mình. Những lỗi này có thể được giải quyết bằng cách cập nhật Windows . Chúng tôi luôn khuyên bạn nên sử dụng hệ thống của mình trong phiên bản cập nhật của nó. Làm theo các bước được đề cập bên dưới để khắc phục lỗi VI PHẠM TRUY CẬP TRẠNG THÁI(STATUS ACCESS VIOLATION error) .
1. Nhấn đồng thời Windows + I keys để khởi chạy Cài đặt(Settings) .
2. Nhấp vào ô Cập nhật & Bảo mật(Update & Security) , như được hiển thị.

3. Trong tab Windows Update , nhấp vào nút (Windows Update )Kiểm tra bản cập nhật(Check for updates) .

4A. Nếu có bản cập nhật mới, hãy nhấp vào Cài đặt ngay(Install Now) và làm theo hướng dẫn để cập nhật.

4B. Ngược lại, nếu Windows được cập nhật, thì nó sẽ hiển thị thông báo Bạn đã cập nhật(You’re up to date) .

Phương pháp 11: Cập nhật trình duyệt(Method 11: Update Browser)
Phương pháp chính để giải quyết lỗi VI PHẠM TRUY CẬP TRẠNG THÁI(STATUS ACCESS VIOLATION error) trong Chrome hoặc Edge(Chrome or Edge) là cài đặt phiên bản mới nhất của trình duyệt bạn sử dụng. Nếu bạn có một trình duyệt đã lỗi thời, các tính năng cải tiến của một số trang web sẽ không được hỗ trợ. Để sửa một số lỗi và lỗi với trình duyệt của bạn, hãy cập nhật nó lên phiên bản mới nhất. Đây là cách làm.
Tùy chọn I: Đối với Google Chrome(Option I: For Google Chrome)
1. Khởi chạy trình duyệt Google Chrome .
2. Nhấp vào biểu tượng ba chấm(three-dotted icon) để mở rộng menu Cài đặt( the Settings) .
3. Sau đó, chọn Help > Giới thiệu về Google Chrome (About Google Chrome ) như hình minh họa bên dưới.

4. Cho phép Google Chrome tìm kiếm các bản cập nhật. Màn hình sẽ hiển thị thông báo Đang kiểm tra các bản cập nhật(Checking for updates) , như hình minh họa.

5A. Nếu có các bản cập nhật, hãy nhấp vào nút Cập nhật (Update ) .
5B. Nếu Chrome đã được cập nhật thì thông báo Google Chrome(Google Chrome is up to date) đã cập nhật sẽ được hiển thị.

Tùy chọn II: Đối với Microsoft Edge(Option II: For Microsoft Edge)
1. Nhập Microsoft Edge vào thanh tìm kiếm của Windows(Windows search) và mở nó.

2. Nhấp vào biểu tượng ba chấm(three-dotted icon) .
Lưu ý:(Note: ) Bạn cũng có thể nhập edge://settings/help khởi chạy trực tiếp trang Giới thiệu về Microsoft Edge(About Microsoft Edge page) .

3. Bây giờ, hãy nhấp vào tùy chọn Trợ giúp và phản hồi(Help and feedback ) như được tô sáng.

4. Sau đó, nhấn vào About Microsoft Edge như hình.

5A. Nếu Microsoft Edge chưa được cập nhật, hãy nhấp vào nút Cập nhật(Update ) để cập nhật trình duyệt của bạn.
5B. Nếu trình duyệt được cập nhật, thì nó sẽ hiển thị thông báo rằng Microsoft Edge đã được cập nhật(Microsoft Edge is up to date) .

6. Cuối cùng, khởi chạy một trang web(web page) trong phiên bản trình duyệt mới nhất của bạn và kiểm tra xem sự cố có tái diễn(issue recurs) hay không .
Cũng nên đọc:(Also Read:) Cách tắt Microsoft Edge trong Windows 11
Phương pháp 12: Đặt lại trình duyệt(Method 12: Reset Browser)
Làm theo các bước đã cho để đặt lại trình duyệt web của bạn nhằm khắc phục lỗi VI PHẠM TRUY CẬP TRẠNG THÁI(STATUS ACCESS VIOLATION error) trong Chrome hoặc Edge(Chrome or Edge) .
Tùy chọn I: Đặt lại Chrome(Option I: Reset Chrome)
1. Mở Google Chrome và truy cập chrome://settings/reset
2. Nhấp vào tùy chọn Khôi phục cài đặt về mặc định ban đầu(Restore settings to their original defaults) , hiển thị được đánh dấu.

3. Bây giờ, xác nhận hành động của bạn bằng cách nhấp vào nút Đặt lại Cài đặt(Reset Settings) .

Tùy chọn II: Đặt lại Microsoft Edge(Option II: Reset Microsoft Edge)
1. Nhấn phím Windows(Windows key) , gõ Control Panel và nhấp vào Open .

2. Đặt Chế độ xem theo(View by) dưới dạng Danh mục(Category) và nhấp vào Gỡ cài đặt chương trình(Uninstall a program) .

3. Trong cửa sổ Chương trình và Tính năng(Programs and Features ) , nhấp vào Microsoft Edge và chọn tùy chọn Thay đổi(Change ) như được mô tả trong hình dưới đây.

4. Nhấp vào Có(Yes) trong lời nhắc.
5. Bây giờ, xác nhận lời nhắc bằng cách nhấp vào Sửa chữa(Repair) .

6. Khởi động lại(Restart ) máy tính sau khi bạn hoàn thành tất cả các bước được đề cập ở trên.
Cũng đọc:(Also Read:) Cách sửa lỗi PDF(Fix PDFs) không mở(Opening) trong Chrome
Phương pháp 13: Cài đặt lại trình duyệt(Method 13: Reinstall Browser)
Nếu không có phương pháp nào được đề cập ở trên hữu ích cho bạn, bạn có thể thử cài đặt lại Google Chrome và Microsoft Edge(Google Chrome & Microsoft Edge) . Thực hiện việc này sẽ khắc phục tất cả các vấn đề liên quan với công cụ tìm kiếm(search engine) , các bản cập nhật hoặc các vấn đề liên quan khác gây ra lỗi Aw, Snap ! Mã lỗi VI PHẠM TRUY CẬP TRẠNG THÁI(STATUS ACCESS VIOLATION error) trong Chrome hoặc Edge(Chrome or Edge) .
Lưu ý:(Note: ) Sao lưu tất cả các mục yêu thích, lưu mật khẩu, dấu trang và đồng bộ hóa tài khoản Google hoặc Microsoft(Google or Microsoft account) với thư của bạn. Gỡ cài đặt Google Chrome và Microsoft Edge(Google Chrome & Microsoft Edge) sẽ xóa tất cả các tệp đã lưu.
Tùy chọn I: Cài đặt lại Google Chrome(Option I: Reinstall Google Chrome)
Dưới đây là các bước để cài đặt lại Chrome .
1. Nhấn phím Windows(Windows key) , nhập ứng dụng và tính năng(apps and features) rồi nhấp vào Mở(Open) .

2. Tìm kiếm Chrome trong Tìm kiếm trường danh sách(Search this list) này.
3. Sau đó, chọn Chrome và nhấp vào nút Gỡ cài (Uninstall ) đặt được tô sáng.

4. Một lần nữa, nhấp vào Gỡ cài(Uninstall) đặt để xác nhận.
5. Bây giờ, nhấn phím Windows(Windows key) , gõ %localappdata% và nhấp vào Open để chuyển đến thư mục AppData Local .

6. Mở thư mục Google bằng cách nhấp đúp vào nó.

7. Nhấp chuột phải vào thư mục Chrome và chọn tùy chọn Xóa(Delete) như mô tả bên dưới.

8. Một lần nữa, nhấn phím Windows(Windows key) , nhập %appdata% và nhấp vào Mở(Open) để chuyển đến thư mục Chuyển vùng AppData( AppData Roaming) .

9. Một lần nữa, vào thư mục Google và xóa(delete) thư mục Chrome như được hiển thị trong các bước 6 - 7(steps 6 – 7) .
10. Cuối cùng, khởi động lại(restart) PC của bạn.
11. Tiếp theo, tải xuống phiên bản(latest version) Google Chrome(Google Chrome) mới nhất như hình minh họa.

12. Chạy tệp thiết lập(setup file) và làm theo hướng dẫn trên màn hình để cài đặt Chrome(install Chrome) .

17. Khởi chạy một trang web(site) và kiểm tra xem sự cố đã được khắc phục ngay bây giờ chưa.
Tùy chọn II: Cài đặt lại Microsoft Edge(Option II: Reinstall Microsoft Edge)
1. Nhấn phím Windows(Windows key) , gõ Control Panel và nhấp vào Open .

2. Đặt Chế độ xem theo(View by) dưới dạng Danh mục(Category) và nhấp vào Gỡ cài đặt chương trình(Uninstall a program) .

3. Chọn Microsoft Edge và nhấp vào nút Gỡ cài(Uninstall) đặt.

4. Đánh dấu chọn Đồng thời xóa dữ liệu duyệt web của bạn? (Also clear your browsing data?)và nhấp vào Gỡ cài(Uninstall) đặt.

5. Sau khi gỡ cài đặt trình duyệt, hãy khởi động lại PC của bạn(reboot your PC) .
6. Tải xuống phiên bản mới nhất của Microsoft Edge từ trang web chính thức(official website) .

7. Chạy tệp MicrosoftEdgeSetup đã(MicrosoftEdgeSetup) tải xuống và làm theo hướng dẫn trên màn hình để cài đặt Microsoft Edge .

Khuyến khích:(Recommended:)
- Sửa lỗi STATUS BREAKPOINT(Fix Error STATUS BREAKPOINT) trong Microsoft Edge
- 28 phần mềm sao chép tệp tốt nhất(Best File Copy Software) cho Windows
- Cách mở tệp GZ trong Windows 10
- Sửa ERR_CONNECTION_RESET trên Chrome
Chúng tôi hy vọng rằng hướng dẫn này hữu ích và bạn có thể khắc phục TÌNH TRẠNG VI PHẠM TRUY CẬP(STATUS ACCESS VIOLATION) trong trình duyệt web(web browser) của mình . Hãy cho chúng tôi biết phương pháp nào phù hợp nhất với bạn. Ngoài ra, nếu bạn có bất kỳ câu hỏi hoặc đề xuất nào liên quan đến bài viết này, vui lòng thả chúng trong phần nhận xét.
Related posts
Fix Chrome Needs Storage Access Error trên Android
Fix Google Chrome STATUS BREAKPOINT Error
Fix Google Chrome Không lưu mật khẩu
Fix Youtube Không phát hành vấn đề trên Chrome [Đã giải quyết]
Fix Chrome Blocking Download Issue
Fix Pinterest không hoạt động trên Chrome
Fix Chrome Keeps Opening New Tabs Automatically
Sửa lỗi Google Chrome 6 (net :: ERR_FILE_NOT_FOUND)
Fix Chrome err_spdy_protocol_error
Fix Trang web này không thể đạt được lỗi trong Google Chrome
Fix ERR_CONNECTION_ABORTED trong Chrome
Fix Cursor Or Mouse Pointer Disappear Trong Chrome Browser
Khắc phục sự cố Twitch không hoạt động trên Chrome
Fix ERR_INTERNET_DISCONNECTED trong Chrome
Cách Fix Chrome Keeps Crashing
Sửa lỗi Plugin này không được hỗ trợ trong Chrome
Fix ERR_NETWORK_CHANGED trong Chrome
10 Ways ĐẾN Fix Slow Page Loading Trong Google Chrome
Fix ERR_NETWORK_ACCESS_DENIED Trong Chrome
Cách khắc phục Chrome hết bộ nhớ
