Khắc phục “Thiết bị không thể khởi động. (Mã 10) ”Lỗi
Gần đây tôi đã cố gắng cài đặt máy in USB trên máy (USB)Windows XP của mình và sau khi Windows phát hiện máy in, tôi nhận được thông báo lỗi sau:
The device cannot start. (Code 10)
Nếu bạn đang gặp sự cố tương tự, đây là một số điều bạn có thể làm để khắc phục sự cố với thiết bị USB . Thứ nhất, nếu bạn có nhiều máy tính, bạn sẽ muốn xác định xem vấn đề nằm ở thiết bị USB của bạn hay với máy tính bằng cách gắn thiết bị USB vào máy tính thứ hai. Nếu nó cài đặt tốt và hoạt động, thì đó là một vấn đề với máy tính của bạn.

Nếu không, nó có thể là một cái gì đó bị lỗi với thiết bị USB . Tuy nhiên, nó cũng có thể là một trình điều khiển tồi không hoạt động trên bất kỳ máy tính nào bất kể bạn kết nối nó với máy nào. Trong mọi trường hợp, đây là bốn cách để cố gắng giải quyết vấn đề:
Phương pháp 1 (Method 1) - Gỡ cài đặt(– Uninstall) và cập nhật trình điều khiển USB(Update USB)
Lỗi này phần lớn là do trình điều khiển thiết bị cũ phải cập nhật. Cách tốt nhất để đảm bảo bạn có trình điều khiển mới nhất và cập nhật nhất cho thiết bị là truy cập trang web của nhà sản xuất và tải xuống từ đó.
Sau đó, bạn muốn truy cập Trình quản lý thiết bị( Device Manager) và nếu bạn thấy thiết bị được liệt kê ở đó với dấu chấm than màu vàng, hãy nhấp chuột phải vào thiết bị đó và gỡ cài đặt trình điều khiển hiện tại đang gây ra sự cố.
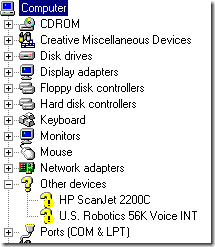
Tiếp tục và kết nối lại thiết bị và khi được yêu cầu trình điều khiển thiết bị, hãy trỏ đến thư mục có trình điều khiển mới. Nếu không có dấu chấm than màu vàng, bạn có thể nhấp chuột phải và chọn Cập nhật trình điều khiển(Update Driver) thay thế. Nếu cách này không hiệu quả, hãy thử phương pháp 2!
Phương pháp 2 (Method 2) - Sử dụng cáp / cổng USB 1.1(– Use USB 1.1) hoặc 2.0
Điều này có vẻ khá đơn giản và rõ ràng, nhưng nó cần được đề cập vì nó có thể gây ra vấn đề này. Nếu bạn đang làm việc trong lĩnh vực CNTT như tôi, có lẽ bạn có 50 sợi cáp USB được đặt xung quanh từ máy in USB , máy ảnh, v.v.
Nếu bạn cố gắng sử dụng cáp USB 1.1(USB 1.1) cho thiết bị USB 2.0 hoặc cáp USB 2.0(USB 2.0) cho thiết bị USB 1.1 , bạn có thể gặp lỗi này. Đảm bảo rằng bạn sử dụng đúng loại cáp USB với tốc độ phù hợp của thiết bị. Hãy cảnh báo, nó có thể đơn giản như chuyển đổi cáp!
Ngoài ra, nếu bạn đang cắm thiết bị USB 2.0 vào một cổng chỉ hỗ trợ USB 1.1 , thì bạn có thể gặp sự cố này! Nếu bạn có một máy tính cũ hơn và bạn đang gắn các thiết bị USB mới hơn vào nó, bạn có thể phải có một bộ chia USB bên ngoài hỗ trợ USB 2.0 .
Phương pháp 3 (Method 3) - Gỡ cài đặt(– Uninstall) tất cả bộ điều khiển USB
Nếu điều đó không hiệu quả, thì bạn có thể phải gỡ cài đặt và cài đặt lại tất cả các bộ điều khiển USB của mình ! May mắn thay, không quá khó để làm điều này và Windows sẽ tự động cài đặt lại trình điều khiển cho bạn! Nó sẽ không làm rối hệ thống của bạn hay bất cứ thứ gì, trong trường hợp bạn lo lắng về điều đó.
Về cơ bản, hãy vào Device Manager ( tab Start - Control Panel - System - Hardware ) và mở rộng phần (Start – Control Panel – System – Hardware)Universal Serial Bus Controllers .

Nhấp chuột phải vào từng cái và chọn Gỡ cài(Uninstall) đặt. Khi bạn đã xóa tất cả chúng, hãy khởi động lại máy tính và Windows sẽ cài đặt lại tất cả các bộ điều khiển USB . Bây giờ hãy cắm thiết bị USB của bạn và hy vọng nó sẽ cài đặt mà không gặp bất kỳ sự cố nào! Chắc chắn sử dụng phương pháp thứ ba này nếu thiết bị USB hoạt động tốt trên một máy tính khác vì điều đó có nghĩa là bộ điều khiển USB đã bị hỏng .
Phương pháp 4 - Nhận một bộ chia USB bên ngoài
Cuối cùng, sự cố này có thể do thiết bị không nhận đủ năng lượng! Vì vậy, nếu bạn có màn hình hoặc bàn phím hoạt động như một trung tâm (có cổng USB(USB) trên đó), bạn có thể gặp lỗi này đơn giản vì không đủ điện có thể đi qua bàn phím và vào ổ cứng USB bên ngoài của bạn !
Trong trường hợp này, bạn sẽ phải mua một bộ chia USB bên ngoài và sau đó kết nối các thiết bị USB để không gặp phải lỗi "thiết bị không thể khởi động".
Hy vọng rằng một trong những phương pháp trên sẽ giải quyết được vấn đề của bạn với thiết bị USB ! Nếu không, hãy đăng một bình luận và tôi sẽ cố gắng giúp đỡ! Vui thích!
Related posts
Fix Device này không thể khởi động lỗi Code 10
Fix Touchpad error Thiết bị này không thể khởi động (Code 10) trên Windows 11/10
Sửa mã lỗi cập nhật Windows 8E5E03FA
Cách khắc phục “Không thể lưu tệp thư viện iTunes” trong Windows 10
Cách sửa lỗi “Thiết bị TPM không được phát hiện” trong Windows
Cách khắc phục lỗi “Windows không thể truy cập tệp hoặc đường dẫn thiết bị được chỉ định”
Tìm mật khẩu WiFi trong Windows 10 bằng CMD
Cách quét mã QR trên iPhone và Android
Khắc phục mã lỗi Steam e502 l3 trong Windows 10
Sửa lỗi “Gọi LoadLibraryEx trên bộ lọc ISAPI c:… isapi.dll không thành công”
Cách khắc phục khó cài đặt lại một thiết bị iPhone hoặc Android bị đóng băng
Bật Chế độ trò chơi để làm mượt hiệu suất trong Windows 10
Cách mở tệp DDS trong Windows 10
Cách khắc phục mã dừng ngoại lệ dịch vụ hệ thống trong Windows 10
Cách khắc phục sự cố trễ trong bất hòa
Sửa các phím lặp lại bằng những mẹo này
Cách sửa lỗi cập nhật Windows
Fix No Bootable Device Error trên Windows 10
Cách khắc phục sự cố 'Tên tệp quá dài' trong Windows
Cách khắc phục “Đã xảy ra lỗi, vui lòng thử lại sau” trên YouTube
