Khắc phục sự cố Windows đã chặn phần mềm này vì nó không thể xác minh nhà xuất bản
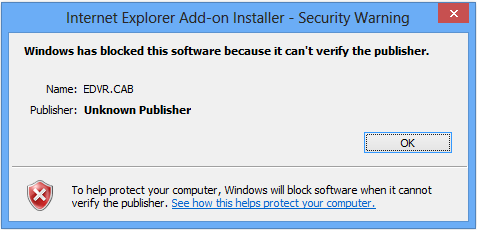
Sửa lỗi Windows đã chặn phần mềm này vì nó không thể xác minh nhà phát hành: (Fix Windows has blocked this software because it can’t verify the publisher: )Thông báo lỗi(error message) trên khá phổ biến trong Internet Explorer , mặc dù tôi không thích IE thậm chí một chút vì tất cả những thứ không cần thiết mà tôi hiểu rằng khá nhiều. người dùng sử dụng nó vì vậy chúng ta hãy xem cách giải quyết thông báo lỗi(error message) . Nếu bạn đang cố gắng mở một trang web(web page) cụ thể hoặc nếu bạn đang ở trong môi trường chia sẻ và cố gắng in một trang web(web page) , bạn có thể gặp phải thông báo lỗi “ (error message “)Windows đã chặn phần mềm này vì nó không thể xác minh nhà xuất bản. (Windows has blocked this software because it can’t verify the publisher.)“
Windows đã chặn phần mềm này vì nó không thể xác minh tên nhà xuất bản (Windows has blocked this software because it can’t verify the publisher)
Name: blockpage.cgi?ws-session=4120080092
Nhà xuất bản: Nhà xuất bản không xác định(Publisher: Unknown Publisher)
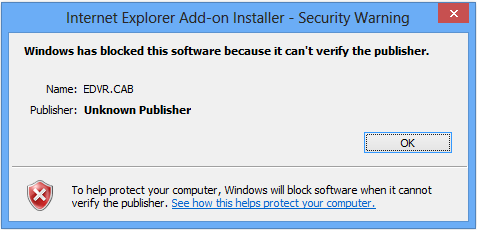
Bây giờ thông báo lỗi(error message) làm rõ rằng cài đặt bảo mật không thể xác minh nội dung và do đó(content and hence) bạn sẽ không thể tiếp tục thao tác của mình. Rất may, có một cách khắc phục khá đơn giản cho vấn đề này. Vì vậy, đừng lãng phí thời gian, hãy(time let) xem cách thực sự Khắc phục sự cố Windows(Fix Windows) đã chặn phần mềm này vì nó không thể xác minh thông báo lỗi(publisher error message) của nhà xuất bản với sự trợ giúp của hướng dẫn khắc phục sự cố được liệt kê bên dưới.
Khắc phục sự cố Windows(Fix Windows) đã chặn phần mềm này vì nó không thể xác minh nhà xuất bản
Đảm(Make) bảo tạo điểm khôi phục(restore point) đề phòng(case something) xảy ra sự cố.
Phương pháp 1: Thay đổi Cài đặt Bảo mật của Internet Explorer(Method 1: Change Internet Explorer Security Settings)
Mở Internet Explorer và sau đó nhấn phím Alt(Alt) để hiển thị menu.
2.Từ trình đơn IE, chọn Công cụ(Tools) rồi nhấp vào Tùy chọn Internet.(Internet Options.)

3.Chuyển sang Tab Bảo mật(Security Tab) và sau đó nhấp vào nút Mức tùy chỉnh(Custom level) ở dưới cùng.

4.Bây giờ trong Cài đặt bảo mật , tìm (Security Settings locate) các điều khiển và trình cắm ActiveX.(ActiveX controls and plug-ins.)
5.Đảm bảo rằng các cài đặt sau được đặt thành bật:
Tải xuống Điều khiển ActiveX đã ký (Download Signed ActiveX Control)
Chạy ActiveX và các trình cắm thêm (Run ActiveX and plug-ins)
Điều khiển ActiveX Script được đánh dấu là an toàn cho tập lệnh(Script ActiveX controls marked safe for scripting)

6.Tương tự, hãy đảm bảo các cài đặt sau được đặt thành Nhắc:
Tải xuống điều khiển (Download unsigned ActiveX Control)
ActiveX chưa được đánh dấu Khởi tạo và tập lệnh Điều khiển ActiveX không được đánh dấu là an toàn cho tập lệnh(Initialize and script ActiveX controls not marked as safe for scripting)
7. nhấp chuột OK sau đó nhấp vào Áp dụng(Apply) , sau đó nhấp vào OK.
8. Khởi động lại trình duyệt và xem liệu bạn có thể Khắc phục sự cố Windows(Fix Windows) đã chặn phần mềm này vì nó không thể xác minh nhà xuất bản hay không.
Phương pháp 2: Đặt trang web cụ thể thành Trang web đáng tin cậy(Method 2: Set the particular website to Trusted Sites)
1. Nhấn phím Windows + R, sau đó nhập inetcpl.cpl và nhấn Enter để mở Thuộc tính Internet.(Internet Properties.)

2.Chuyển sang tab Bảo mật(Security tab) và sau đó nhấp vào Trang web đáng tin cậy.(Trusted Sites.)

3.Bây giờ nhấp vào nút Trang web(Sites) bên cạnh Trang web đáng tin cậy.
4.Bây giờ trong phần “ Thêm trang web này vào khu vực(Add this website to the zone) ”, hãy nhập URL của trang web gây ra lỗi ở trên và nhấp vào Thêm.(click Add.)

5. Đảm bảo chọn hộp Xác minh Máy chủ(Server Verification box) và sau đó nhấp vào đóng.
6. Khởi động lại trình duyệt và xem liệu bạn có thể Khắc phục sự cố Windows đã chặn phần mềm này vì nó không thể xác minh nhà xuất bản hay không.(Fix Windows has blocked this software because it can’t verify the publisher.)
Phương pháp 3: Thay đổi Cài đặt Bảo mật Nâng cao(Method 3: Change Advanced Security Settings)
1. Nhấn phím Windows + R, sau đó nhập inetcpl.cpl và nhấn Enter.
2 Chuyển sang tab Nâng cao(Advanced tab) rồi trong Bảo mật(Security) bỏ chọn mục sau:
Kiểm tra việc thu hồi chứng chỉ của nhà xuất bản (Check for publisher’s certificate revocation)
Check for server certificate revocation*
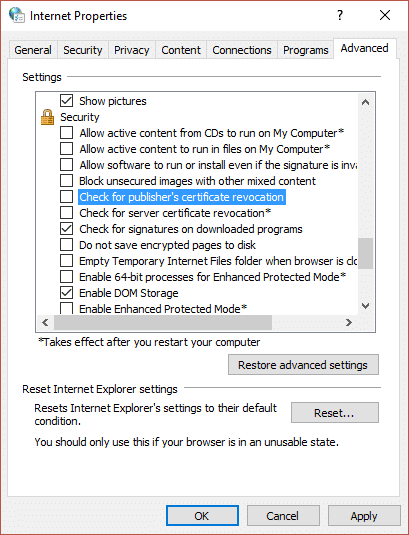
3. nhấp vào Áp dụng, sau đó nhấp vào OK.
4. Khởi động lại trình duyệt và xem liệu bạn có thể khắc phục sự cố hay không.
Đề xuất cho bạn:(Recommended for you:)
- Sửa lỗi chức năng MS-DOS không hợp lệ(Fix Invalid MS-DOS function) trong Windows 10
- Cách khắc phục GWXUX(Fix GWXUX) đã ngừng hoạt động
- Sửa lỗi Đã(Fix Something) xảy ra lỗi khi tạo tài khoản trong Windows 10
- Khắc phục sự cố Windows không thể(Fix Windows couldn) kết nối với dịch vụ Máy khách chính sách nhóm(Group Policy Client service)
Vậy là xong, bạn đã Fix thành công phần mềm Windows bị chặn này do không thể xác minh nhà phát hành(Fix Windows has blocked this software because it can’t verify the publisher) nhưng nếu bạn vẫn còn thắc mắc liên quan đến hướng dẫn này thì hãy hỏi họ trong phần bình luận.
Related posts
Fix Windows không thể giao tiếp với device or resource
Fix Windows không thể hoàn thành định dạng
Fix Windows không thể hoàn thành các thay đổi được yêu cầu
Fix Windows không thể tìm thấy Steam.exe error
Fix Windows không khởi động được. hardware or software change gần đây có thể là nguyên nhân
Fix Windows Computer khởi động lại mà không báo trước
Fix Service Host: System địa phương (svchost.exe) High CPU and Disk Usage
Fix Unable để mở Local Disk (C :)
Cách Fix Avast không mở trên Windows
Fix Ca không bật Windows Defender
Fix Windows không thể tự động phát hiện cài đặt Proxy của Network này
Fix Windows không thể khởi động Print Spooler service trên máy tính cục bộ
Fix NVIDIA Control Panel không mở
Làm thế nào để Fix Firefox Không Chơi Videos (2021)
Fix Error 0X80010108 trong Windows 10
Fix Alt+Tab không hoạt động trong Windows 10
Fix Windows đã dừng thiết bị này vì nó đã báo cáo các vấn đề (Code 43)
Fix Có vấn đề với security certificate của trang web này
Làm thế nào để Fix Application Load Error 5:0000065434
Cách Fix Windows Update Error 80072ee2
