Khắc phục sự cố “Thiết lập đang chuẩn bị cho máy tính của bạn để sử dụng lần đầu tiên” trên mỗi lần khởi động lại
Bạn đã bao giờ gặp sự cố mà mỗi khi khởi động Windows , bạn nhận được thông báo sau:
Setup is preparing your computer for first use

Điều này đã xảy ra với tôi trên máy tính Windows 7 . Trên thực tế, tôi đã tạo một hình ảnh của Windows 7 và sau đó khôi phục hình ảnh đó vào một máy khác. Khi khởi động máy lên thì liên tục gặp thông báo này và thực sự rất khó chịu.
Có thể bạn sẽ chỉ gặp lỗi này nếu bạn đã cố gắng khôi phục hình ảnh của Windows 7 về phần cứng khác. Trong bài viết này, tôi sẽ đề cập đến một số giải pháp khả thi hy vọng sẽ loại bỏ thông báo khi khởi động.
Phương pháp 1 - Khóa đăng ký
Giải pháp phù hợp với tôi là kiểm tra sổ đăng ký để tìm một vài khóa và đảm bảo các giá trị là chính xác. Điều hướng(Navigate) đến khóa sau trong sổ đăng ký của bạn:
HKEY_LOCAL_MACHINE\SYSTEM\Setup
Tại đây bạn sẽ thấy một vài phím liên quan đến thiết lập hệ thống. Các khóa đăng ký và giá trị của chúng sẽ giống như sau:
"SetupType"=dword:00000000 "SystemSetupInProgress"=dword:00000000 "SetupPhase"=dword:00000000 "CmdLine"="" (This field should be Blank ) "OOBEInProgress"=dword:00000000
Đây là ảnh chụp màn hình trên máy tính của tôi về các khóa đăng ký và giá trị của chúng. Tôi đã đánh dấu những điểm quan trọng gây ra lỗi này:

Nếu bạn đang gặp sự cố này, thì bạn có thể có một cái gì đó giống như oobe/windowsdeploy trong khóa CmdLine . Nó sẽ được để trống như được hiển thị ở trên. Ngoài ra, SystemSetupInProgress và OOBEInProgress cũng nên được đặt thành 0, không phải 1.
Hy vọng rằng, điều này sẽ sửa lỗi thiết lập đang chuẩn bị cho máy tính của bạn thông báo sử dụng lần đầu mỗi khi khởi động. Nếu không, bạn có thể thử một vài phần mềm khác, nhưng cách tốt nhất của bạn là chỉnh sửa sổ đăng ký.
Phương pháp 2 - Thực hiện sửa chữa khởi động
Bạn cũng có thể thử thực hiện sửa chữa khởi động trong Windows 7 , thao tác này có thể khắc phục được sự cố thiết lập. Bạn có thể xem bài viết này của Microsoft(article from Microsoft) về cách sửa chữa khởi động.

Phương pháp 3 - Khởi động sạch
Cách khác duy nhất bạn có thể nhận được thông báo này là nếu có một chương trình hoặc dịch vụ nào đó gây ra thông báo đó. Bằng cách thực hiện khởi động sạch, bạn có thể nhanh chóng xác định xem nó thực sự là một chương trình hay dịch vụ. Bạn có thể đọc bài đăng sau của Microsoft hướng dẫn chi tiết các bước để thực hiện khởi động sạch(perform a clean boot) .
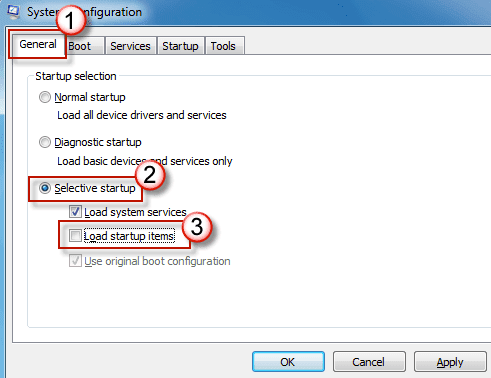
Hy vọng rằng một trong những giải pháp trên sẽ khắc phục được sự cố của bạn. Nếu không, hãy đăng bình luận ở đây và cho chúng tôi biết bạn đã thử những gì. Vui thích!
Related posts
Cách khắc phục lỗi “Bảo vệ tài nguyên Windows không thể thực hiện thao tác được yêu cầu”
Khắc phục lỗi “Không thể đọc hướng dẫn tại bộ nhớ được tham chiếu”
Khắc phục lỗi “Windows không thể giao tiếp với thiết bị hoặc tài nguyên”
Cách khắc phục “Đã xảy ra sự cố khi phân tích cú pháp gói” trên Android
Khắc phục lỗi “Không thể đọc từ tệp nguồn hoặc đĩa”
Cách khắc phục âm thanh không hoạt động trên máy tính xách tay của bạn
Khắc phục lỗi “Windows không thể tự động phát hiện cài đặt proxy của mạng này”
Cách khắc phục máy tính bảng Amazon Fire không sạc được
Cách khắc phục lỗi “Không tìm thấy địa chỉ IP máy chủ” trong Google Chrome
Cách khắc phục Lỗi 'Máy chủ RPC không khả dụng' trong Windows
Cách khắc phục “iTunes không thể kết nối với iPhone này. Đã xảy ra lỗi không xác định 0xe80000a ”trong Windows
Máy tính không bật? 9 Mẹo khắc phục sự cố
Cách khắc phục lỗi “Đã xảy ra sự cố và mã pin của bạn không khả dụng” trong Windows
Cách sửa lỗi "Scratch Disks Are Full" trong Photoshop
10 cách để khắc phục “Thiết bị USB không xác định (Yêu cầu trình mô tả thiết bị không thành công)”
Cách khắc phục Lỗi “Windows không thể hoàn thành định dạng”
Cách khắc phục Mã lỗi trải nghiệm GeForce 0x0003
Cách sửa các phím bàn phím Windows ngừng hoạt động
Cách khắc phục “Windows đã dừng thiết bị này” Mã 43 Các lỗi trong Windows
Cách khắc phục lỗi “Không thể tạo máy ảo Java”
