Khắc phục sự cố: Các ứng dụng Windows 10 không được hiển thị trong Menu Bắt đầu
Đôi khi, Menu Bắt đầu(Start Menu) của Windows 10 có thể có những thứ dường như là ô không hợp lệ, với các biểu tượng tải xuống và những biểu tượng này không hoạt động. Điều này xảy ra sau khi bạn cài đặt Windows 10 hoặc sau một bản cập nhật tính năng(feature update) lớn như Bản cập nhật (Update)tháng 5 năm 2019(May 2019) hoặc khi bạn tạo và đăng nhập bằng tài khoản người dùng(user account) mới . Dưới đây là thông tin thêm về sự cố này, điều gì đang xảy ra và cách khắc phục:
Sự cố: Menu Start(Start Menu) có nhiều ô với các biểu tượng tải xuống không hoạt động
Bạn có thể mở Start Menu trong Windows 10 và thấy nó chứa đầy các ô có biểu tượng tải xuống(download icon) . Chúng không phải là các ô thực sự của ứng dụng Windows(Windows apps) và đóng vai trò là giá đỡ cho các ứng dụng chưa có trên tài khoản người dùng(user account) của bạn . Nó trông kỳ lạ và không gây ấn tượng tích cực ban đầu.
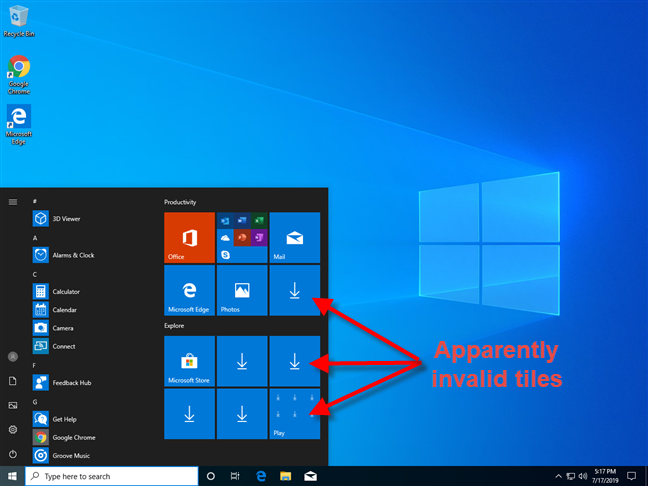
Nếu bạn di con trỏ chuột(mouse cursor) qua ô tải xuống(download tile) , bạn sẽ thấy thông báo: "A great app is on its way!"

Nếu bạn dám nhấp vào bất kỳ ô nào có biểu tượng tải xuống, ứng dụng Mẹo(Tips) từ Windows 10 sẽ được khởi chạy, cung cấp cho bạn một chút thông tin cơ bản(background information) : " Nếu các ứng dụng trên menu Bắt đầu không mở khi bạn đang thiết lập PC của mình hoặc họ hiển thị biểu tượng tải xuống, hãy chờ đợi. Rất có thể, ứng dụng đang được cài đặt hoặc cập nhật và nó sẽ sớm có sẵn. "(If apps on the Start menu don't open while you're setting up your PC or they display the download icon, sit tight. Most likely, the app is being installed or updated and it will be available soon.")

Điều đó đúng một phần, nhưng không cung cấp cho bạn bức tranh toàn cảnh. Điều đang xảy ra là những ô đó từ Start Menu trỏ đến các ứng dụng Windows(Windows apps) chưa khả dụng cho tài khoản người dùng(user account) của bạn . Các ứng dụng đó có thể không được cài đặt tự động với Windows 10 hoặc bản cập nhật tính năng (feature update)Windows 10 mới nhất của bạn hoặc chúng có thể đã được cài đặt cho các tài khoản người dùng(user account) khác , nhưng không phải cho tài khoản bạn đang sử dụng ngay bây giờ. Một tình huống khác khi bạn có thể gặp phải sự cố này là khi các ứng dụng đó được tìm thấy trên PC chạy Windows 10(Windows 10) của bạn, nhưng chúng đã cũ và Windows 10 đang tải xuống các bản cập nhật cho chúng.
Giải pháp: Kết nối PC Windows 10 của bạn với Internet và cập nhật tất cả các ứng dụng của bạn từ Microsoft Store (hoặc đợi)
Trong ứng dụng Mẹo(Tips) , Microsoft khuyên bạn nên đợi, nhưng đó không nhất thiết là một giải pháp. Trước(First) hết, bạn phải kết nối PC chạy Windows 10(Windows 10) của mình với mạng có quyền truy cập internet. Ví dụ: nếu bạn đang sử dụng máy tính xách tay hoặc máy tính bảng (laptop or tablet)Windows 10 , hãy kết nối với mạng không dây(wireless network) . Nếu bạn đang sử dụng PC để bàn, hãy kết nối nó với mạng bằng cáp Ethernet(Ethernet cable) . Nếu PC hoặc thiết bị (PC or device)chạy Windows 10(Windows 10) của bạn không được kết nối với Internet, vấn đề này sẽ không bao giờ tự giải quyết được.

Để tăng tốc quá trình và để các ứng dụng Windows 10 hiển thị(apps show) trên Start Menu của bạn , bước tiếp theo là khởi động Microsoft Store và chuyển đến phần Tải xuống và cập nhật(Downloads and updates) .

Sau đó, sử dụng Microsoft Store để cập nhật thủ công tất cả các ứng dụng có sẵn cho PC hoặc thiết bị(PC or device) chạy Windows 10 của bạn . Để tìm hiểu thêm về quy trình này, hãy đọc: Cách tìm kiếm thủ công các bản cập nhật ứng dụng trong Microsoft Store .

Sau khi tất cả các bản cập nhật ứng dụng được thực hiện, các ô của các ứng dụng bị thiếu từ Start Menu sẽ hiển thị như trong ảnh chụp màn hình bên dưới.
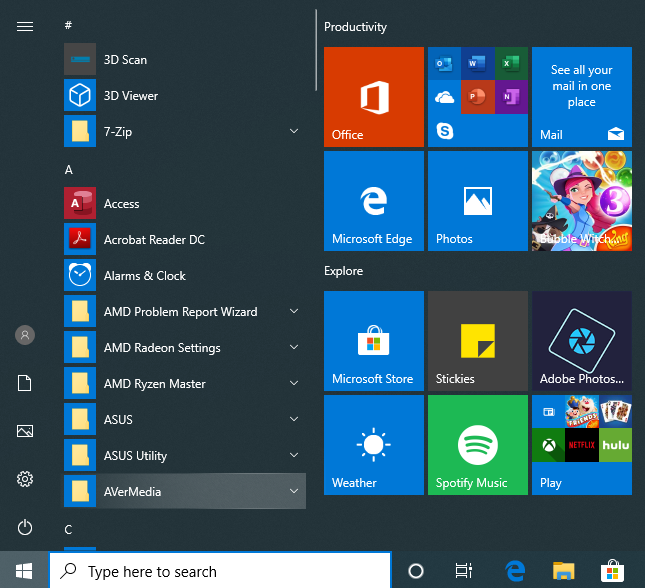
Vấn đề bây giờ đã được giải quyết.
Nhưng chờ đã, các ô ứng dụng bị thiếu chủ yếu dành cho bloatware Windows 10
Một trong những điều chúng tôi nhận thấy là Windows 10 hiển thị biểu tượng tải xuống(download icon) chủ yếu cho các ô ứng dụng không quan trọng đối với trải nghiệm người dùng(user experience) tốt . Hầu hết chúng là bloatware Windows 10 mà (Windows 10)Microsoft sử dụng để kiếm thêm thu nhập từ người dùng Windows 10 . Do đó, bạn nên bỏ ghim các ô mà bạn không muốn.

Một ý tưởng tốt hơn có thể là loại bỏ hoàn toàn bloatware Windows 10 , thay vì lo lắng về những ô xấu xí đó dẫn đến các ứng dụng có thể vô dụng chưa được tải xuống hoặc cập nhật.
Tất cả các ứng dụng Windows 10 của bạn có hiển thị(apps show) trên Start Menu không?
Sau khi thực hiện các bước được chia sẻ trong hướng dẫn này, hãy cho chúng tôi biết liệu bạn có khắc phục được sự cố của mình hay không. Trên hầu hết các máy tính mà chúng tôi gặp phải tình huống này, giải pháp của chúng tôi hoạt động tốt. Tuy nhiên, trong một số trường hợp, nó đã không. Bình luận (Comment) bên dưới và chia sẻ(below and share) kinh nghiệm của bạn để giải quyết vấn đề này.
Related posts
Làm thế nào để ghim vào Start Menu trong Windows 10: Hướng dẫn hoàn chỉnh
Làm thế nào để ghim vào Start Menu trong Windows 11
Ngăn Windows 10 quảng cáo ứng dụng trên Start Menu
Cách ẩn tất cả các ứng dụng và tạo một cột Start Menu
Hiển thị hoặc ẩn các ứng dụng đã sử dụng Recently Added & Most trong Start Menu
Cách thay đổi kích thước Menu Start trong Windows 10 (3 phương pháp)
Quick Access Toolbar trong Windows 10: Tất cả những gì bạn cần biết
Cách dừng và định cấu hình thông báo ứng dụng Windows 10 (Thư, Lịch, Skype, v.v.)
Khắc phục sự cố: Menu Start của Windows 10 bị kẹt ở chế độ toàn màn hình. Tắt nó đi!
Giới thiệu Windows 8.1: Chuyển Màn hình Bắt đầu thành Menu Bắt đầu
Cách sử dụng các ký tự đặc biệt trong Windows với Bản đồ ký tự
Cách thêm hoặc xóa các thư mục Windows 10 Start Menu
Cách thay đổi view template của thư mục Windows 10 File Explorer của Windows 10
Cách hiển thị thêm các ô trên Start Menu, trong Windows 10
Cách đặt Menu Start của Windows 10 để chụp toàn bộ màn hình
Cách đặt lại Cortana trong Windows 10
Cách xóa hoặc ẩn dải băng khỏi File Explorer trong Windows 10
Các thư mục trực tiếp Start Menu: Cách sử dụng chúng trong Windows 10
Dọn dẹp khu vực thông báo: 2 cách để đặt lại biểu tượng khu vực thông báo trong Windows
Cách bật và tắt Dark Mode trong Microsoft Edge
