Khắc phục sự cố bảo mật INET E trong Microsoft Edge
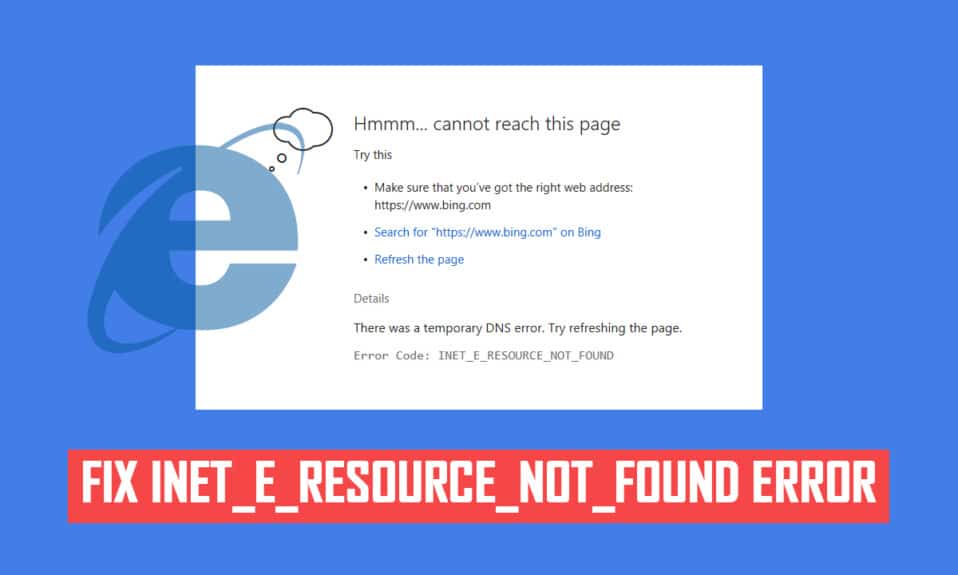
Bạn có thể gặp phải lỗi INET_E Security(INET_E Security error) trong PC chạy Windows 10 của mình khi cố truy cập bất kỳ trang web nào. Lỗi này xảy ra trên hầu hết tất cả các trình duyệt, nhưng nó thường xảy ra nhất trong Microsoft Edge . Trong hầu hết các trường hợp, lỗi này sẽ tự biến mất. Lỗi này xảy ra do lỗi DNS tạm thời( temporary DNS error) hoặc nếu kết nối với máy chủ DNS(DNS server) không được thiết lập đúng cách. Không có lý do cụ thể nào cho sự cố, nhưng một số trong số đó sẽ được thảo luận trong bài viết này cùng với các phương pháp khắc phục sự cố để khắc phục sự cố bảo mật INET E(INET E security) trong Microsoft Edge .

Cách khắc phục sự cố bảo mật INET E trong Microsoft Edge(How to Fix INET E Security Problem in Microsoft Edge)
Nếu bạn gặp phải lỗi INET_E Security(INET_E Security error) trong Microsoft Edge lần đầu tiên, bạn phải chắc chắn lý do tại sao nó lại xảy ra trên PC của bạn. Lỗi này được báo cáo trên PC của bạn sau khi cập nhật Windows(Windows update) . Một số lý do khác góp phần vào vấn đề này như:
- Bạn sẽ phải đối mặt với lỗi do máy chủ DNS không khả dụng(unavailability of the DNS server) bất cứ lúc nào.
- Nếu thời gian yêu cầu của bạn bị trì hoãn đối với phản hồi hoặc nếu phiên bị (session is) hết thời gian(timed out) chờ vì bất kỳ lý do gì, bạn sẽ gặp phải lỗi INET_E Security(INET_E Security error) .
- Nếu có bất kỳ sự cố phía máy chủ(server-side issues) nào , bạn sẽ gặp phải lỗi tương tự.
- Trình điều khiển hoặc (Outdated drivers or) Hệ điều hành(Operating Systems) lỗi thời sẽ có bất kỳ lỗi nào trong đó và do đó bạn có thể gặp phải lỗi INET_E Security(INET_E Security error) .
Trong phần này, chúng tôi đã biên soạn danh sách các phương pháp để sửa lỗi INET_E Security(INET_E Security error) trong Microsoft Edge . Các phương pháp được sắp xếp từ cấp độ cơ bản đến nâng cao để có thể giúp bạn ngay từ bước đầu tiên nếu bạn có một chút trục trặc nhỏ. Thực hiện theo cùng một thứ tự để đạt được kết quả nhanh hơn.
Phương pháp 1: Khởi động lại bộ định tuyến(Method 1: Restart Router)
Khởi động lại bộ định tuyến của bạn sẽ cho phép nó làm mới và kết nối lại với Internet. Điều này sẽ giải phóng bộ định tuyến khỏi tình trạng quá tải kết nối có thể dẫn đến lỗi INET E Security(INET E Security error) . Nó được thấy là hữu ích vì nhiều người dùng báo cáo rằng điều này đã giải quyết được sự cố. Để khởi động lại bộ định tuyến của bạn, hãy làm theo các bước sau:
1. Tìm nút Nguồn(Power button) ở phía sau bộ định tuyến của bạn.
2. Nhấn nút một lần để tắt.(turn it off.)

3. Bây giờ, hãy ngắt kết nối (disconnect) cáp nguồn của Bộ định tuyến(Router power cable) và đợi cho đến khi nguồn điện được rút hoàn toàn khỏi các tụ điện.
4. Sau đó, kết nối lại (reconnect) cáp nguồn(the power cable) và bật lại sau một phút.
5. Chờ(Wait) cho đến khi kết nối mạng(network connection) được thiết lập lại và thử đăng nhập lại(try signing in again) .
Phương pháp 2: Sử dụng Cửa sổ Riêng tư
(Method 2: Use Private Window
)
Chế độ ẩn danh(Incognito Mode) trong trình duyệt Edge(Edge browser) chủ yếu dành cho duyệt web an toàn và riêng tư. Nó được tạo ra cho những người dùng không muốn lịch sử tìm kiếm(search history) hoặc các trang gần đây của họ được lưu trên thiết bị của họ. Do (Due)chính sách bảo mật(privacy policy) của nó , chế độ này không cho phép người dùng quay hoặc chụp ảnh màn hình. Nó chặn cookie, ẩn lịch sử tìm kiếm(search history) và có quyền tự do duyệt trang web mong muốn. Trong một số trường hợp, sử dụng chế độ lướt web(surfing mode) riêng tư có thể giải quyết lỗi INET E Security(INET E Security error) .
1. Khởi chạy trình duyệt web Microsoft Edge .
2. Tiếp theo, bạn bấm vào biểu tượng ba chấm(three-dotted icon) ở góc trên cùng bên phải như hình.

3. Chọn tùy chọn cửa sổ InPrivate Mới(New InPrivate window ) như được hiển thị bên dưới, và duyệt như bạn muốn.

Cũng nên đọc:(Also Read:) Cách bật DNS qua HTTPS trong Chrome
Phương pháp 3: Xóa lịch sử trình duyệt Edge(Method 3: Clear Edge Browser History)
Bộ nhớ cache và Cookie(Cache and Cookies) cải thiện trải nghiệm duyệt internet của bạn bằng cách lưu dữ liệu duyệt web của bạn khi bạn truy cập một trang web và củng cố trải nghiệm lướt web của bạn trong lần truy cập tiếp theo. Các vấn đề định dạng và vấn đề tải có thể được giải quyết bằng cách xóa bộ nhớ cache và cookie(cache and cookies) trong trình duyệt của bạn bằng cách thực hiện các bước sau:
1. Khởi chạy trình duyệt Microsoft Edge và mở Tab mới(New Tab) .
2. Nhấp vào biểu tượng ba chấm(three-dotted icon ) gần ảnh hồ sơ của bạn như bạn đã làm trước đó.

3. Như được hiển thị, điều hướng đến tùy chọn Bảo mật, tìm kiếm và dịch vụ(Privacy, search, and services ) trong ngăn bên trái.

4. Sau đó, cuộn màn hình bên phải xuống và nhấp(screen and click) vào tùy chọn Choose what to clear(Choose what to clear ) bên dưới Xóa dữ liệu duyệt web(Clear browsing data ) như hình.

5. Trong cửa sổ tiếp theo, chọn các hộp theo sở thích của bạn như Lịch sử duyệt web, Cookie và dữ liệu trang web khác, Hình ảnh và tệp được lưu trong bộ nhớ cache,(Browsing history, Cookies and other site data, Cached images and files, ) v.v. và nhấp vào Xóa ngay(Clear now ) như được tô sáng bên dưới.

Phương pháp 4: Tắt tiện ích mở rộng (Nếu có)(Method 4: Disable Extensions (If Applicable))
Nếu bạn đã cài đặt bất kỳ tiện ích mở rộng của bên thứ ba nào trong trình duyệt của mình, hoạt động bình thường của các trang web của bạn đôi khi có thể bị ảnh hưởng dẫn đến lỗi INET E Security(INET E Security error) . Bây giờ, bạn có thể thử đóng tất cả các tab không cần thiết, tắt tiện ích mở rộng và khởi động lại hệ thống của mình.
1. Khởi chạy Edge và nhấp vào biểu tượng ba chấm(three-dotted icon ) ở góc trên cùng bên phải.

2. Bây giờ, hãy nhấp vào Tiện ích mở rộng(Extensions ) như được tô sáng bên dưới.

Lưu ý:(Note: ) Ngoài ra, hãy nhập edge://extensions/ vào thanh tìm kiếm và nhấn Enter.
3. Tất cả các tiện ích mở rộng đã thêm của bạn sẽ xuất hiện trên màn hình. Chọn một tiện ích mở rộng bất kỳ(any extension) và bấm vào Quản lý tiện ích mở rộng(Manage extensions) như hình.

4. Bây giờ, tắt tiện(off) ích mở rộng(extension) (ví dụ: Grammarly ) và kiểm tra xem bạn có gặp lỗi không.

5. Tương tự như vậy, hãy tắt lần lượt tất cả các tiện ích mở rộng và đồng thời kiểm tra xem lỗi có tái diễn(error recurs) hay không .
6. Nếu bạn thấy rằng lỗi không bật lên sau khi xóa bất kỳ tiện ích mở rộng cụ thể nào, hãy chọn tiện ích mở rộng tương ứng(respective extension) và chọn Tùy chọn loại bỏ(Remove ) được hiển thị được đánh dấu.

7. Bây giờ, xác nhận lời nhắc bằng cách nhấp vào nút Xóa(Remove ) .

Cũng(Also Read:) nên đọc: Cách chặn bất kỳ trang web nào(Any Website) trên máy tính(Your Computer) , điện thoại(Phone) hoặc mạng của bạn
Phương pháp 5: Chỉnh sửa cài đặt kiểm soát tài khoản người dùng(Method 5: Tweak User Account Control Settings)
Kiểm soát Tài khoản Người dùng(User Account Control) , hay nói ngắn gọn là UAC , được phát triển để đảm bảo tính bảo mật trong PC Windows(Windows PC) . UAC không cho phép bất kỳ truy cập trái phép nào để thực hiện các thay đổi đối với Hệ điều hành. Các thay đổi cụ thể đối với hệ thống chỉ được thực hiện bởi quản trị viên và UAC đảm bảo tính năng này. Nếu quản trị viên không chấp thuận các thay đổi, Windows sẽ không cho phép điều đó xảy ra. Do đó(Hence) , nó ngăn chặn tất cả các thay đổi từ bất kỳ cuộc tấn công ứng dụng, vi rút, người dùng hoặc phần mềm độc hại nào. Đây là cách sửa đổi nó:
1. Nhấn phím Windows(Windows key) của bạn và nhập thay đổi cài đặt kiểm soát tài khoản người dùng(change user account control setting) và nhấp vào Mở(Open) .

2. Trên màn hình tiếp theo, bạn có thể chọn thời điểm nhận thông báo về các thay đổi đối với máy tính của mình. Thay đổi cài đặt thành Luôn thông báo cho tôi (và không làm mờ màn hình của tôi)(Always notify me (and do not dim my desktop) )

3. Cuối cùng, nhấp vào OK để lưu các thay đổi và kiểm tra xem bạn đã khắc phục được sự cố bảo mật INET E(INET E security) chưa .
Hệ điều hành Windows(Windows OS) sẽ thông báo cho bạn mọi lúc trước khi cài đặt phần mềm hoặc thay đổi cài đặt Windows . Điều này sẽ ngăn lỗi đã thảo luận xảy ra do các thay đổi không tương thích được thực hiện cho PC của bạn.
Phương pháp 6: Đặt lại cấu hình mạng(Method 6: Reset Network Configurations)
Nếu bạn đang cố gắng khởi động một dịch vụ kết nối với internet cho chức năng của nó, bạn có thể thử đặt lại cấu hình mạng để khắc phục lỗi INET E Security(INET E Security error) . Trong một số trường hợp, sự cố kết nối internet có thể góp phần gây ra lỗi đã nêu và do đó việc đặt lại chúng có thể giúp bạn khắc phục lỗi tương tự.
1. Nhấn phím Windows(Windows key) , gõ Command Prompt và nhấp vào Run as administrator .

2. Bây giờ, gõ lần lượt các lệnh sau và nhấn Enter .
ipconfig /flushdns ipconfig /registerdns ipconfig /release ipconfig /renew netsh winsock reset

3. Cuối cùng, đợi(wait) các lệnh được thực thi và khởi động lại(reboot) PC của bạn.
Cũng nên đọc:(Also Read:) Cách tắt Microsoft Edge trong Windows 11
Phương pháp 7: Thay đổi địa chỉ DNS(Method 7: Change DNS Address)
Một số người dùng đã báo cáo rằng sự cố bảo mật INET E(INET E security) sẽ được khắc phục bằng cách thay đổi địa chỉ DNS do (DNS address)Nhà cung cấp dịch vụ Internet(Internet Service Provider) của bạn cung cấp . Bạn có thể sử dụng địa chỉ DNS của Google(Google DNS address) để giải quyết vấn đề như sau:
1. Nhấn phím Windows(Windows key) , nhập Control Panel và nhấp vào Open .

2. Đặt View by: > Large icons và nhấp vào Trung tâm Mạng và Chia sẻ( Network and Sharing Center) từ danh sách.

3. Tiếp theo, nhấp vào siêu liên kết Thay đổi cài đặt bộ điều hợp ( Change adapter settings ) có trong ngăn bên trái.

4. Nhấp chuột phải vào kết nối mạng(network connection) hiện tại của bạn (ví dụ: Wi-Fi ) và chọn Thuộc tính(Properties) , như được mô tả.

5. Trong Kết nối này sử dụng các mục sau:(This connection uses the following items:) liệt kê, định vị và nhấp vào Internet Protocol Version 4 (TCP/IPv4) .

6. Nhấp vào nút Thuộc tính (Properties ) , như được đánh dấu ở trên.
7. Tại đây, chọn tùy chọn Sử dụng địa chỉ máy chủ DNS sau:(Use the following DNS server addresses:) và nhập như sau:
- Máy chủ DNS ưa thích: 8.8.8.8
- Máy chủ DNS thay thế: 8.8.4.4

8. Nhấp vào OK để lưu các thay đổi và thoát.
Phương pháp 8: Đổi tên thư mục kết nối trong Registry Editor(Method 8: Rename Connections Folder in Registry Editor)
Nếu bạn gặp sự cố bảo mật INET E(INET E security) sau khi cập nhật Windows(Windows update) , phương pháp này được Microsoft xác nhận để khắc phục lỗi đã nêu. Tại đây, bạn phải đổi tên Thư mục Kết nối(Connections Folder) trong trình chỉnh sửa sổ đăng ký Windows(Windows registry) như sau:
1. Nhấn tổ hợp phím Windows + R keys để mở hộp thoại Run .
2. Gõ regedit và nhấp vào OK để khởi chạy Registry Editor .

3. Bây giờ, điều hướng đến đường dẫn(path) sau từ thanh địa chỉ.
HKEY_LOCAL_MACHINE\Software\Microsoft\Windows\CurrentVersion\Internet Settings\Connections

4. Nhấp chuột phải vào thư mục Connections và chọn tùy chọn Rename .

5. Bây giờ, đổi tên thư mục thành các kết nối(connections ) hoặc một số văn bản khác và lưu(save) các thay đổi của bạn.
6. Cuối cùng, khởi chạy lại (relaunch) Microsoft Edge và kiểm tra xem bạn đã khắc phục được sự cố chưa.
Cũng nên đọc: (Also Read:) Khắc phục quy trình máy chủ lưu trữ(Fix Host Process) để thiết lập đồng bộ hóa
Phương pháp 9: Cập nhật hoặc khôi phục trình điều khiển mạng(Method 9: Update or Rollback Network Driver)
Nếu trình điều khiển hiện tại trong hệ thống của bạn đã lỗi thời, nó có thể tạo ra xung đột khả năng tương thích với các tệp trình duyệt dẫn đến lỗi INET E Security(INET E Security error) . Do đó, bạn nên cập nhật hoặc khôi phục trình điều khiển thiết bị của mình để ngăn chặn sự cố bảo mật INET E(INET E security) trong Microsoft Edge .
Tùy chọn I: Cập nhật trình điều khiển(Option I: Update Driver)
1. Nhấn phím Windows(Windows key) , nhập Trình quản lý thiết bị(Device Manager) và nhấp vào Mở(Open) .

2. Nhấp đúp vào Bộ điều hợp mạng(Network adapters) để mở rộng.
3. Nhấp chuột phải vào trình điều khiển mạng không dây (wireless network driver ) của bạn (ví dụ: Bộ điều hợp Mạng Không dây Qualcomm Atheros QCA9377( Qualcomm Atheros QCA9377 Wireless Network Adapter) ) và chọn Cập nhật trình điều khiển(Update driver) , như được mô tả bên dưới.

4. Tiếp theo, nhấp vào Tìm kiếm trình điều khiển (Search automatically for drivers ) tự động để tự động tải xuống và cài đặt trình điều khiển tốt nhất hiện có.

5A. Bây giờ, các trình điều khiển sẽ cập nhật và cài đặt lên phiên bản mới nhất, nếu chúng chưa được cập nhật. Khởi động lại PC của bạn(Restart your PC) sau khi hoàn tất.
5B. Nếu chúng đã ở giai đoạn cập nhật, thông báo cho biết Trình điều khiển tốt nhất cho thiết bị của bạn đã được cài đặt (The best drivers for your device are already installed ) sẽ được hiển thị. Nhấp vào nút Đóng (Close ) để thoát khỏi cửa sổ.

Tùy chọn II: Quay lại cập nhật trình điều khiển(Option II: Roll Back Driver Updates)
1. Đi tới Device Manager > Network adapters như trước đó.
2. Nhấp chuột phải vào trình điều khiển Wi-Fi(Wi-Fi driver) (ví dụ: Intel (R) Dual Band Wireless-AC 3168 ) và chọn Thuộc tính(Properties) , như được mô tả.

3. Chuyển sang tab Trình điều khiển (Driver tab ) và chọn Quay lại Trình điều khiển(Roll Back Driver) , như được tô sáng.
Lưu ý:(Note:) Nếu tùy chọn Roll Back Driver chuyển sang màu xám, điều đó cho biết rằng máy tính của bạn không có tệp trình điều khiển được cài đặt sẵn hoặc nó chưa bao giờ được cập nhật.

4. Cung cấp lý do của bạn cho Tại sao bạn quay trở lại? (Why are you rolling back?) trong Hoàn nguyên gói trình điều khiển(Driver Package rollback) . Sau đó, nhấp vào Yes , như hình minh họa bên dưới.

5. Sau đó, nhấp vào OK để áp dụng thay đổi này. Cuối cùng, khởi động lại PC của bạn(restart your PC) .
Cũng nên đọc:(Also Read:) 16 tiện ích mở rộng chặn(Blocking Extension) quảng cáo tốt nhất cho Chrome
Phương pháp 10: Cập nhật Microsoft Edge
(Method 10: Update Microsoft Edge
)
Nếu bạn có một trình duyệt lỗi thời, các tính năng cải tiến của một số trang web sẽ không được hỗ trợ. Tương tự với Windows hoặc bất kỳ ứng dụng nào để sửa lỗi và lỗi trong trình duyệt của bạn, bạn cần cập nhật nó lên phiên bản mới nhất như hướng dẫn bên dưới:
1. Như thường lệ, mở một tab trong trình duyệt Edge và nhấp vào biểu tượng dấu ba chấm(three-dotted icon) .

2. Bây giờ, hãy nhấp vào tùy chọn Trợ giúp và phản hồi(Help and feedback ) được hiển thị được tô sáng.

3. Sau đó, nhấn vào About Microsoft Edge như hình.

4A. Nếu Microsoft Edge được cập nhật lên phiên bản mới nhất, hãy thử giải pháp tiếp theo.

4B. Nếu không, hãy nhấp vào nút Cập nhật(Update ) để cập nhật trình duyệt của bạn.
Phương pháp 11: Sửa chữa Microsoft Edge
(Method 11: Repair Microsoft Edge
)
Nếu không có phương pháp nào trong số này hữu ích cho bạn, bạn có thể thử sửa chữa Microsoft Edge . Thực hiện việc này sẽ khắc phục tất cả các sự cố liên quan với công cụ tìm kiếm(search engine) , các bản cập nhật hoặc các sự cố liên quan khác gây ra lỗi bảo mật INET_E(INET_E security) trong Microsoft Edge .
1. Khởi chạy hộp thoại Run bằng cách nhấn đồng thời Windows + R keys
2. Nhập appwiz.cpl(appwiz.cpl) và nhấp vào OK.

3. Tiện ích Chương trình và Tính năng(Programs and Features ) sẽ mở ra. Nhấp vào Microsoft Edge và chọn tùy chọn Thay đổi(Change ) như được mô tả trong hình dưới đây.

4. Bây giờ, xác nhận lời nhắc bằng cách nhấp vào Sửa chữa(Repair) .

5. Làm theo hướng dẫn trên màn hình(on-screen instructions) và hoàn tất việc sửa chữa Microsoft Edge và khởi động lại PC của bạn(restart your PC) .
6. Cuối cùng, truy cập bất kỳ trang web(website) nào bạn chọn để kiểm tra xem lỗi INET_E Security(INET_E Security error) trên Edge có được khắc phục hay không.
Cũng đọc:(Also Read:) 14 cách(Ways) để sửa lỗi cấu hình Chrome(Fix Chrome Profile Error)
Phương pháp 12: Đặt lại Microsoft Edge
(Method 12: Reset Microsoft Edge
)
Đặt lại trình duyệt sẽ khôi phục trình duyệt về cài đặt mặc định và có nhiều khả năng hơn mà bạn có thể sửa lỗi đã thảo luận. Làm theo các bước được đề cập bên dưới để đặt lại Microsoft Edge , sau đó kiểm tra xem sự cố bảo mật INET E(INET E security) đã được giải quyết chưa.
Lưu ý:(Note: ) Sao lưu tất cả các mục yêu thích, mật khẩu đã lưu, dấu trang và đồng bộ hóa tài khoản google hoặc Microsoft(google or Microsoft account) với email của bạn vì việc đặt lại sẽ xóa tất cả các tệp đã lưu.
1. Khởi chạy trình duyệt Microsoft Edge và điều hướng đến (Microsoft Edge )Cài đặt(Settings) .

2. Ở khung bên trái, bạn bấm vào Đặt lại cài đặt(Reset settings ) như hình.

3. Bây giờ, hãy nhấp vào tùy chọn Khôi phục cài đặt về giá trị mặc định của chúng(Restore settings to their default values ) như hình minh họa.

4. Xác nhận lời nhắc bằng cách bấm vào Đặt lại(Reset ) như hình.

Khuyến khích:(Recommended:)
- Sửa ERR_EMPTY_RESPONSE(Fix ERR_EMPTY_RESPONSE) trên Windows 10
- 28 phần mềm sao chép tệp tốt nhất(Best File Copy Software) cho Windows
- Khắc phục tính năng(Feature) bạn đang cố gắng sử dụng(Use) nằm trên tài nguyên mạng(Network Resource) không khả dụng
- Cách sửa lỗi Firefox(Fix Firefox) không tải(Loading) trang
Chúng tôi hy vọng rằng hướng dẫn này hữu ích và bạn có thể khắc phục sự cố bảo mật INET_E trong Microsoft Edge( INET_E security problem in Microsoft Edge) . Vui(Feel) lòng bỏ đề xuất và phản hồi của bạn về bài viết này trong phần bình luận(comment section) bên dưới. Cùng với đề xuất của chủ đề mà bạn muốn chúng tôi khám phá tiếp theo.
Related posts
Fix Ca n't Connect một cách an toàn để Page Error này trong Microsoft Edge
Sửa lỗi STATUS BREAKPOINT trong Microsoft Edge
Fix Microsoft Edge không hoạt động trong Windows 10
Fix Microsoft Edge mở nhiều cửa sổ
Remove Fake Virus Warning từ Microsoft Edge
Làm thế nào để Fix Hamachi Tunnel Problem
Khắc phục sự cố micrô của Microsoft Teams không hoạt động trên Windows 10
Tắt thông báo Microsoft Edge của Windows 10
Làm thế nào để truy cập ẩn danh trong Chrome, Firefox, Edge, và Opera
[SOLVED] Lỗi màn hình xanh trong Microsoft Edge
Làm thế nào để thiết lập một máy chủ proxy trong Chrome, Firefox, Edge, và Opera
Sửa cuộc gọi điện video của Microsoft Teams không hoạt động
Cách bật Không theo dõi trong Chrome, Firefox, Edge và Opera
Xuất mật khẩu từ Chrome, Firefox, Opera, Microsoft Edge và Internet Explorer
Sửa lỗi Microsoft Store 0x80073D12 trong Windows 10
Cách chặn cookie của bên thứ ba trong Chrome, Firefox, Edge và Opera
Hmm, chúng ta không thể đạt page error này trong Microsoft Edge [SOLVED]
[HƯỚNG DẪN] Đặt lại Microsoft Edge về Cài đặt Mặc định
Khắc phục không thể tải xuống từ Microsoft Store
Làm thế nào để Fix Microsoft Store Slow Download Issue?
