Khắc phục mã lỗi Steam e502 l3 trong Windows 10

Steam by Valve là một trong những dịch vụ phân phối trò chơi điện tử(video game distribution) hàng đầu cho Windows và macOS(Windows and macOS) . Một dịch vụ bắt đầu như một phương tiện để cung cấp các bản cập nhật tự động cho các trò chơi của Valve hiện tự hào có bộ sưu tập hơn 35.000 trò chơi được phát triển bởi các nhà phát triển nổi tiếng toàn cầu cũng như các trò chơi độc lập. Sự tiện lợi của việc chỉ cần đăng nhập vào tài khoản Steam(Steam account) của bạn và có tất cả các trò chơi đã mua và miễn phí trên bất kỳ hệ điều hành(operating system) nào đã khiến các game thủ trên toàn thế giới phải thán phục. Danh sách dài các tính năng thân thiện với người chơi như khả năng nhắn tin hoặc trò chuyện thoại, chơi trò chơi với bạn bè, chụp và chia sẻ(capture and share) ảnh chụp màn hình và clip trong trò chơi, tự động cập nhật, trở thành một phần củacộng đồng game(gaming community) thủ đã xác lập Steam trở thành công ty dẫn đầu thị trường(market leader) . Trong bài viết hôm nay, chúng ta sẽ thảo luận về mã Lỗi Steam e502 l3 đã xảy ra lỗi(Error code e502 l3 something went wrong ) và cách khắc phục nó để luồng chơi game(gameplay stream) không bị gián đoạn trên Steam!

Cách khắc phục mã lỗi Steam e502 l3 trong Windows 10
(How to Fix Steam Error Code e502 l3 in Windows 10
)
Với một lượng lớn game thủ dựa vào Steam , người ta sẽ cho rằng chương trình này hoàn toàn hoàn hảo. Tuy nhiên, không có điều gì tốt đẹp đến dễ dàng. Chúng tôi tại TechCult , đã thảo luận và đưa ra các bản sửa lỗi cho một số vấn đề liên quan đến Steam . Chúng tôi không thể đáp ứng yêu cầu của bạn. Vui lòng thử lại sau(We were unable to service your request. Please try again later ) , giống như những lỗi khác, khá phổ biến và gặp phải khi người dùng cố gắng hoàn tất giao dịch mua, đặc biệt là trong một sự kiện bán hàng. Các giao dịch mua hàng không thành công được theo sau bởi một cửa hàng Steam(Steam shop) chậm trễ .
Tại sao Steam lại hiển thị mã lỗi e502 l3?(Why is Steam Showing Error Code e502 l3?)
Một số lý do có thể có đằng sau lỗi này được liệt kê dưới đây:
- Đôi khi máy chủ Steam(Steam server) có thể không khả dụng ở khu vực của bạn. Nó cũng có thể là do sự cố máy chủ(server outage) .
- Bạn có thể không có kết nối internet(internet connection) ổn định và do đó, không thể kết nối với cửa hàng Steam(Steam store) .
- Tường lửa của bạn có thể đã hạn chế Steam và các tính năng liên quan của nó.
- PC của bạn có thể bị nhiễm vi rút hoặc chương trình phần mềm độc hại không xác định.
- Có thể do xung đột với các ứng dụng của bên thứ ba mà bạn đã cài đặt gần đây.
- Ứng dụng Steam(Steam application) của bạn có thể bị hỏng hoặc lỗi thời.
Điểm mấu chốt(silver lining) của việc trở thành một ứng dụng được các game thủ chuyên nghiệp sử dụng là họ sẽ tìm ra giải pháp khắc phục sự cố ngay cả trước khi các nhà phát triển làm như vậy. Vì vậy, trong khi không có báo cáo chính thức về lỗi này, cộng đồng game thủ(gamer society) đã thu hẹp nó thành sáu bản sửa lỗi khác nhau để thoát khỏi Lỗi Steam(Steam Error) e502 l3.
Check Steam Server Status UK/US
Máy chủ Steam thường gặp sự cố mỗi khi sự kiện giảm giá lớn diễn ra trực tiếp(known to crash every time a major sale event goes live) . Trên thực tế, họ giảm giá trong một hoặc hai giờ đầu tiên của một đợt giảm giá lớn. Với một số lượng lớn người dùng đổ xô mua một trò chơi được chiết khấu lớn cho số lượng giao dịch mua tương ứng xảy ra đồng thời, sự cố máy chủ(server crash) có vẻ chính đáng. Bạn có thể kiểm tra trạng thái của các máy chủ Steam trong khu vực của mình bằng cách truy cập trang web Steam Sstatus(Steam Sstatus webpage)

- Nếu máy chủ Steam thực sự bị lỗi, thì không còn cách nào khác để khắc phục lỗi Steam (Steam error) e502 l3 , nhưng phải đợi(wait) máy chủ hoạt động trở lại. Các kỹ sư của họ thường mất vài giờ để thiết lập và chạy lại mọi thứ.
- Nếu không, hãy thử các giải pháp được liệt kê bên dưới để khắc phục Lỗi hơi nước(Steam Error) e502 l3 trong PC chạy Windows 10(Windows 10) .
Phương pháp 1: Khắc phục sự cố kết nối Internet
(Method 1: Troubleshoot Internet Connectivity Issues
)
Rõ ràng, nếu bạn đang muốn chơi một trò chơi trực tuyến(game online) hoặc thực hiện một giao dịch trực tuyến, kết nối internet của bạn cần phải được bật. Bạn có thể kiểm tra tốc độ internet(test the internet speed) bằng cách sử dụng các công cụ trực tuyến. Nếu kết nối có vẻ không ổn, trước tiên, hãy khởi động lại bộ định tuyến hoặc modem(router or modem) rồi chạy Trình khắc phục sự cố mạng(Network Troubleshooter) như sau:
1. Nhấn đồng thời Windows + I keys để khởi chạy Cài đặt Windows(Settings)
2. Nhấp vào Cập nhật & Bảo mật(Update & Security) , như được hiển thị.

3. Điều hướng đến trình đơn Khắc phục sự cố(Troubleshoot ) và nhấp vào Trình khắc phục sự cố bổ sung(Additional troubleshooters) .

4. Chọn trình khắc phục sự cố Kết nối Internet( Internet Connections) và nhấp vào Chạy trình khắc phục sự cố(Run the troubleshooter) , hiển thị được tô sáng.

5. Làm theo hướng dẫn trên màn hình(on-screen instructions) để khắc phục sự cố nếu được phát hiện.
Cũng đọc:(Also Read:) Cách thêm Microsoft Games vào Steam
Phương pháp 2: Gỡ cài đặt chương trình chống gian lận(Method 2: Uninstall Anti-cheat Programs)
Với việc trò chơi trực tuyến trở thành cứu cánh cho nhiều người, nhu cầu chiến thắng cũng tăng lên theo cấp số nhân. Điều này đã dẫn đến việc một số game thủ sử dụng các hành vi phi đạo đức như gian lận và hack. Để chống lại chúng, Steam được thiết kế để không hoạt động với các chương trình chống gian lận này. Xung đột này có thể dẫn đến một số vấn đề bao gồm Lỗi hơi nước (Steam Error) e502 l3 . Dưới đây là cách gỡ cài đặt các chương trình trong Windows 10 :
1. Nhấn phím Windows(Windows key) , nhập Control Panel và nhấp vào Open , như hình minh họa.

2. Đặt View by > Small icons , sau đó nhấp vào Chương trình và Tính năng( Programs and Features) .

3. Nhấp chuột phải vào các ứng dụng chống gian lận(anti-cheat applications) và sau đó, nhấp vào Gỡ cài(Uninstall) đặt, như được mô tả bên dưới.

Phương pháp 3: Cho phép Steam thông qua Tường lửa của Bộ bảo vệ Windows(Method 3: Allow Steam Through Windows Defender Firewall)
Các chương trình của bên thứ ba như Steam đôi khi bị hạn chế truy cập kết nối mạng(network connection) bởi Tường lửa của Bộ bảo vệ Windows(Windows Defender Firewall) hoặc bởi các chương trình chống vi-rút của bên thứ ba nghiêm ngặt. Tạm thời vô hiệu hóa chương trình chống vi-rút được cài đặt trên hệ thống của bạn và đảm bảo Steam được phép vượt qua tường lửa bằng cách làm theo các bước sau:
1. Khởi chạy Control Panel như trước đó.

2. Đặt View by > Large icons và nhấp vào Tường lửa của Bộ bảo vệ Windows(Windows Defender Firewall) , như hình minh họa.

3. Nhấp vào Cho phép một ứng dụng hoặc tính năng thông qua Tường lửa của Bộ bảo vệ Windows(Allow an app or feature through Windows Defender Firewall) hiện diện trong ngăn bên trái.

4. Trong Cửa sổ(Window) sau , bạn sẽ thấy danh sách các ứng dụng và tính năng(apps and features) được phép sử dụng nhưng để sửa đổi các quyền hoặc quyền truy cập của chúng. Bấm(Click) vào nút Thay đổi Cài đặt(Change Settings) .
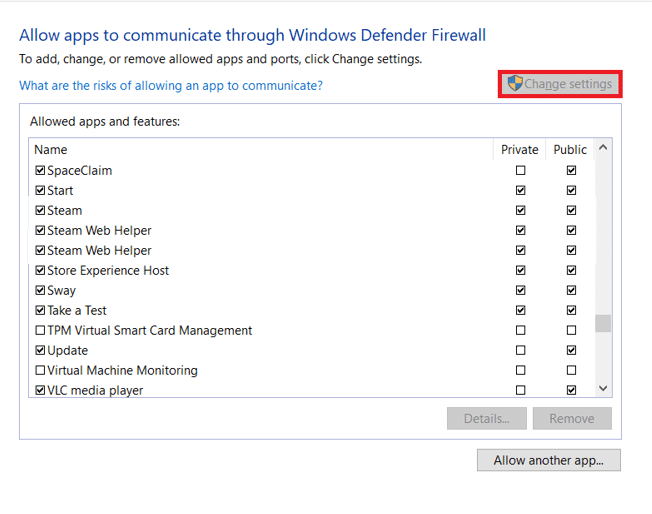
5. Cuộn xuống danh sách để tìm Steam và các ứng dụng liên quan. Đánh dấu vào hộp Riêng tư(Private ) và Công khai( Public ) cho tất cả chúng, như minh họa bên dưới.

6. Nhấp vào OK để lưu các thay đổi mới và đóng cửa sổ. Hãy thử hoàn tất giao dịch mua ngay bây giờ trên Steam.
Phương pháp 4: Quét phần mềm độc hại(Method 4: Scan for Malware)
Phần mềm độc hại & vi rút(Malware & virus) được biết là làm đảo lộn hoạt động hàng ngày của máy tính và gây ra một số vấn đề. Một trong số đó là lỗi (l3 error)Steam e502 l3(Steam e502) . Thực hiện quét toàn bộ hệ thống bằng bất kỳ chương trình chống vi-rút(antivirus program) chuyên dụng nào mà bạn có thể đã cài đặt hoặc tính năng Bảo mật Windows(Windows Security feature) gốc như được giải thích bên dưới:
1. Điều hướng đến Setting > Update & Security như hình.

2. Truy cập trang Bảo mật Windows(Windows Security) và nhấp vào nút Mở Bảo mật Windows(Open Windows Security ) , được đánh dấu.

3. Điều hướng đến menu Bảo vệ khỏi mối đe dọa và vi-rút(Virus & threat protection) và nhấp vào Tùy chọn quét(Scan options ) ở khung bên phải.
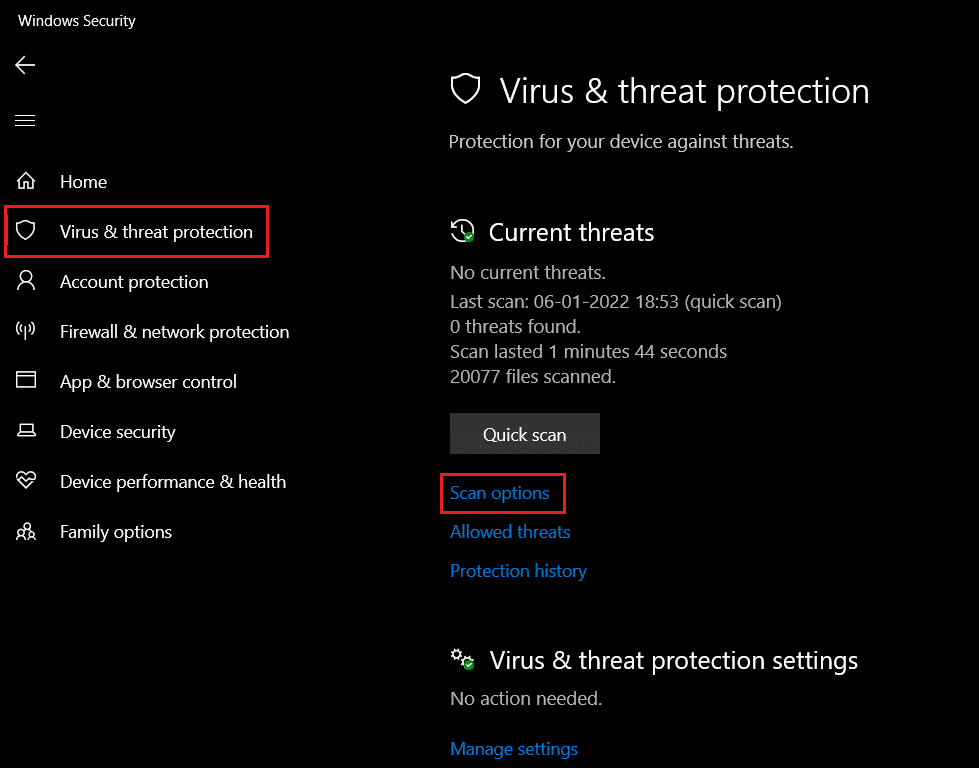
4. Chọn Quét toàn bộ(Full Scan) trong Cửa sổ(Window) sau và nhấp vào nút Quét ngay(Scan now) để bắt đầu quá trình.

Lưu ý:(Note:) Quá trình quét toàn bộ sẽ mất ít nhất vài giờ để kết thúc với thanh tiến trình(progress bar) hiển thị thời gian ước tính còn lại(estimated time remaining) và số lượng tệp đã quét(number of files scanned) cho đến nay. Bạn có thể tiếp tục sử dụng máy tính của mình trong khi đó(computer meanwhile) .
5. Sau khi quá trình quét hoàn tất, bất kỳ và tất cả các mối đe dọa được tìm thấy sẽ được liệt kê. Giải quyết chúng ngay lập tức bằng cách nhấp vào nút Bắt đầu hành động(Start Actions) .
Cũng nên đọc:(Also Read:) Cách tắt lớp phủ hơi nước(Steam Overlay) trong Windows 10
Phương pháp 5: Cập nhật Steam(Method 5: Update Steam)
Cuối cùng, nếu không có phương pháp nào ở trên thành công và Lỗi e502 l3(Error e502) tiếp tục làm phiền bạn, hãy thử cập nhật ứng dụng Steam(Steam application) . Rất có thể phiên bản hiện tại bạn đã cài đặt có một lỗi cố hữu và các nhà phát triển(bug and developers) đã phát hành bản cập nhật với lỗi đã được sửa.
1. Khởi chạy Steam và điều hướng đến thanh menu .
2. Bây giờ, hãy nhấp vào Steam , sau đó nhấp vào Kiểm tra Cập nhật ứng dụng khách Steam…(Check for Steam Client Updates…)

3A. Steam - Self Updater sẽ tự động tải xuống các bản cập nhật, nếu có. Nhấp vào (Click) RESTART STEAM để áp dụng bản cập nhật.

3B. Nếu bạn không có bản cập nhật, ứng dụng Steam của bạn đã được cập nhật(Your Steam client is already up-to-date ) sẽ hiển thị thông báo như sau.

Phương pháp 6: Cài đặt lại Steam(Method 6: Reinstall Steam)
Hơn nữa, thay vì chỉ cập nhật, chúng tôi sẽ gỡ cài đặt phiên bản hiện tại để loại bỏ mọi tệp ứng dụng bị hỏng / hỏng và sau đó cài đặt phiên bản mới nhất của Steam(Steam afresh) . Có hai cách để gỡ cài đặt bất kỳ ứng dụng nào trong Windows 10 : một, thông qua ứng dụng Cài đặt(Settings application) và cách khác, thông qua Bảng điều khiển(Control Panel) . Hãy làm theo các bước sau:
1. Nhấp vào Bắt đầu(Start) , nhập Bảng điều khiển(Control Panel) và nhấp vào Mở(Open) .

2. Đặt View by > Small icons và nhấp vào Chương trình và Tính năng(Programs and Features) , như được hiển thị.

3. Định vị Steam, nhấp chuột phải vào nó và chọn Uninstall , như được mô tả bên dưới.

4. Trong cửa sổ Steam Uninstall(Steam Uninstall window) , nhấp vào Uninstall để gỡ bỏ Steam.

5. Khởi động lại(Restart ) máy tính sau khi gỡ cài đặt Steam để có biện pháp tốt.
6. Tải xuống phiên bản Steam mới nhất( the latest version) từ trình(Steam) duyệt web của bạn, như hình minh họa.

7. Sau khi tải xuống, hãy chạy tệp SteamSetup.exe đã(SteamSetup.exe) tải xuống bằng cách nhấp đúp vào tệp.

8. Trong trình hướng dẫn Thiết lập Steam(Steam Setup) , nhấp vào nút Tiếp theo(Next ) .

9. Chọn thư mục Đích(Destination folder) bằng cách sử dụng tùy chọn Duyệt…(Browse… ) hoặc giữ tùy chọn mặc định(default option) . Sau đó, nhấp vào Cài đặt(Install) , như mô tả bên dưới.

10. Chờ cho quá trình cài đặt hoàn tất và nhấp vào Kết thúc(Finish) , như hình minh họa.

Khuyến khích:(Recommended:)
- Cách thay đổi ảnh hồ sơ Steam
- Khắc phục (Fix Windows 10) chế độ ngủ của(Sleep Mode) Windows 10 không hoạt động
- Cách chơi trò chơi Steam từ Kodi
- Cách sửa lỗi phát hiện trình gỡ lỗi
Hãy cho chúng tôi biết phương pháp nào đã giải quyết mã lỗi Steam E502 l3( Steam error code E502 l3) cho bạn. Ngoài ra, hãy bỏ các trò chơi Steam yêu thích của bạn , các vấn đề của nó hoặc đề xuất của bạn trong phần nhận xét bên dưới.
Related posts
Fix Error Code 0x80004005: Lỗi không xác định trong Windows 10
Fix Steam Corrupt Disk Error trên Windows 10
Fix League của Legends Black Screen trong Windows 10
Fix Media Disconnected Error trên Windows 10
Fix Device KHÔNG Migrated Error trên Windows 10
Fix WORKER_INVALID Blue Screen Error trên Windows 10
Fix Computer Wo n't Đến Sleep Mode Trong Windows 10
Sửa lỗi đăng nhập Minecraft trong Windows 10
Cách sửa lỗi Steam không mở trên Windows 10
Sửa lỗi trang trong lỗi vùng không đánh trang trong Windows 10
7 cách để khắc phục lỗi BSOD iaStorA.sys trên Windows 10
Sửa lỗi tập lệnh OneDrive trên Windows 10
Khắc phục lỗi xử lý không hợp lệ trong Windows 10
Sửa lỗi Steam bị chậm trong Windows 10
Sửa lỗi Phải chạy Steam để chơi trò chơi này trong Windows 10
Sửa lỗi INET_E_RESOURCE_NOT_FOUND trên Windows 10
Fix Task Host Window Prevents Shut Down trong Windows 10
Fix VCRUNTIME140.dll bị thiếu từ Windows 10
Fix Entry Point KHÔNG Found Error Trong Windows 10
Khắc phục lỗi NSIS khi khởi chạy trình cài đặt trong Windows 10
