Khắc phục Không thể mở Thư mục Email Mặc định của Bạn. Không thể mở cửa hàng thông tin

Nếu bạn gặp phải lỗi trên trong khi cố gắng truy cập hoặc mở Microsoft Outlook , thì đừng lo lắng hôm nay(worry today) chúng ta sẽ thảo luận về cách khắc phục lỗi này. Nguyên nhân chính của lỗi dường như là do tệp cài đặt Ngăn dẫn hướng(Navigation Pane) bị hỏng , nhưng có những nguyên nhân khác có thể dẫn đến lỗi này. Trên diễn đàn Hỗ trợ của Windows(Windows Support) , người ta đã chỉ ra rằng nếu Outlook đang chạy ở chế độ tương thích(compatibility mode) , nó cũng có thể dẫn đến lỗi trên. Vì vậy, không lãng phí thời gian, hãy(time let) xem cách thực sự Khắc phục lỗi(Fix) Không thể Mở Thư mục Email Mặc định(Default Email Folders error) của bạn trong Outlook với sự trợ giúp của các bước khắc phục sự cố được liệt kê bên dưới.

Khắc phục Không thể mở Thư mục Email Mặc định(Default Email Folders) của Bạn . Không thể mở cửa hàng thông tin(Information Store Could)
Đảm(Make) bảo tạo điểm khôi phục(restore point) đề phòng(case something) xảy ra sự cố.
Phương pháp 1: Đảm bảo rằng Outlook không chạy ở chế độ tương thích(Method 1: Make sure Outlook is not running in compatibility mode)
1. Nhấn Windows Key + R , sau đó nhập nội dung sau và nhấn Enter:
Đối với 64-bit:(For 64-bit: ) C: \ Program Files (x86) \ Microsoft Office\
Đối với 32-bit:(For 32-bit: ) C: \ Program Files \ Microsoft \ Office
2. Bây giờ hãy nhấp đúp vào thư mục OfficeXX (nơi XX sẽ là phiên bản bạn có thể đang sử dụng), ví dụ: Office12 của nó.(Office12.)

3. Trong thư mục trên, tìm tệp OUTLOOK.EXE sau đó nhấp chuột phải vào nó và chọn Thuộc tính.(Properties.)
4. Chuyển sang tab Tương thích và bỏ chọn “ (Compatibility)Chạy chương trình này ở chế độ tương thích cho. (Run this program in compatibility mode for.)”

5. Tiếp theo, nhấp vào Áp dụng, tiếp theo là OK.
6. Một lần nữa chạy outlook và xem liệu bạn có thể sửa thông báo lỗi(error message) hay không .
Phương pháp 2: Xóa và tạo lại Ngăn dẫn hướng cho cấu hình hiện tại(Method 2: Clear and regenerate the Navigation Pane for the current profile)
Lưu ý:(Note:) Thao tác này sẽ xóa tất cả Phím tắt và Thư mục Yêu thích(Shortcuts and Favorite Folders) .
Nhấn Windows Key + R , sau đó nhập lệnh sau và nhấn (command and hit) Enter :
Outlook.exe /resetnavpane
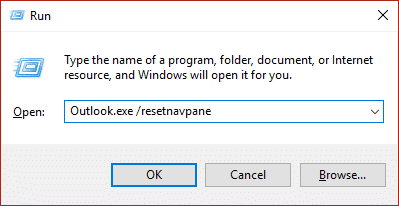
Xem liệu điều này có thể Khắc phục Không thể Mở Thư mục Email Mặc định của Bạn hay không. Không thể mở cửa hàng thông tin.(Fix Cannot Open Your Default Email Folders. The Information Store Could Not Be Opened.)
Phương pháp 3: Loại bỏ các cấu hình bị hỏng(Method 3: Remove corrupted profiles)
1. Mở Control Panel , sau đó trong hộp tìm kiếm, nhập Mail.

2. Nhấp vào Thư (32-bit)(Mail (32-bit)) xuất phát từ kết quả tìm kiếm(search result) ở trên .
3. Tiếp theo, nhấp vào Hiển thị Hồ sơ(Show Profiles) trong Hồ sơ.

4. Sau đó chọn tất cả các cấu hình cũ và nhấp vào Xóa.(click Remove.)
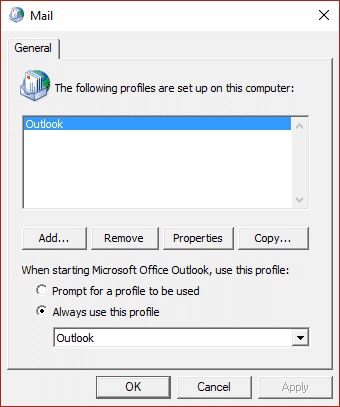
5. Nhấp Ok(Click Ok) và khởi động lại PC của bạn để lưu các thay đổi.
Phương pháp 4: Sửa chữa tệp dữ liệu Outlook (.ost)(Method 4: Repair the Outlook data file (.ost))
1. Điều hướng đến thư mục sau:
Đối với 64-bit:(For 64-bit: ) C: \ Program Files (x86) Microsoft Office\OfficeXX
Đối với 32-bit:(For 32-bit: ) C: Files\Microsoft Office\OfficeXX
Lưu ý:(Note:) XX sẽ là phiên bản Microsoft Office(Microsoft Office version) được cài đặt trên PC của bạn.
2. Tìm Scanost.exe và nhấp đúp vào nó để khởi chạy ứng dụng.
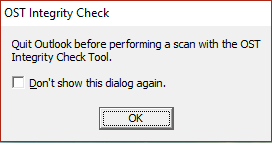
3. Nhấp vào Ok(Click Ok) trên lời nhắc tiếp theo, sau đó chọn tùy chọn bạn muốn và nhấp vào Bắt đầu quét.(Begin Scan.)
Lưu ý: (Note:) Đảm bảo(Make sure) chọn "Sửa lỗi".
4. Thao tác này sẽ sửa chữa thành công tệp ost(ost file) và bất kỳ lỗi nào liên quan đến nó.
Khuyến khích:(Recommended:)
- Sửa lỗi Windows Store 0x803F7000(Fix Windows Store Error 0x803F7000) trong Windows 10
- Cách khắc phục GWXUX(Fix GWXUX) đã ngừng hoạt động
- Khắc phục sự cố Windows(Fix Windows) đã chặn phần mềm này vì nó không thể xác minh nhà xuất bản
- 8 cách(Ways) để khắc phục sự cố âm thanh không có(Fix No Sound Issues) trong Windows 10
Vậy là bạn đã Khắc phục thành công Không thể Mở Thư mục Email Mặc định của Bạn. Không thể mở Kho lưu trữ thông tin(Fix Cannot Open Your Default Email Folders. The Information Store Could Not Be Opened) nhưng nếu bạn vẫn có bất kỳ câu hỏi nào liên quan đến hướng dẫn này, vui lòng hỏi họ trong phần bình luận.
Related posts
Fix Windows Store Error Code 0x803F8001
Fix Could KHÔNG Connect đến Steam Network Error
Encrypt Files and Folders với Encrypting File System (EFS) trong Windows 10
Fix File bị hỏng và Could không được sửa chữa
Fix Windows Store Cache May Be đã bị hỏng Error
Cách đặt Notepad ++ làm mặc định trong Windows 11
Cách thay đổi Default System Font bằng Windows 10
Fix Windows 10 Store Error 0x80073cf9
Cách Bật Tắt Biên nhận Đã đọc Email trong Outlook
Thay đổi Default Action khi bạn đóng Laptop Lid của bạn
Cách thay đổi chương trình mặc định trong Windows 10
Khắc phục thiếu biểu tượng cửa hàng ứng dụng Windows 10
6 Ways đến Fix Windows Store Wo Không mở
Cách ẩn các tệp và thư mục gần đây trên Windows 11
Fix Windows Store Error Server vấp ngã
Change Default Folder View của Search Results trên Windows 10
Hide Email Address trên Windows 10 Login Screen
Làm thế nào để Fix Microsoft Store Slow Download Issue?
Cách đặt lại Keyboard thành Default Settings của bạn
Sửa lỗi DISM 14098 Cửa hàng linh kiện đã bị hỏng
