In từ iPhone / iPad sang bất kỳ máy in nào
Có(Got) máy in và cần(printer and need) in thứ gì đó từ iPhone hoặc iPad của bạn? Nếu máy in của bạn hỗ trợ AirPrint , mọi thứ không(thing couldn) thể dễ dàng hơn. Máy in sẽ chỉ hiển thị trong danh sách và bạn đã sẵn sàng.
Tuy nhiên, nếu bạn không có máy in hỗ trợ AirPrint, thì bạn đã gặp khá nhiều may mắn. May mắn thay, có một số cách để bạn có thể chuyển đổi bất kỳ máy in nào thành máy in hỗ trợ AirPrint.
Trong bài viết này, tôi sẽ nói về các công cụ của bên thứ ba mà bạn có thể cài đặt để có thể in trực tiếp từ iPhone hoặc iPad(iPhone or iPad) tới máy in hoặc máy in mạng / không dây được gắn cục bộ của mình.
Yêu cầu
Trước khi đi vào chi tiết, chúng ta hãy nói về các yêu cầu để tính năng này hoạt động. Trước tiên, bạn cần phải cài đặt máy in và hoạt động trên ít nhất một máy tính. Không quan trọng nếu máy in được gắn cục bộ vào máy hoặc nếu nó là wireless/network printer , nó chỉ cần được cài đặt trên máy.
Thứ hai, để in từ thiết bị Apple(Apple device) sang máy in không phải AirPrint của bạn, bạn cần phải luôn bật máy tính. Phần mềm của bên thứ ba về cơ bản hoạt động như một proxy và tất cả các lệnh in sẽ được chuyển đến máy tính trước và sau đó được chuyển đến máy in thực tế.
Cuối cùng, bạn sẽ phải chi một số tiền vì các ứng dụng của bên thứ ba này không miễn phí. Bạn nên cân nhắc việc bỏ qua tất cả những rắc rối này và chỉ cần mua một máy in hỗ trợ AirPrint mới vì chúng khá rẻ ngày nay.
Với điều đó, chúng ta hãy đi vào chi tiết. Tôi sẽ đề cập đến một số chương trình, một số cho Mac và một số cho Windows . Ngoài ra, tôi sẽ nói về một số phần cứng bạn có thể mua cũng sẽ hoạt động như một máy chủ in(print server) .
Windows AirPrint
Đối với máy Windows , chương trình phổ biến nhất là O'Print , có giá 19,80 USD. Bạn có thể tải xuống bản dùng thử 30 ngày miễn phí để đảm bảo rằng nó hoạt động bình thường với máy in và hệ thống(printer and system) của bạn . Nhìn chung, tôi thấy giao diện của chương trình hơi lỗi thời, nhưng chức năng thì tuyệt vời.
Sau khi bạn tải xuống và cài đặt phần mềm, giao diện chính của chương trình sẽ hiển thị cho bạn tất cả các máy in được cài đặt trên hệ thống của bạn.

Nếu bạn không thấy bất kỳ máy in nào trong danh sách, điều đó có nghĩa là bạn phải đi tới Tùy chọn hệ thống(System Preferences) - Máy in & Máy quét(Printer & Scanners) và thêm máy in vào OS X trước. Sau khi máy in được thêm, hãy quay lại O'Print và nó sẽ hiển thị trong danh sách.
Tại thời điểm này, bạn thực sự không phải làm bất cứ điều gì khác trừ khi máy in của bạn sử dụng một cổng khác với cổng tiêu chuẩn. Bạn có thể bấm vào nút Edit (biểu tượng tờ giấy có hình cây bút) để thay đổi tên máy in nếu muốn.
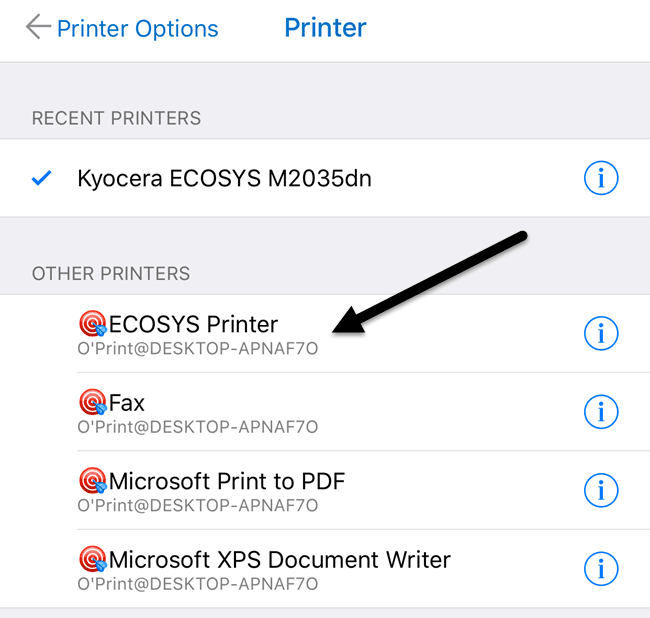
Bây giờ khi bạn đi in từ iPhone hoặc iPad(iPhone or iPad) của mình và nhấn vào Chọn Máy in(Select Printer) , bạn sẽ thấy tất cả các máy in O'Print được liệt kê trong Máy in Khác(Other Printers) . Bạn cũng sẽ thấy nó có tên máy tính dưới tên máy in(printer name) .
Có một tùy chọn khác dành cho Windows yêu cầu thiết lập kỹ thuật hơn một chút nhưng hoàn toàn miễn phí. Hãy xem hướng dẫn này để cài đặt AirPrintActivator và xem nó có phù hợp với bạn không.
Mac AirPrint
Đối với người dùng Mac , có hai chương trình tôi khuyên dùng: HandyPrint và Printopia . HandyPrint yêu cầu đóng góp để kích hoạt giấy phép và số tiền tối thiểu là $ 5. Vì vậy, về cơ bản, bạn có thể mua HandyPrint với giá $ 5. Printopia là 19,99 đô la, nhưng HandyPrint có phiên bản PRO(PRO version) yêu cầu đóng góp 20 đô la. Phiên bản PRO(PRO version) có thể chạy ngay cả khi người dùng không đăng nhập vào Mac .
Sau khi bạn tải xuống HandyPrint , hãy chạy tệp DMG(DMG file) và sau đó kéo biểu tượng vào thư mục Ứng dụng(Applications folder) để cài đặt.
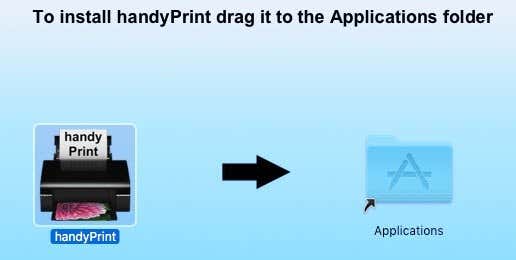
Khi bạn chạy chương trình, nó sẽ phát hiện máy in của bạn và hiển thị nó trong danh sách. Bạn cũng cần đảm bảo rằng nút bật tắt(toggle button) được đặt thành Bật(On) .
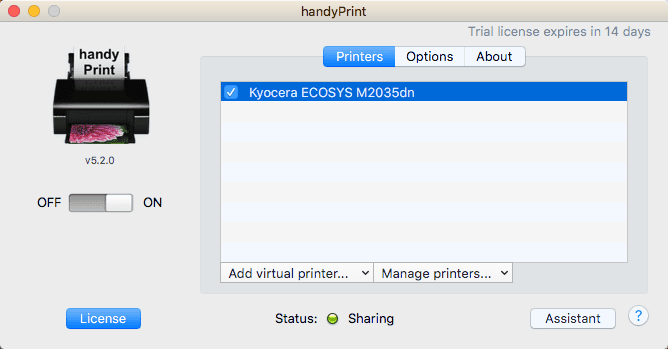
Từ iPhone hoặc iPad(iPhone or iPad) của bạn, bây giờ bạn sẽ thấy tất cả các máy in HandyPrint được liệt kê trong Máy in khác(Other Printers) .
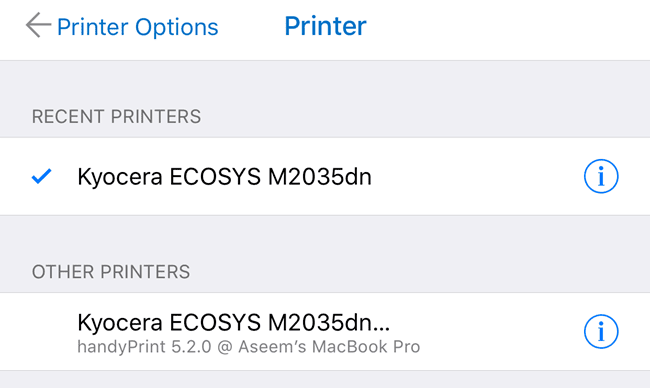
Printopia hoàn toàn giống nhau về mặt hình thức và chức năng(appearance and functionality) .
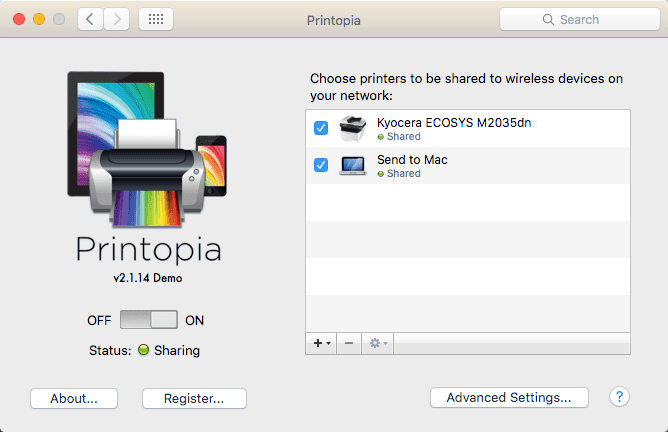
Printopia cũng có máy in Gửi tới máy Mac(Send to Mac) , đây là một cách thuận tiện để in tài liệu trực tiếp vào máy tính của bạn. Cả hai chương trình đều hoạt động rất tốt trong các thử nghiệm của tôi, vì vậy tôi không thực sự thấy có lý do gì để chi 20 đô la khi bạn có thể nhận HandyPrint với giá 5 đô la.
Máy in Pro
Một tùy chọn cuối cùng mà tôi nên đề cập là Máy in Pro của Readdle(Printer Pro by Readdle) . Đó là một combination iPhone/iPad app và chương trình máy tính để bàn chạy trên Mac hoặc Windows(Mac or Windows) . Ứng dụng này có giá $ 7 trong App Store và ứng dụng dành cho máy tính để bàn(desktop app) là miễn phí.
Nó hoạt động giống như các chương trình khác được đề cập ở trên theo nghĩa là bạn cần phải có ứng dụng máy tính để bàn(desktop app) chạy mọi lúc để các lệnh in được thực hiện. Ứng smartphone/tablet app chắc chắn là ứng dụng chuyên nghiệp và bóng bẩy nhất hiện có và nó có rất nhiều tính năng, vì vậy nếu bạn thực hiện một số thao tác in nghiêm trọng và cần(printing and need) thay đổi cài đặt máy in nhiều, đây có thể là lựa chọn tốt nhất của bạn.

Cần lưu ý rằng bạn nên cài đặt ứng dụng trên iPhone hoặc iPad(iPhone or iPad) của mình trước và xem liệu nó có thể in trực tiếp ra máy in mà không cần ứng dụng dành cho máy tính để bàn(desktop app) hay không . Theo trang web, nó có thể in trực tiếp từ trong ứng dụng tới hầu hết các máy in mà không cần thêm ứng dụng dành cho máy tính để bàn(desktop app) . Nhìn chung, đó là một lựa chọn tốt và không quá đắt.
Lantronix xPrintServer
Ngoài các chương trình, bạn cũng có thể mua một thiết bị phần cứng(hardware device) từ một công ty có tên Lantronix hoạt động như một máy chủ in(print server) . XPrintServer là thứ mà tôi đã sở hữu, vì vậy tôi biết nó hoạt động tốt. Vấn đề duy nhất là bạn cần đảm bảo máy in của mình được hỗ trợ(printer is supported) và nó có giá khổng lồ 200 đô la!

Đây là một giải pháp thực sự tốt nếu bạn đang ở trong một môi trường văn phòng(office environment) nhỏ với nhiều người dùng Apple và nhiều máy in. Nó không thực sự có ý nghĩa đối với một ngôi nhà có một hoặc hai máy in.
Đó là khá nhiều tùy chọn để in trên một máy in không hỗ trợ AirPrint trên mạng của bạn. Lưu ý rằng nếu bạn chỉ in từ Chrome hoặc các ứng dụng khác của Google(Google apps) như Gmail , v.v., bạn có thể dễ dàng thiết lập Google Cloud Print và không phải lo lắng về bất kỳ chương trình nào trong số này. Nếu bạn có bất kỳ câu hỏi nào, hãy bình luận. Vui thích!
Related posts
Đang sạc điện thoại của bạn qua đêm Bad Idea?
5 Flashlight Apps tốt nhất cho Android an toàn
Tại sao điện thoại Charging So Slow của tôi? 5 lý do có thể xảy ra
7 Tin tốt nhất Apps cho Android and iPhone
Cách cài đặt Desktop Chrome Extensions trên Android
Hướng dẫn: Install Ubuntu Touch trên Android Phone
Cách xóa Your Android Phone từ xa
Cách chia sẻ Your Screen trên Android
Best Apps đến Find Restaurant Deals and Get Free Food
Ghost Mode là gì trên Snapchat and How để bật nó?
7 Best Pedometer Apps cho Android and iPhone
4 Best Offline Messaging (No Internet) Apps cho iPhone and Android (2021)
Cách đăng lại Story trên Instagram
MCM Client trên Android là gì và nó là Safe?
Quang học vs Digital Zoom trên điện thoại thông minh là gì?
8 Best Android Video Player Apps
Digital Wellbeing là gì cho Android and How để sử dụng nó
6 Best Hoạt hình Weather Apps cho Android or iPhone
Cách khắc phục Google Chrome Pop lên Virus trên Android
Google Play Store KHÔNG Downloading hoặc cập nhật Apps? 11 Ways để sửa chữa
