Hướng dẫn gỡ rối cuối cùng cho các vấn đề cài đặt Office 2013
Gần đây, tôi đã cài đặt Office 2013 trên rất nhiều máy tính và tôi đã gặp phải một số vấn đề trong quá trình thực hiện. Từ những thông báo khó chịu như "Rất tiếc, chúng tôi đã gặp sự cố" và "Đã xảy ra lỗi" đến việc tải xuống chậm, treo ở một số phần trăm nhất định trong quá trình cài đặt, đây là những vấn đề điển hình của Microsoft(Microsoft) trong suốt chặng đường.
Nếu bạn đang cố gắng cài đặt Office 2013 trên Windows 8 hoặc Windows 7 và bạn đang gặp sự cố, tôi sẽ thử và cung cấp cho bạn nhiều giải pháp nhất có thể. Nếu bạn gặp phải một vấn đề khác không được đề cập ở đây, vui lòng đăng nhận xét và cho chúng tôi biết.
Cũng cần lưu ý rằng bạn không thể cài đặt Office 2013 trên Windows Vista hoặc Windows XP(Windows Vista or Windows XP) , điều đó chỉ là không thể. Bạn sẽ nhận được thông báo lỗi(error message) như:
This is not a valid Win32 application
hoặc
We are sorry, you couldn’t install your Office product because you don’t have a modern Windows operating system. You need Microsoft windows 7 (or newer) to install this product
hoặc
The procedure entry point K32GetProcessImageFileNameW could not be located in the dynamic link library KERNERL32.dll
Bây giờ chúng ta hãy nói về một số sự cố có thể xảy ra khi cài đặt Office 2013 trên Windows 7 và Windows 8 .
Khắc phục â € œSomething Wrong Wrongâ € Office 2013
Bạn có thể gặp lỗi này nếu lần cài đặt đầu tiên bị đình trệ và bạn đã bắt đầu cài đặt lần thứ hai so với cài đặt đầu tiên. Bạn cũng có thể gặp lỗi này nếu máy tính khởi động lại vì lý do nào đó trước khi quá trình cài đặt hoàn tất. Trong trường hợp này, bạn nên đi tới Bảng điều khiển(Control Panel) , nhấp vào Microsoft Office 2013 hoặc Microsoft Office 365 và nhấp vào Thay đổi(Change) .

Tùy thuộc vào phiên bản Office của bạn được cài đặt, bạn sẽ thấy một tùy chọn có tên là Sửa chữa hoặc Sửa chữa Trực tuyến(Repair or Online Repair) . Nếu bạn có Office 365 , bạn sẽ thấy Sửa chữa Trực tuyến(Online Repair) và sau đó là tùy chọn Sửa chữa(Repair option) .
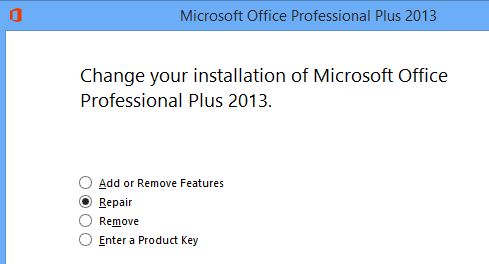
Nếu vì lý do nào đó, việc này không thành công hoặc bạn không thấy Office 2013 được liệt kê trong Pa-nen Điều khiển(Control Panel) , bạn có thể thử tải xuống công cụ gỡ cài đặt Office 2013 từ Microsoft Khắc phục(Microsoft Fix) sự cố . Tuy nhiên, trước tiên(First) , bạn phải chạy Trình cài đặt và Gỡ cài đặt Chương trình Torubleshooter(Program Install and Uninstall Torubleshooter) , bạn có thể chạy từ đây:
http://support.microsoft.com/mats/Program_Install_and_Uninstall
Chương trình nhỏ này về cơ bản sẽ cố gắng sửa chữa bất kỳ sự cố nào với cài đặt hoặc gỡ cài đặt bị hỏng, bao gồm các khóa đăng ký bị hỏng và cài đặt bị chặn. Khi bạn đã chạy chương trình này, sau đó bạn có thể chạy Khắc phục(Fix) sự cố để gỡ cài đặt Office tất cả các phần còn lại của Office 2013 :
http://support.microsoft.com/kb/2739501
Ngoài ra, ở cuối bài viết đó, có các bước để loại bỏ thủ công Office 2013 trong trường hợp cả(case neither) hai phương pháp trên đều không hoạt động. Đó là một vài bước, nhưng hy vọng bạn sẽ không phải đến giai đoạn đó. Sau khi bạn đã chạy hai công cụ trên, hãy tiếp tục và khởi động lại, sau đó thử cài đặt lại Office 2013 và hy vọng bạn sẽ thành công.
Cài đặt Office 2013 (Office 2013) bị treo(Setup Hangs) ở các tỷ lệ phần trăm khác nhau(Different Percentages)
Vấn đề tiếp theo mà tôi gặp phải là việc thiết lập chỉ bị treo ở nhiều điểm khác nhau. Điều đầu tiên cần thử là chỉ cần khởi động lại máy tính. Đôi khi khi Windows khởi động lại, quá trình cài đặt sẽ tiếp tục hoặc bạn có thể khởi động lại quá trình cài đặt và nó sẽ hoạt động. Nếu không, sau đó đọc tiếp.
Dừng từ 80% đến 90%
Nếu thiết lập dừng giữa 80 và 90 phần trăm, sự cố của bạn có thể liên quan đến Dịch vụ bộ đệm in(Print Spooler Service) . Để khắc phục điều này, bạn phải dừng dịch vụ bộ đệm in(print spooler service) , kết thúc quá trình cài đặt và sau đó khởi động lại sau khi cài đặt xong. Trong Windows 7 , truy cập Start , Run và nhập(Run and type) services.msc. Trong Windows 8 , mở thanh Charms và nhập services.msc(Charms bar and type services.msc) vào hộp tìm kiếm(search box) .

Trong bảng điều khiển Dịch vụ(Services) , tìm Print Spooler , nhấp chuột phải vào nó và chọn Dừng(Stop) .

Bây giờ, hãy tiếp tục và thử cài đặt lại Office 2013 . Nếu bạn không gặp khó khăn, thì bạn có thể quay lại Services.msc sau khi cài đặt, nhấp chuột phải vào Print Spooler và nhấp(Print Spooler and click) vào Bắt đầu(Start) . Lý do cho điều này rõ ràng là do máy in HP xung đột với cài đặt Office(Office install) . Không(Makes) có ý nghĩa gì, nhưng bạn có nó.
Dừng ở mức 94%
Nếu quá trình cài đặt dừng lại ở mức 94%, bạn chỉ cần thử khởi động lại máy tính và xem điều đó có khắc phục được sự cố cho bạn hay không. Và vâng, đúng là 94%! Không biết tại sao, nhưng nó sẽ yêu cầu khởi động lại bắt buộc.
Nếu quá trình cài đặt dừng lại ở một số tỷ lệ phần trăm khác với các tỷ lệ được đề cập ở trên, bạn chỉ có tùy chọn sau đó là thử các bước được đề cập ở trên: Sửa chữa Office(Office repair) và Khắc phục(Fix) sự cố để gỡ cài đặt Office 2013 .
IntegratedOffice.exe
Một thông báo lỗi(error message) khác mà bạn có thể gặp phải khi cài đặt Office 2013 là:
Windows cannot find ‘C:\Program Files\Microsoft Office 15\clientX64\integratedOffice.exe’. Make sure you typed the name correctly, and then try again.
May mắn thay, đây là một sửa chữa khá dễ dàng. Bạn có thể tải xuống giải pháp Khắc phục sự cố của Microsoft(Microsoft Fix) để xóa một số khóa trong sổ đăng ký:
http://support.microsoft.com/kb/2809219/en-us
Nếu bạn cần thực hiện việc này theo cách thủ công, bạn sẽ cần mở regedit với tư cách Quản trị(Administrator) viên và sau đó xóa hai khóa sau:
HKEY_LOCAL_MACHINE \ Software \ Microsoft \ Office \ 15.0
HKEY_CURRENT_USER \ Software \ Microsoft \ Office \ 15.0
Đảm bảo rằng(Make sure) bạn xuất các khóa trước ( Tệp - Xuất(File – Export) ) trước khi xóa chúng. Khi bạn đã chạy giải pháp Khắc phục(Fix) sự cố hoặc xóa các khóa theo cách thủ công, hãy thử cài đặt lại Office .
Không thể xác minh lỗi chữ ký
Nếu bạn phải tải xuống Office 2013 hoặc Office 365 , bạn có thể gặp lỗi bên dưới khi cố gắng chạy tệp thi hành:
“We’re sorry, but we can’t verify the signature of files required to install your Office product.”
Dưới đây là một số giải pháp kỳ lạ dường như không liên quan gì đến thông báo lỗi(error message) . Trước hết, hãy thử kết nối có dây thay vì kết nối không dây. Sau đó, tải xuống lại các tệp cài đặt và thử lại.
Thứ hai, bạn có thể thử xóa các tệp Internet tạm thời khỏi Internet Explorer . Để thực hiện nhanh chóng, chỉ cần tải xuống giải pháp Khắc phục(Fix it solution) sự cố từ Microsoft . Thao tác này sẽ xóa các tệp Internet tạm thời cho bạn.
Cuối cùng, bạn có thể thử đổi tên tệp cài đặt(installation file) mà bạn đã tải xuống. Ví dụ: nếu nó có một số trong ngoặc như [1] trong tên tệp(file name) , hãy tiếp tục và xóa số đó rồi thử chạy lại cài đặt.
Khắc phục lỗi(Fix) â € œChúng tôi không thể đăng nhập(Sign) cho bạn ngay(Right) bây giờ
Bây giờ Office 2013 đã được liên kết với tài khoản Microsoft(Microsoft account) của bạn , bạn có thể gặp phải lỗi này trong khi cài đặt. Có một số điều bạn có thể thử. Trước tiên, hãy truy cập http://account.live.com và đảm bảo rằng bạn chưa đăng nhập. Nếu bạn đã đăng nhập, hãy tiếp tục và đăng xuất. Sau đó, hãy thử cài đặt lại Office .
Nếu cách đó không hiệu quả(t work) , bạn có thể thử xóa cookie và Lịch sử Internet(Internet History) của mình . Để thực hiện việc này, hãy mở IE và đi tới Công cụ(Tools) , Tùy chọn Internet(Internet Options) , nhấp vào tab Chung(General) , sau đó nhấp vào Xóa(Delete) trong Lịch sử duyệt(Browsing History) .

Sau đó, đảm bảo rằng bạn bỏ chọn hộp Bảo tồn Dữ liệu Yêu thích(Preserve Favorites Data ) và chọn Cookie và dữ liệu trang web( Cookies and website data) , Lịch sử(History) và các tệp Internet Tạm thời(Temporary Internet files) .

Khởi động lại trình duyệt và sau đó cài đặt một lần nữa. Cuối cùng, nếu không có cách nào trong số đó hoạt động, bạn có thể thử mở một phiên Duyệt web riêng(InPrivate Browsing session) tư trong IE và sau đó cố gắng chạy chương trình cài đặt từ bên trong phiên đó. Nhấp(Click) vào biểu tượng bánh răng, nhấp vào An toàn(Safety) và sau đó nhấp vào Duyệt web riêng( InPrivate Browsing) tư .
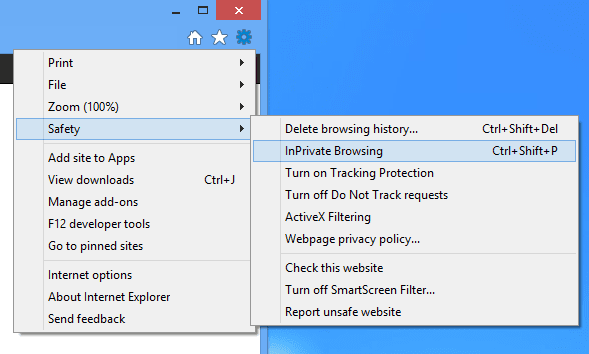
Đặt lại bộ lập lịch tác vụ
Trong quá trình cài đặt Office 2013 , một số tác vụ được thêm vào Bộ lập lịch tác vụ(Task Scheduler) . Nếu có sự cố xảy ra ở đây thì có thể khiến Office 2013 không cài đặt được. Bạn có thể đặt lại bộ lập lịch tác vụ(task scheduler) bằng cách mở dấu nhắc lệnh(command prompt) với tư cách Quản trị(Administrator) viên , sau đó nhập lịch bắt đầu ròng(net start schedule) . Điều này sẽ đảm bảo rằng Task Scheduler đang chạy.
Sau đó, mở bộ lập lịch tác vụ(task scheduler) trong Windows 7 bằng cách đi tới Bắt đầu và nhập(Start and typing) vào bộ lập lịch tác vụ(task scheduler ) vào hộp. Trong Windows 8 , hiển thị nút tìm kiếm và nhập(search charm and type) Công việc theo lịch biểu(Schedule Tasks) .

Thao tác này sẽ mở Thư viện lập lịch tác vụ(Task Scheduler Library) . Mở rộng nó và nhấp vào Microsoft và sau đó là Office . Hãy tiếp tục và xóa bất kỳ tác vụ nào bắt đầu bằng â € œOfficeâ €. Trong trường hợp của tôi, tôi có ba nhiệm vụ.

Mẹo gỡ rối cài đặt (Install Troubleshooting Tips)Office 2013 khác
Đó là phần lớn các vấn đề chính mà bạn sẽ gặp phải khi cài đặt Office 2013 hoặc Office 365 , nhưng có một số bước khắc phục sự cố khác mà bạn có thể thực hiện trong trường hợp không có gì(case nothing) ở trên phù hợp với bạn.
1. Tắt bất kỳ chương trình chống vi-rút nào, đặc biệt nếu bản cài đặt phải được tải xuống. Nếu quá trình cài đặt tiếp tục bị đình trệ, v.v., chương trình chống vi-rút hoặc tường lửa có thể là thủ phạm.
2. Đặt lại cài đặt Internet Explorer . Đây là một nỗ lực cuối cùng hơn nếu bạn không thể làm được việc gì khác.
Đặt lại IE 10 â http://windows.microsoft.com/en-us/internet-explorer/reset-ie-settings#ie=ie-10
Đặt lại IE 9 â http://windows.microsoft.com/en-us/internet-explorer/change-ie-settings#ie=ie-9
Đặt lại IE 8 â http://windows.microsoft.com/en-us/internet-explorer/change-ie-settings#ie=ie-8
3. Chạy (Run system) trình kiểm tra tệp(file checker) hệ thống để xác minh tất cả các tệp hệ thống được bảo vệ và đảm bảo rằng chúng là phiên bản chính xác. Bạn có thể mở dấu nhắc lệnh và nhập(command prompt and type) sfc sfc /scannow .
4. Tạo hồ sơ quản trị viên Windows(Windows administrator) mới nếu bạn đang chạy trên Windows 7 . Nếu có gì đó không ổn với hồ sơ hiện tại của bạn, điều đó có thể gây ra sự cố khi cài đặt Office 2013 .
5. Hãy thử kết nối có dây cứng thay vì kết nối không dây.
Đó là về nó! Hy vọng rằng(Hopefully) một trong các giải pháp trên đã khắc phục được sự cố cài đặt (install problem)Office 2013 của bạn . Nếu không, hãy đăng bình luận ở đây và chúng tôi sẽ cố gắng giúp bạn. Vui thích!
Related posts
Ultimate Guide Để sửa chữa bị hư hỏng hoặc Corrupt Word File
Hướng dẫn cho tất cả các phần mở rộng tệp Excel & Ý nghĩa của chúng
13 OneNote Tips & Tricks Để tổ chức ghi chú của bạn tốt hơn
Cách thay đổi Background trong Microsoft Teams
Làm thế nào để Automatically Backup một Word Document để onedrive
Làm thế nào để Forward Outlook Emails vào Gmail
Cách tạo Histogram trong Excel
15 PowerPoint Tips & Tricks để cải thiện trình bày của bạn
12 Mẹo và Thủ thuật hữu ích của Microsoft Word
Cách tạo Breakout Rooms trong Microsoft Teams
Làm thế nào để Quay Macro trong Excel
Cách chèn chữ ký trong Microsoft Word Document
Cách khắc phục khi Word mở ở chế độ chỉ đọc
OneDrive cho School or Work: 8 Tips cho Beginners
Làm thế nào để Thêm Headers and Footers trong PowerPoint
Cách tạo danh sách kiểm tra trong Excel
4 Ways Để chạy Microsoft Teams Poll trong các cuộc họp
Thêm nhanh mục lục vào tài liệu Word
Microsoft Outlook không phản hồi? 8 bản sửa lỗi cần thử
Cách thêm Music vào bản trình bày PowerPoint
