Hiển thị tên tệp được nén hoặc mã hóa bằng màu trong Windows 10
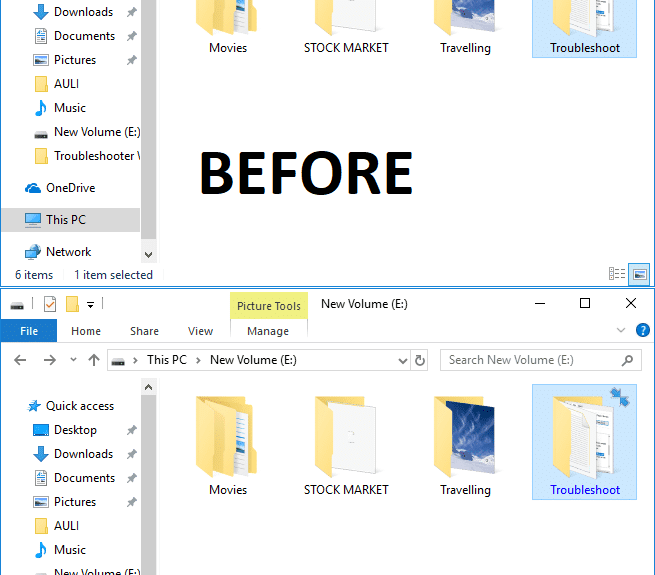
Một trong những điều tốt nhất về Windows 10 là nó đi kèm với một số tính năng tuyệt vời và một trong những tính năng đó là công cụ Mã hóa(Encryption tool) tích hợp để mã hóa các thư mục và tệp trong Windows 10 . Với tính năng này, bạn không cần phải sử dụng bất kỳ phần mềm(party software) thứ ba nào như Winrar , 7 Zip, v.v.(Zip etc) để mã hóa hoặc nén các tệp hoặc thư mục. Để xác định một tệp hoặc thư mục(file or folder) nén , một mũi tên kép màu xanh lam sẽ xuất hiện ở đầu góc phải của Thư mục(Folder) trong Windows 10 .

Ngoài ra, khi bạn mã hóa hoặc nén một tệp hoặc thư mục(file or folder) , thì màu phông chữ(font color) (tên của tệp hoặc thư mục(file or folder) ) sẽ được thay đổi từ màu đen mặc định sang màu xanh lam hoặc xanh lục tùy theo lựa chọn của bạn. Tên tệp được mã hóa được đổi thành màu xanh lục và tương tự, tên tệp nén(compress file) sẽ được đổi thành màu xanh lam. Bạn phải làm theo các bước bên dưới để hiển thị tên tệp nén hoặc tên thư mục(file or folder name) trong Windows 10 . Bạn cũng lưu ý rằng nếu tệp hoặc thư mục(file or folder) được mã hóa EFS được nén, thì tệp hoặc thư mục(file or folder) nén sẽ không được mã hóa lại. Vì vậy, không lãng phí bất kỳ thời gian, hãy(time let)Hãy xem Cách hiển thị tên tệp được nén hoặc mã hóa trong Windows 10 với sự trợ giúp của hướng dẫn được liệt kê bên dưới.
Hiển thị tên (Show)tệp được(Encrypted file) nén hoặc mã hóa bằng màu trong Windows 10
Đảm(Make) bảo tạo điểm khôi phục(restore point) đề phòng(case something) xảy ra sự cố.
Phương pháp 1: Hiển thị tên tệp nén trong Windows 10 bằng cách sử dụng tùy chọn thư mục.(Method 1: Show Compressed file names in color in Windows 10 using Folder Option.)
1. Nhấn phím Windows Key + E để mở File Explorer , sau đó nhấp vào Xem(View) từ Ruy-băng File Explorer(File Explorer Ribbon) và sau đó nhấp vào Tùy chọn.(click on Options.)

2. Sau đó Tùy chọn thư mục( Folder Option ) cho File Explorer sẽ xuất hiện và bạn có thể định cấu hình các cài đặt khác nhau.
3. Chuyển sang tab Xem(View tab) trong Tùy chọn Thư mục.
4. Cuộn xuống rồi đánh dấu chọn(checkmark) “ Hiển thị các tệp NEFS được mã hóa hoặc nén bằng màu sắc(Show encrypted or compressed NEFS files in color) ”.

5. Nhấp vào Áp dụng, sau đó nhấp vào OK.
6. Màu chữ sẽ được thay đổi theo lựa chọn của bạn.
Đây là cách bạn Hiển thị tên tệp được nén hoặc mã hóa bằng màu trong Windows 10(Show Compressed or Encrypted file names in color in Windows 10) mà không cần sử dụng bất kỳ công cụ nào của bên(party tool) thứ ba , nhưng nếu bạn vẫn gặp khó khăn thì đừng lo lắng, bạn có thể làm theo phương pháp tiếp theo.
Phương pháp 2: Để bật hoặc tắt hiển thị các tệp NTFS được mã hóa hoặc nén có màu bằng Đăng ký(Method 2: To turn on or off show encrypted or compressed NTFS files in color using Registry)
1. Nhấn Windows Key + R, sau đó gõ regedit và nhấn Enter để mở Registry Editor.

2. Điều hướng đến khóa đăng ký(registry key) sau :
HKEY_CURRENT_USER\Software\Microsoft\Windows\CurrentVersion\Explorer\Advanced
3. Nhấp chuột phải vào Advance d, sau đó chọn New và sau đó nhấp vào DWORD (32-bit) Value.

4. Đặt tên DWORD mới tạo này là ShowEncryptCompressedColor và nhấp đúp vào nó để thay đổi giá trị của nó.

5. Nhập giá trị vào trường dữ liệu giá trị theo:
Để bật Hiển thị tệp NTFS được mã hóa hoặc nén bằng màu: 1 (To Turn On Show Encrypted or Compressed NTFS files in Color: 1)
Cách tắt Hiển thị tệp NTFS được mã hóa hoặc nén bằng màu: 0(To Turn Off Show Encrypted or Compressed NTFS files in Color: 0)

6. Khi bạn đã nhập giá trị, nhấn OK hoặc Enter.
7. Đóng mọi thứ và khởi động lại PC của bạn để lưu các thay đổi.
Cuối cùng, Windows 10 làm cho tên tệp có nhiều màu sắc cũng như giúp người dùng xác định tệp và thư mục(file and folder) được mã hóa hoặc nén một cách dễ dàng.
Khuyến khích:(Recommended:)
- Thay đổi kích thước bộ đệm màn hình Command Prompt và mức độ trong suốt(Change Command Prompt Screen Buffer Size and Transparency Level)
- Zip hoặc giải nén tệp(Zip or Unzip Files) và thư mục(Folders) trong Windows 10
- Xóa Tab Tương thích(Remove Compatibility Tab) khỏi Thuộc tính (Properties)Tệp(File) trong Windows 10
- Cách thay đổi tên máy tính(Computer Name) trong Windows 10
Vậy là bạn đã học thành công Cách hiển thị tên tệp được nén hoặc mã hóa bằng màu trong Windows 10(How to Show Compressed or Encrypted file names in color in Windows 10) nhưng nếu bạn vẫn có bất kỳ câu hỏi nào liên quan đến bài đăng này, vui lòng hỏi họ trong phần bình luận.
Related posts
Show Control Panel trong WinX Menu trong Windows 10
Decrypt EFS Encrypted Files and Folders trong Windows 10
Kích hoạt hoặc vô hiệu hóa lập chỉ mục Encrypted Files trong Windows 10
Không tự động Encrypt tệp đã chuyển sang các thư mục Encrypted trong Windows 10
Fix Show Most Apps Setting Is Greyed Out sử dụng trong Windows 10
Cách thêm Hiển thị Biểu tượng Màn hình vào Thanh tác vụ trong Windows 10
Tạo Full System Image Backup trong Windows 10 [Hướng dẫn cuối cùng]
Làm thế nào để thay đổi Screen Brightness trong Windows 10
Enable hoặc Disable Cortana trên Windows 10 Lock Screen
Always Show Scrollbars Trong Windows 10 Store Apps
Fix Computer Wo n't Đến Sleep Mode Trong Windows 10
Fix VCRUNTIME140.dll bị thiếu từ Windows 10
Defer Feature and Quality Updates trong Windows 10
Fix Keyboard không gõ trong vấn đề Windows 10
Cách xóa Volume or Drive Partition trong Windows 10
Tại sao bạn cần tắt Fast Startup bằng Windows 10?
Cách chia sẻ Setup Network Files trên Windows 10
Vô hiệu hóa Pinch Zoom Feature trong Windows 10
Cách bật Directory hoạt động trong Windows 10
Cách Fix Scaling cho Blurry Apps trong Windows 10
