Giới thiệu Windows 8.1: Định cấu hình Trung tâm hành động và Thông báo của nó
Trung tâm Hành động(Action Center) trong Windows 8 và Windows 8.1 có vai trò quan trọng trong việc giữ an toàn cho máy tính hoặc thiết bị(computer or device) của bạn và để nó chạy tốt. Tính năng này đã nhận được nhiều cải tiến và hiện tại nó mạnh mẽ hơn bao giờ hết. Trong bài viết này, tôi sẽ hướng dẫn cách truy cập cửa sổ cài đặt của nó và cách cấu hình cách thức hoạt động và cách nó thông báo cho bạn.
Trung tâm Hành động(Action Center Keeps) Thông báo cho Bạn về Điều Quan trọng
Một vai trò rất quan trọng của Trung tâm hành động(Action Center) trong Windows 8 và Windows 8.1 là thông báo cho bạn về các khía cạnh quan trọng liên quan đến trải nghiệm máy tính của bạn.
Trước(First) hết, bạn được thông báo về các vấn đề bảo mật quan trọng. Ví dụ: bạn sẽ biết khi nào Windows Update bị tắt vì một số lý do không xác định.

Hoặc khi cài đặt bảo mật Internet(Internet security) của bạn không được đặt ở mức khuyến nghị.

Nếu vi-rút hoặc rootkit quản lý(virus or rootkit manages) để vô hiệu hóa tính năng bảo vệ chống vi-rút(virus protection) của bạn , Trung tâm Hành động(Action Center) sẽ thông báo cho bạn ngay lập tức.

Bạn nhận được ảnh rồi phải không? Có, Trung tâm hành động(Action Center) có thể là một trong những tính năng dài dòng nhất trong Windows , khi máy tính hoặc thiết bị(computer or device) của bạn gặp sự cố , nhưng vì lý do chính đáng. Bạn nên chú ý đến nó và những gì nó khuyến nghị.
Cách truy cập cài đặt của Trung tâm hành động(Action Center)
Cũng giống như hầu hết các tính năng khác của Windows(Windows feature) , Action Center có thể được cấu hình chi tiết.
Mở Trung tâm hành động(Action Center) , sử dụng các bước chi tiết trong hướng dẫn này: Cách sử dụng Trung tâm hành động(Action Center) trong Windows 8 & 8.1 để Giữ an toàn cho PC(PC Secure) của bạn .
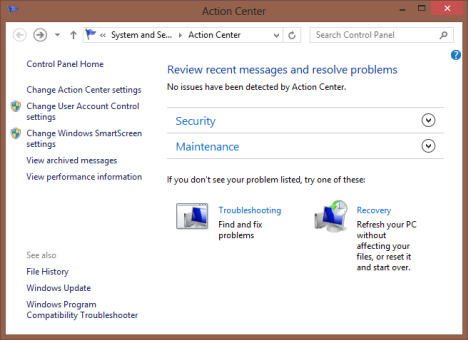
Nhìn vào cột bên trái: ở đó bạn sẽ tìm thấy rất nhiều liên kết hướng tới những thứ có thể được thiết lập.

Bạn có thể truy cập cài đặt dành riêng cho Trung tâm hành động(Action Center) , bằng cách nhấp hoặc nhấn vào "Thay đổi cài đặt Trung tâm hành động"("Change Action Center settings") .
Sử dụng các liên kết khác có sẵn, bạn có thể thay đổi cài đặt Kiểm soát tài khoản người dùng(User Account Control) , cài đặt Windows SmartScreen , xem các thông báo đã lưu trữ được chia sẻ bởi Trung tâm hành động(Action Center) và xem thông tin hiệu suất(view performance information) , bao gồm Chỉ mục trải nghiệm Windows(Windows Experience Index) của bạn (cài đặt này đã bị xóa khỏi Windows 8.1 ).
Cách thay đổi(Change Action Center) cài đặt của Trung tâm hành động
Vì hướng dẫn này là về Trung tâm hành động(Action Center) , chúng ta hãy xem xét tất cả các cài đặt có sẵn cho tính năng này. Trong cửa sổ "Thay đổi cài đặt Trung tâm Hành động"("Change Action Center settings") , bạn có thể bật hoặc tắt bất kỳ thông báo nào được Trung tâm Hành động(Action Center) hiển thị .

Đầu tiên, có phần Tin nhắn bảo mật(Security messages) . Tại đây hiển thị tất cả các kiểm tra bảo mật do Trung tâm hành động(Action Center) thực hiện thường xuyên và các loại thông báo mà nó hiển thị: Windows Update , Cài đặt bảo mật Internet(Internet security) , Tường lửa mạng(Network firewall) , Tài khoản Microsoft(Microsoft account) , Kích hoạt Windows(Windows activation) , Phần mềm gián điệp và (Spyware)bảo vệ phần mềm(software protection) không mong muốn , Kiểm soát Tài khoản Người dùng(User Account Control) ( UAC ), Bảo vệ chống vi-rút và SmartScreen(Virus protection and SmartScreen) .
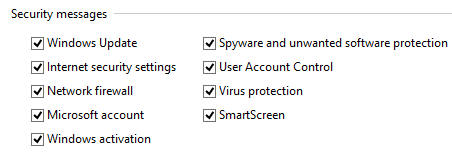
Một danh sách dài, phải không? Theo mặc định, tất cả các kiểm tra này đều hoạt động và tôi thành thật khuyên bạn không nên vô hiệu hóa bất kỳ kiểm tra nào trong số chúng. Họ đã đi một chặng đường dài trong việc đảm bảo máy tính hoặc thiết bị Windows(Windows computer or device) của bạn được an toàn.
Tiếp theo, có phần Tin nhắn bảo trì(Maintenance messages) . Dưới đây là danh sách tất cả các lần kiểm tra bảo trì được thực hiện thường xuyên bởi Trung tâm hành động(Action Center) và các thông báo mà nó hiển thị: Sao lưu Windows(Windows Backup) , Bảo trì tự động(Automatic Maintenance) , Trạng thái ổ đĩa(Drive status) , Phần mềm thiết bị, Ứng (Devices)dụng khởi động(Startup apps) , Khắc phục sự cố Windows(Windows Troubleshooting) , Nhóm nhà(Homegroup) , Lịch sử tệp(File History) , Không gian (Spaces)lưu trữ(Storage) và Thư mục công việc(Work Folders) (chỉ trong Windows 8.1 ).
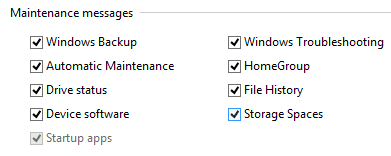
Tất cả các kiểm tra và thông báo này được bật theo mặc định. Tuy nhiên, không giống như phần Thông báo bảo mật(Security messages) , ở đây bạn có thể tắt kiểm tra liên quan đến các tính năng mà bạn không sử dụng (ví dụ: Storage Spaces, Windows Backup hoặc File History(Windows Backup or File History) ).
Tuy nhiên, dù bạn làm gì, tôi thực sự khuyên bạn không nên tắt các thông báo liên quan đến: Bảo trì(Maintenance) tự động , trạng thái Drive(Drive status) , Phần mềm thiết bị và Khắc phục sự cố (software and Windows Troubleshooting)Windows(Devices) . Các bước kiểm tra này rất quan trọng và giúp bạn giữ cho máy tính hoặc thiết bị Windows(Windows computer or device) của mình hoạt động trơn tru.
Ngoài ra còn có một phần thứ ba, có tên là Cài đặt liên quan(Related settings) . Nó bao gồm các liên kết sau:
-
Cài đặt Chương trình Cải thiện Trải nghiệm Khách hàng(Customer Experience Improvement Program settings) - cho phép bạn đặt bạn có muốn máy tính của mình tham gia vào chương trình này hay không.
-
Cài đặt báo cáo(Problem reporting settings) sự cố - cho phép bạn đặt nếu các báo cáo sự cố được tự động gửi đến Microsoft và liệu Windows có tự động kiểm tra các giải pháp cho sự cố của bạn hay không.
-
Cài đặt Windows Update(Windows Update settings) - cho phép bạn đặt cách Windows Update hoạt động.

Khi bạn hoàn tất việc thay đổi cài đặt của Trung tâm hành động(Action Center) , đừng quên nhấp hoặc nhấn vào OK để chúng được áp dụng.
Phần kết luận
Cá nhân tôi thích rằng Trung tâm hành động(Action Center) đã được cải thiện trong Windows 8 và Windows 8.1 . Vai trò của nó trong việc giữ cho máy tính của bạn hoạt động trơn tru giờ đây trở nên quan trọng hơn bao giờ hết. Tôi khuyên bạn nên sử dụng tính năng này, hãy đọc các hướng dẫn được đề xuất bên dưới và hiểu lý do sử dụng nó và cách sử dụng nó, để trải nghiệm máy tính của bạn không bị ảnh hưởng bởi các vấn đề bảo mật hoặc bảo trì(security or maintenance problems) .
Related posts
Cách sử dụng Trung tâm hành động trong Windows 8 & 8.1 để giữ an toàn cho PC của bạn
Cách làm việc với Trung tâm hành động trong Windows 7
Cách mở Trung tâm hành động trong Windows 10
Cách sử dụng Trung tâm hành động trong Windows 8 để giữ cho PC hoạt động trơn tru
5 điều bạn có thể làm với Trung tâm bảo mật của Bộ bảo vệ Windows mới
Làm thế nào để cấu hình cài đặt máy chủ proxy trong Windows 10
Cách dừng crypto mining and cryptojacking trong Opera
3 cách truy cập BitLocker bằng Windows
Cách chỉnh sửa, xóa và xóa các biến môi trường trong Windows
Cách chỉnh sửa danh sách các ứng dụng được phép trong Windows Defender Firewall (và chặn các ứng dụng khác)
Cách hạ cấp Windows 11 và quay lại Windows 10
5 cách để gỡ cài đặt các bản cập nhật Windows 11
Làm thế nào để bạn tạo USB Windows 10 recovery drive?
Cách mở Task Manager trong Windows 11 và Windows 10
Tìm hiểu khi Windows đã được cài đặt. install date gốc của nó là bao nhiêu?
Cách chặn Remote Desktop trên PC Windows của bạn
Cách đặt và định cấu hình Location Services trong Windows 11
Làm thế nào để thiết lập lại mật khẩu Microsoft account của tôi?
Làm thế nào để bắt đầu Windows 10 trong Safe Mode với Networking
Làm thế nào để nhập UEFI/BIOS từ Windows 11 (7 cách)
