Giới thiệu Windows 8.1: Chuyển Màn hình Bắt đầu thành Menu Bắt đầu
Một trong những thay đổi được Microsoft thực hiện trong Windows 8.1 là do phản hồi của người dùng, bất kỳ ai cũng có thể thay đổi màn hình Start bằng (Start)Start Menu . Nó không phải là Start Menu cũ của Windows 7 , nhưng nó chắc chắn là đủ gần. Nhưng làm thế nào để bạn kích hoạt nó? Đây là cách thực hiện:
Màn hình Bắt đầu vs. (Start Screen vs)Menu Bắt đầu(Start Menu) trong Windows 8.1
Trong Windows 8.1 , giống như trong Windows 8 , màn hình Bắt đầu(Start screen) chứa đầy cả phím tắt và ô xếp cho tất cả các loại ứng dụng. Bạn có thể thêm hoặc bớt các mục trên đó.
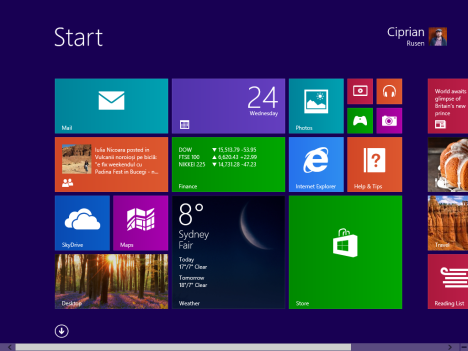
Nếu bạn muốn có một cái gì đó tương tự như Start Menu cũ , bạn có thể. Sự khác biệt duy nhất là nó sẽ trở thành một Start Menu toàn màn hình . Đây là cách nó trông:
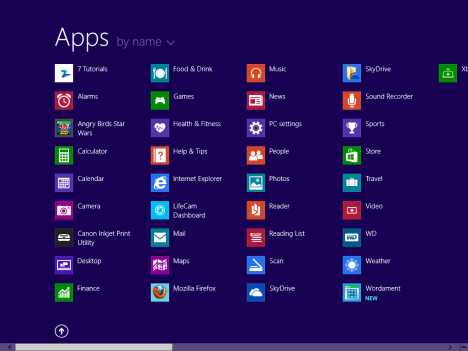
Như bạn có thể thấy, không có gạch nào nữa. Chỉ các phím tắt. Ngoài ra, các chương trình và ứng dụng có các phím tắt được chia thành các thư mục, giống như trong Start Menu cũ .
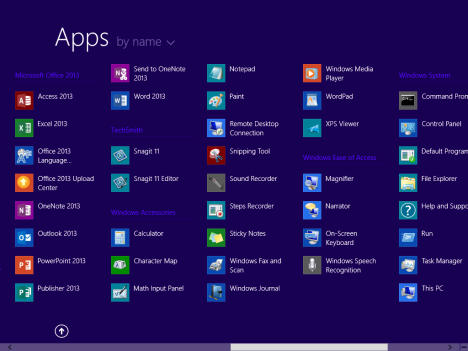
Và, để làm cho mọi thứ tốt hơn, bạn cũng có thể đặt Windows 8.1 khởi động trên Màn(Desktop) hình nền . Từ đó, bạn chỉ có thể truy cập Start Menu(Start Menu) toàn màn hình khi nhấn phím Windows hoặc nút Start .
Cách biến màn hình(Start Screen Into) bắt đầu thành menu bắt đầu(Start Menu)
Làm thế nào để bạn làm điều này? Chà ... thật may mắn, nó rất dễ dàng. Đầu tiên(First) , hãy chuyển đến Màn(Desktop) hình nền . Sau đó, nhấp chuột phải vào thanh tác vụ và chọn (taskbar and select) Thuộc tính(Properties) .
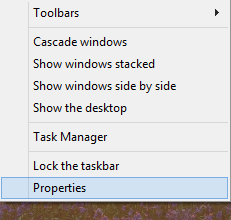
Cửa sổ "Thuộc tính thanh tác vụ và Điều hướng"("Taskbar and Navigation properties") mở ra. Tại đó, hãy chuyển đến tab Điều hướng .(Navigation)

Tất cả các cài đặt quan trọng được tìm thấy trong phần Màn hình bắt đầu(Start screen) . Hợp lý, phải không?
Kiểm tra các tùy chọn sau:
-
"Chuyển đến màn hình thay vì Bắt đầu khi tôi đăng nhập"("Go to the desktop instead of Start when I sign in") - nếu bạn thay đổi màn hình Bắt đầu thành (Start)Menu Bắt đầu(Start Menu) , bạn sẽ muốn bật cài đặt này.
-
"Luôn hiển thị Bắt đầu trên màn hình chính của tôi khi tôi nhấn phím logo Windows("Always show Start on my main display when I press the Windows logo key) - cài đặt này nên được bật để truy cập Menu Bắt đầu(Start Menu) mới dễ dàng hơn bằng bàn phím.
-
"Tự động hiển thị chế độ xem Ứng dụng khi tôi bắt đầu"("Show the Apps view automatically when I go to Start") - đây là cài đặt quan trọng nhất. Nó thay đổi màn hình Bắt đầu thành một (Start)Menu bắt đầu(Start Menu) toàn màn hình .
-
"Tìm kiếm ở mọi nơi thay vì chỉ ứng dụng của tôi khi tôi tìm kiếm từ chế độ xem Ứng dụng"("Search everywhere instead of just my apps when I search from the Apps view") - cài đặt này là tùy chọn và nó cho phép Windows 8.1 cũng tìm kiếm trên web khi bạn thực hiện tìm kiếm.
-
"Liệt kê các ứng dụng dành cho máy tính để bàn trước tiên trong chế độ xem Ứng dụng khi nó được sắp xếp theo danh mục"("List desktop apps first in the Apps view when it's sorted by category") - nếu bạn không muốn sử dụng Màn hình bắt đầu(Start) mặc định thì rất có thể, bạn là người dùng PC cài đặt nhiều ứng dụng dành cho máy tính để bàn. Bật tính năng này sẽ giúp tìm kiếm các ứng dụng của bạn nhanh hơn.

Sau khi bạn đã thiết lập mọi thứ theo cách bạn muốn, hãy nhấp vào OK và bạn đã hoàn tất. Tận hưởng Menu Bắt đầu(Start Menu) mới .
Phần kết luận
May mắn thay, Microsoft đã lắng nghe phản hồi và giúp việc chuyển đổi sang Windows 8.1 dễ dàng hơn cho người dùng PC. Sau khi bạn dùng thử Start Menu(Start Menu) toàn màn hình , hãy cho chúng tôi biết suy nghĩ của bạn về nó. Nó có tốt hơn màn hình Bắt đầu(Start) không? Bạn có dự định sử dụng nó lâu dài không?
Related posts
Cách ẩn tất cả các ứng dụng và tạo một cột Start Menu
Làm thế nào để ghim vào Start Menu trong Windows 10: Hướng dẫn hoàn chỉnh
Hiển thị hoặc ẩn các ứng dụng đã sử dụng Recently Added & Most trong Start Menu
Cách thêm hoặc xóa các thư mục Windows 10 Start Menu
Cách ẩn ứng dụng từ Windows 10 Start Menu
Cách tạo phím tắt với các tham số trong Windows 10
Cách ghim bất kỳ thư mục nào vào thanh tác vụ Windows, trong 3 bước
Có phải Windows 10 Search bar bị thiếu? 6 cách để hiển thị nó
5 cách để nhấp đúp với một cú nhấp chuột vào Windows
Hướng dẫn hoàn chỉnh để ghim mọi thứ vào màn hình bắt đầu của Windows 8
5 điều bạn không thể làm với Windows 11 Start Menu
Cách sử dụng Windows 11 Start Menu
Cách đặt Menu Start của Windows 10 để chụp toàn bộ màn hình
Cách hiển thị thêm các ô trên Start Menu, trong Windows 10
Khắc phục sự cố: Menu Start của Windows 10 bị kẹt ở chế độ toàn màn hình. Tắt nó đi!
Cách xóa thông tin cá nhân của bạn khỏi ô màn hình bắt đầu
Các thư mục trực tiếp Start Menu: Cách sử dụng chúng trong Windows 10
Hướng dẫn đầy đủ để cá nhân hóa thanh tác vụ trong Windows 10
Cách cá nhân hóa Start Menu của bạn trong Windows 11
Cách bật Touch Keyboard trong Windows 11
