5 điều bạn không thể làm với Start Menu của Windows 11 -
Windows 11 mang đến nhiều tính năng và cải tiến mới so với Windows 10 , bao gồm cả Start Menu được thiết kế lại hoàn toàn . Theo mặc định, nó hiện tập trung trên màn hình nền, không có ô trực tiếp và đơn giản hơn nhiều so với các lần lặp trước đó từ các hệ điều hành Windows trước đây . Nhiều người đã sử dụng Windows 11 và yêu thích Start Menu mới , mặc dù những thứ bạn không thể làm với nó. Thật không may, một số người trong chúng tôi ở đây tại Digital Citizen không cảm thấy như vậy, vì những thứ bị thiếu trong Start Menu của Windows 11 khá khó chịu. Đây là những gì chúng tôi không thích về nó:
1. Không có ô trực tiếp nào trong Start Menu của Windows 11
Mặc dù tôi thích Windows 11 nói chung, nhưng một trong những điều tôi không thích nhất ở nó là việc Microsoft quyết định ngừng cung cấp các ô trực tiếp trên Start Menu . Tôi khá chắc rằng một số người dùng cũng cảm thấy như vậy. Mặc dù khi chúng lần đầu tiên xuất hiện trong Windows 8 , mọi người có mối quan hệ yêu ghét phức tạp với các ô trực tiếp, nhiều người trong chúng ta đã trở nên yêu thích chúng. Các ô trực tiếp cho phép bạn dễ dàng nhận các thông tin từ các ứng dụng yêu thích của mình. Tôi đặc biệt yêu thích các ô trực tiếp của các ứng dụng Thư, Lịch(Mail, Calendar,) và Thời tiết(Weather) mặc định từ Windows 10.

Các ô trực tiếp trong Start Menu của Windows 10
Đã qua rồi: Menu Start(Start Menu) của Windows 11 hoàn toàn không có các ô hiển thị trực tiếp, chỉ có các phím tắt thông thường với các biểu tượng tĩnh không cho bạn biết bất cứ điều gì. Đơn giản hóa là tốt, không có câu hỏi về nó, nhưng đơn giản hóa với chi phí của chức năng?

Menu Start(Start Menu) của Windows 11 không có ô trực tiếp
2. Bạn không thể xóa phần Được đề xuất(Recommended) khỏi Menu Bắt đầu(Start Menu)
Điều thứ hai mà tôi không thích nhất về Start Menu của Windows 11 là phần Recommended . Nó được thiết kế để tự động hiển thị cho bạn danh sách các ứng dụng và tệp gần đây bạn đã cài đặt hoặc mở.
Về lý thuyết, nó có thể hữu ích. Trong thực tế, nó không phải. Ít nhất trong trường hợp của tôi, phần Được(Recommended) đề xuất chỉ “đề xuất” những thứ vô ích. Tôi đã thấy nó thường hiển thị các phím tắt cho các tệp mà tôi hoàn toàn không quan tâm, cũng như các ứng dụng và tệp không còn tồn tại nữa, đơn giản vì tôi đã sử dụng chúng trong một thời gian ngắn. Có một độ trễ giữa những gì Windows 11 liệt kê trong phần Đề xuất( Recommended) của Menu Bắt đầu(Start Menu) và những gì thực sự được tìm thấy trên máy tính của tôi.

Phần được đề xuất(Recommended) từ Start Menu của Windows 11
Sau khi sử dụng Windows 11 một thời gian và thấy rằng những thứ được Đề xuất(Recommended) trong Menu Bắt đầu(Start Menu) của nó không phải là thứ tôi sử dụng, tôi nghĩ " Vậy(Well) thôi, tôi sẽ tắt nó đi." Ngạc nhiên: bạn có thể tắt danh sách Đề xuất(Recommended) , nhưng nó không biến mất - nó vẫn ở đó chiếm không gian trên màn hình mà không có lý do gì, cho bạn biết rằng bạn nên bật các đề xuất của Windows 11 . Có chuyện gì vậy?

Bạn không thể xóa danh sách Đề xuất(Recommended) khỏi Menu Bắt đầu(Start Menu) của Windows 11
MẸO:(TIP:) May mắn thay, bạn có thể cải thiện một số khía cạnh của Start Menu bằng cách làm theo các mẹo từ hướng dẫn này: Cách cá nhân hóa Start Menu của bạn trong Windows 11(How to personalize your Start Menu in Windows 11) .
3. Không thể thay đổi kích thước Start Menu của Windows 11
Trong Windows 10 , bạn có thể thay đổi kích thước Menu Start(Start Menu) để phù hợp với nhu cầu của mình, cho dù điều đó có nghĩa là làm cho nó lớn hơn hay nhỏ hơn, rộng hơn hay cao hơn. Nhưng này, ai muốn làm điều đó? Theo Microsoft , không ai quyết định rằng Start Menu của Windows 11 nên có kích thước cố định, ngay giữa màn hình. Chúng tôi, những người dùng, sẽ không thể điều chỉnh kích thước của Start Menu để vừa với nhiều biểu tượng hơn hoặc làm cho nó mỏng hơn. Ngay cả khi Start Menu là một trong những thứ quan trọng nhất trong bất kỳ hệ điều hành nào, Windows 11 đã tước bỏ hầu hết các chức năng mà nó có trong Windows 10 .

Không thể thay đổi kích thước Start Menu của Windows 11
MẸO:(TIP:) Nếu bạn muốn thay đổi vị trí của Start Menu , hãy đọc: Làm cách nào để di chuyển Start Menu của Windows 11 sang bên trái? (How do I move the Windows 11 Start Menu to the left?).
4. Bạn không thể đặt Start Menu ở chế độ toàn màn hình
Tôi có những người bạn làm quay phim và biên tập video. Hầu như(Almost) tất cả họ đều cần sử dụng nhiều ứng dụng trên máy tính để thực hiện công việc của mình. Và một trong những điều tôi nhận thấy là hầu hết họ thích có Start Menu ở chế độ toàn màn hình, vì điều đó giúp dễ dàng xem tất cả các ứng dụng của họ và xác định những ứng dụng họ cần mở nhanh hơn. Họ là những người trực quan và thuộc kiểu người dùng thành thạo đặc biệt, những người không nhất thiết phải sử dụng bàn phím để tìm kiếm và tìm ứng dụng một cách nhanh chóng.
Họ thích xem mọi thứ cùng một lúc, do đó, Start Menu toàn màn hình . Windows 10 cho phép nó. Windows 11 thì không, và vì lý do có vẻ nhỏ này, có những người từ chối chuyển sang nó và muốn tiếp tục sử dụng Windows 10 .
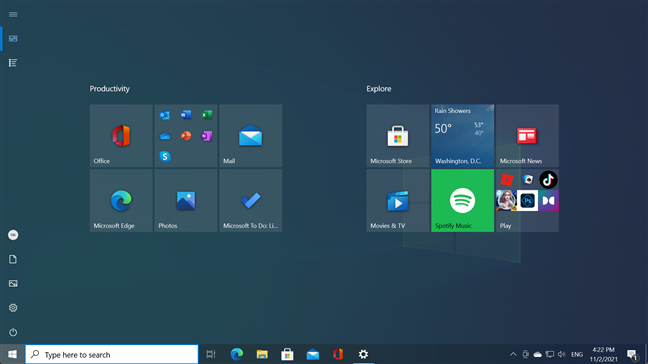
Menu Start(Start Menu) của Windows 11 không thể ở chế độ toàn màn hình như trong Windows 10
5. Bạn không thể tạo các thư mục hoặc biểu tượng nhóm trong Start Menu của Windows 11
Khi bạn cài đặt Windows 11, điều đầu tiên bạn nhìn thấy là màn hình nền và Start Menu đang mở. Chỉ cần nhìn thoáng qua sẽ thấy rằng phần Đã ghim(Pinned) từ Menu Bắt đầu(Start Menu) hiển thị một đống các ứng dụng không theo thứ tự cụ thể. Nó chỉ là sự kết hợp của các ứng dụng được cài đặt theo mặc định hoặc được Microsoft quảng cáo mà không có lý do cụ thể nào. Chúng không được sắp xếp theo thứ tự bảng chữ cái, chúng không được sắp xếp theo bất kỳ tiêu chí rõ ràng nào. Nó chỉ là một đống những thứ mà bạn có thể muốn hoặc không muốn sử dụng. Vì vậy, một trong những điều đầu tiên bạn có thể sẽ làm sau khi cài đặt Windows 11 là cố gắng sắp xếp và tổ chức Start Menu của bạn . Tôi biết tôi làm được.

Phần được ghim từ Windows 11 có thể được cải thiện
Thật không may, bạn sẽ sớm phát hiện ra rằng bạn chỉ có thể kéo và thả(drag and drop) các biểu tượng để sắp xếp lại chúng, nhưng bạn không thể tạo thư mục hoặc nhóm biểu tượng thuộc bất kỳ loại nào. À, và hãy nhớ rằng phần Đã ghim(Pinned) chỉ có thể chứa mười tám biểu tượng. Nếu bạn ghim nhiều hơn thế, bạn sẽ có các trang bổ sung mà bạn phải cuộn qua. Điều đó thực tế khiến việc ghim các ứng dụng yêu thích của bạn vào Start Menu là vô nghĩa vì bạn có thể chỉ cần cuộn qua danh sách Tất cả ứng dụng(All apps) .
MẸO:(TIP:) Để biết mọi thứ bạn có thể làm với Start Menu mới , hãy đọc: Cách sử dụng Start Menu của Windows 11(How to use the Windows 11 Start Menu) .
Bạn thích hay không thích Start Menu trên Windows 11 ?
Mặc dù tôi thích nhiều thứ về Windows 11 , nhưng Start Menu mới không phải là một trong số đó. Bây giờ bạn biết tại sao. Theo quan điểm của tôi, vì những thứ nhỏ nhặt nhưng thiết yếu này mà bạn không thể làm với nó, Start Menu(Start Menu) của Windows 11 sẽ rất tệ. Bạn có cảm thấy giống nhau không, hay bạn thích nó mặc dù nó có những khuyết điểm rõ ràng? Cho chúng tôi biết trong các ý kiến dưới đây.
Related posts
Làm thế nào để ghim vào Start Menu trong Windows 11
Làm cách nào để di chuyển Windows 11 Start Menu sang trái?
Cách cá nhân hóa Start Menu của bạn trong Windows 11
Làm thế nào để ghim vào Start Menu trong Windows 10: Hướng dẫn hoàn chỉnh
7 điều bạn không thể làm với thanh tác vụ Windows 11
Các ô cửa sổ: Chúng là gì? Họ làm gì?
Hướng dẫn đầy đủ để cá nhân hóa thanh tác vụ trong Windows 10
Biểu tượng Windows 10. Họ đang ở đâu? Trong các tệp và thư mục nào?
Khay hệ thống Windows 10 - Cách hiển thị hoặc ẩn các biểu tượng!
Cách thêm hoặc xóa các biểu tượng khỏi thanh tác vụ trong Windows 11
Cách bật Touch Keyboard trong Windows 11
Cách thay đổi kích thước các ô trong Windows 10, trên Start Menu
Cách tạm thời dừng thông báo trên Windows 10 với Focus Assist (Giờ im lặng)
Cách thay đổi biểu tượng của phím tắt bất kỳ trong Windows 10
Giới thiệu Windows 8.1: Nhóm phím tắt trên màn hình bắt đầu và đặt tên cho chúng
6 cách để thay đổi Màn hình khóa trong Windows 10 (hình nền, biểu tượng, quảng cáo, v.v.)
Các menu chuột phải trong Windows 11: Tất cả bạn cần biết!
Cách đặt Menu Start của Windows 10 để chụp toàn bộ màn hình
Cách sử dụng Windows 11 Start Menu
Cách thêm hoặc xóa các thư mục Windows 10 Start Menu
