Giám sát việc sử dụng RAM, CPU và pin trên iPhone của bạn
Nếu bạn đã sử dụng iPhone của mình một thời gian và bạn nhận thấy hiệu suất của nó chậm hơn bình thường, bạn liên tục thiếu dung lượng cho các mục mới hoặc pin không kéo dài hơn vài giờ, bạn cần theo dõi việc sử dụng ba thành phần chính.
Kiểm tra mức sử dụng RAM(Checking the RAM) , CPU và pin của iPhone giúp bạn xác định xem pin của mình đang bị chai hay điện thoại cần thay thế hoàn toàn.

Nó cũng giúp bạn biết cách bảo trì thiết bị của mình để có hiệu suất tốt hơn để thiết bị có thể thực hiện các loại nhiệm vụ mà bạn sử dụng đồng thời tiết kiệm tiền mà nếu không bạn phải chi cho việc thay thế và sửa chữa tốn kém.
Nó không giống như theo dõi CPU hoặc GPU trong máy tính xách tay của bạn( monitoring the CPU or GPU in your laptop) , nhưng có một số phương pháp dễ dàng bạn có thể sử dụng để kiểm tra CPU trên iPhone của mình cũng như thời lượng sử dụng pin và bộ nhớ.
Không có cách nào được tích hợp sẵn để giám sát CPU(CPU) hoặc RAM của iPhone , nhưng có một số ứng dụng CPU miễn phí và trả phí mà bạn có thể tải xuống từ App Store(free and paid CPU apps you can get from the App Store) . Đối với hướng dẫn này, chúng tôi sẽ chỉ cho bạn cách thực hiện bằng ứng dụng Lirum Device Info Lite .
Đối với tuổi thọ và tình trạng của pin, bạn có thể sử dụng cài đặt gốc để kiểm tra các cài đặt này hoặc ứng dụng của bên thứ ba nếu muốn.
Cách giám sát việc sử dụng RAM trên iPhone(How To Monitor RAM Usage On An iPhone)

Bạn có thể không nghe về các thông số kỹ thuật như RAM iPhone trong bài phát biểu của Apple(Apple) , hoặc thậm chí tìm thấy thông tin như vậy trên trang web của công ty. Tuy nhiên, bạn có thể tìm thấy nó từ các nguồn khác nhau vì cơ quan quản lý của một số chính phủ yêu cầu Apple phải nộp những chi tiết này cho họ. Ví dụ, TENAA ( Bộ(Ministry) Công nghiệp(Industry) và Công nghệ Thông tin(Information Technology) ) của Trung Quốc có thông tin này.
Đối với các iPhone mới nhất như 8 Plus, XS Max , XS, X và XR, kích thước RAM là 3GB hoặc 4GB tùy thuộc vào kiểu máy, với dung lượng pin nằm trong khoảng từ 2.675mAh đến 3.174mAh.
Như đã đề cập trước đó, không có cài đặt gốc, trực tiếp trên iPhone của bạn để theo dõi và / hoặc xem kích thước RAM thực của iPhone, nhưng bạn có thể sử dụng ứng dụng Lirum Device Info Lite để kiểm tra bộ nhớ thực và đã sử dụng.
Ứng dụng Lirum Device Info Lite được cung cấp miễn phí và có thể giúp bạn truy xuất thông số kỹ thuật của iPhone trong khi theo dõi hiệu suất của nó.
Để kiểm tra RAM trên iPhone của bạn, hãy tải xuống và cài đặt ứng dụng trên iPhone của bạn. Khởi chạy ứng dụng và chuyển đến màn hình chính. Nhấn vào Tùy chọn(Options) (ba đường ngang) ở phía trên bên trái của màn hình.
Tiếp theo, nhấn Thiết bị này(This Device) .

Nhấn vào Hệ thống(System) . Kiểm tra các chỉ số bạn muốn và thoát ứng dụng sau khi bạn hoàn tất.
Cách kiểm tra mức sử dụng CPU trên iPhone
IPhone của bạn có thể giới hạn chu kỳ xung nhịp để tiết kiệm pin(save battery power) , nhưng nếu thiết bị hoạt động hết công suất, bạn cần kiểm tra tần số CPU của nó. (CPU)Để kiểm tra CPU trên iPhone, bạn cũng có thể sử dụng ứng dụng Lirum Device Info Lite tại đây.
Nó có màn hình sử dụng CPU đa lõi được tối ưu hóa theo thời gian thực cho phép bạn xem biểu đồ sử dụng CPU theo thời gian thực và xem các chỉ số như:
- Số lõi GPU
- Mô hình GPU
- Cơ sở lõi CPU
- Đồng hồ hiện tại của CPU và đồng hồ tối đa
- Độ tương phản
Bạn cũng có thể xem dữ liệu hệ thống và hoạt động bên trong của iPhone bằng biểu đồ phân bổ bộ nhớ theo thời gian thực, đồng hồ bộ nhớ, dung lượng bộ nhớ, v.v.
Để kiểm tra mức sử dụng CPU(check CPU usage) trên iPhone của bạn, hãy khởi chạy ứng dụng và chuyển đến màn hình chính. Nhấn vào Tùy chọn(Options) (ba đường ngang) ở phía trên bên trái của màn hình.
Tiếp theo, nhấn Thiết bị này(This Device) .

Nhấn vào CPU.

Kiểm tra các chỉ số bạn muốn và thoát ứng dụng sau khi bạn hoàn tất.

Bạn cũng có thể quay lại màn hình chính và nhấn vào Công cụ(Tools) .
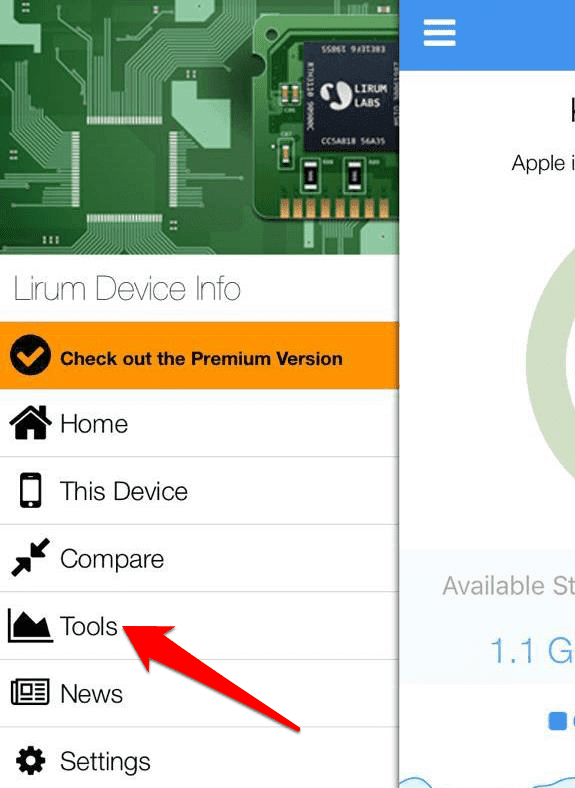
Nhấn vào Màn hình CPU(CPU Monitor) .

Kiểm tra biểu diễn đồ họa của hiệu suất CPU(CPU) iPhone của bạn .

Cách theo dõi mức sử dụng pin(Battery Usage) trên iPhone
Bạn cũng có thể kiểm tra tuổi thọ pin và sức khỏe hoặc hiệu suất của iPhone. Nhưng không giống như việc kiểm tra mức sử dụng RAM và CPU yêu cầu ứng dụng, bạn có thể sử dụng cài đặt gốc trên iPhone của mình hoặc sử dụng ứng dụng của bên thứ ba nếu muốn.
Để kiểm tra pin trên iPhone, hãy mở Cài đặt(Settings) và chạm vào Pin(Battery) .
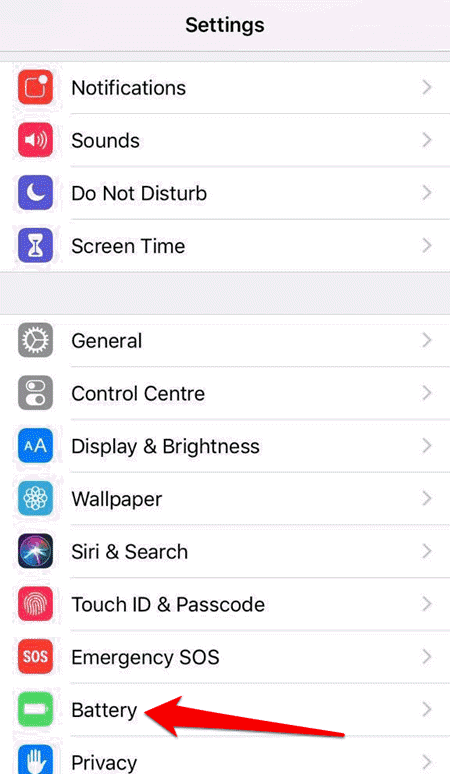
Nhấn vào Tình trạng pin(Battery Health) để kiểm tra tình trạng và tính năng quản lý hiệu suất ngăn việc tắt máy đột ngột bằng cách quản lý động hiệu suất iPhone của bạn. Nó cũng có thể tự động tắt thiết bị của bạn.
Tính năng này được bật nếu pin iPhone của bạn không thể cung cấp năng lượng tối đa ngay lập tức và chỉ hoạt động sau khi lần đầu tiên tắt nguồn đột ngột xảy ra. Nó áp dụng cho iPhone 6 hoặc các mẫu mới hơn bắt đầu với iOS 13.1, nhưng bạn có thể không nhận thấy tác động của tính năng này trên các mẫu iPhone sau này vì chúng có thiết kế phần mềm và phần cứng tiên tiến hơn.
Trên màn hình Tình trạng pin(Battery Health) , bạn có thể xem thông tin về dung lượng và khả năng hoạt động cao nhất của pin. Sau đó đo dung lượng liên quan đến thời điểm pin iPhone của bạn mới.
Nếu bạn nhận thấy dung lượng thấp hơn, đó là do pin già đi về mặt hóa học theo thời gian, do đó bạn có ít giờ sử dụng hơn giữa mỗi lần sạc và điều này ảnh hưởng đến khả năng mang lại hiệu suất tốt nhất.

Để kiểm tra thời lượng pin, bạn cần truy cập Apple Store hoặc chuyển đến ứng dụng Cài đặt(Settings) gốc và nhấn vào Pin(Battery) .
Sau đó, bạn có thể kiểm tra phần trăm pin, mức sử dụng pin theo ứng dụng, mức sạc và các chỉ số quan trọng khác.

Nếu muốn sử dụng ứng dụng của bên thứ ba, bạn có thể làm như vậy và kiểm tra cả ba chỉ số: CPU , RAM và pin.
Đối với hướng dẫn này, chúng tôi đã sử dụng ứng dụng Lirum Device Info Lite miễn phí . Để kiểm tra pin của bạn bằng ứng dụng này, hãy chuyển đến Màn(Home) hình chính và chạm vào Thiết bị này(This Device,) và chạm vào Pin(Battery) .

Kiểm tra số liệu thống kê sử dụng pin mà bạn muốn theo dõi và thoát ứng dụng khi hoàn tất.

Bạn cũng có thể chuyển đến màn hình chính và chạm vào Công cụ(Tools) , sau đó chạm vào Pin(Battery) .

Kiểm tra số liệu thống kê bạn muốn theo dõi như tỷ lệ phần trăm pin, mức độ hao mòn, điện áp thực tế, mức sạc và hơn thế nữa.
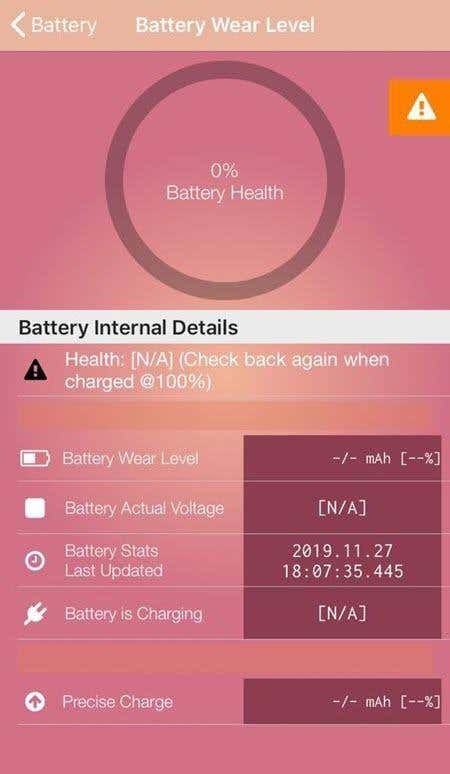
Theo dõi số liệu thống kê iPhone của bạn
Khi chúng ta ngày càng sử dụng điện thoại thông minh của mình cho hầu hết các tác vụ điện toán hàng ngày của mình, thì việc chú ý nhiều hơn đến hiệu suất của chúng là rất hợp lý. Lựa chọn một chiếc điện thoại thông minh ngày nay không chỉ là vấn đề về sở thích và thẩm mỹ của hệ điều hành di động; nó chủ yếu là về hiệu suất.
Bạn có thể không nhìn thấy bộ vi xử lý của iPhone hoặc số lõi của nó khi mua nó, nhưng ít nhất bây giờ bạn đã biết cách kiểm tra RAM , CPU và pin của iPhone để bảo trì thiết bị của bạn tốt hơn.
Related posts
Fix System và nén Memory High CPU, Ram, Disk Usage
Tại sao pin iPhone của tôi có màu vàng - Giải thích & Cách khắc phục
6 ứng dụng tốt nhất để hiển thị phần trăm pin iPhone
Các tiện ích tinh chỉnh CPU, Card màn hình và RAM tốt nhất
Cách làm cho Chrome sử dụng ít RAM và CPU hơn
Khắc phục sự cố Dịch vụ tối ưu hóa thời gian chạy .NET Sử dụng CPU cao
Fix High CPU Usage của WUDFHost.exe
Antimalware Dịch vụ thực thi cao sử dụng CPU [SOLVED]
Khắc phục tình trạng sử dụng CPU cao bằng RuntimeBroker.exe
Cách khắc phục tình trạng sử dụng CPU cao của TiWorker.exe trong Windows
Sửa lỗi nhà cung cấp WMI Sử dụng CPU cao [Windows 10]
Cách khắc phục việc sử dụng CPU cao của Svchost.exe
Fix High CPU Usage của WmiPrvSE.exe
Fix Windows Modules Installer Worker High CPU Usage
Sửa máy chủ dịch vụ: Chính sách chẩn đoán Dịch vụ sử dụng CPU cao
Cách sử dụng Microsoft Family Safety app trên điện thoại của bạn
Fix Searchindexer.exe High CPU Usage
Cách giảm mức sử dụng CPU trên Windows 10
Cách chuyển từ Windows Phone sang iPhone: Từng Step Guide
8 Ways để Fix High CPU Usage By TiWorker.exe
