Bật Sao lưu đám mây cho ứng dụng Microsoft Authenticator trên Android và iPhone
Microsoft đã đẩy một bản cập nhật cho Microsoft Authenticator trên Android và iOS , giới thiệu tính năng sao lưu đám mây trên các thiết bị di động này. Bản sao lưu này sẽ bao gồm thông tin đăng nhập tài khoản của người dùng và dữ liệu ứng dụng liên quan như cài đặt và hơn thế nữa. Điều này có nghĩa là khi bạn đặt lại thiết bị của mình hoặc cài đặt Microsoft Authenticator trên thiết bị mới của mình, bạn sẽ không phải thêm lại tất cả các tài khoản của mình. Thay vào đó(Rather) , bạn chỉ có thể khôi phục bản sao lưu cho các tài khoản này và khôi phục chúng trên điện thoại của mình.
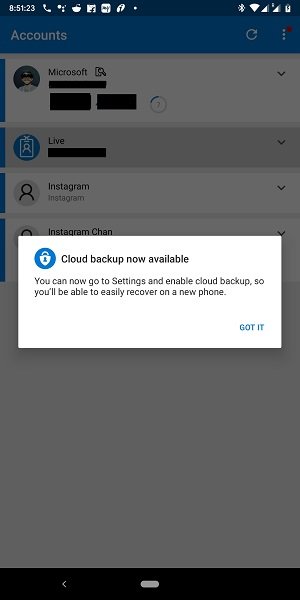
Chúng tôi sẽ kiểm tra riêng cách bật Sao lưu đám mây(Cloud Backup) cho Ứng dụng Microsoft Authenticator(Microsoft Authenticator App) trên điện thoại Android và iPhone.
Bật Sao lưu đám mây(Cloud Backup) cho ứng dụng Microsoft Authenticator cho Android

- Mở ứng dụng Microsoft Authenticator trên thiết bị Android của bạn .
- Chọn nút menu được biểu thị bằng ba dấu chấm dọc ở góc trên cùng bên phải.
- Chọn Cài đặt (Settings ) từ bong bóng menu mà bạn nhận được.
- Trong phần Sao lưu, hãy (Backup, ) bật nút chuyển đổi cho Sao lưu đám mây.(Cloud backup.)
- Nó sẽ tự động đặt Tài khoản Microsoft(Microsoft Account) mà bạn đã đăng nhập vào ứng dụng làm ứng dụng mặc định để tạo bản sao lưu trên đám mây.
- Khi bạn chọn Chi tiết, (Details, ) bạn có thể đặt tên thiết bị, Cập nhật lần cuối, Đã tạo (Device name, Last Updated, Created ) và Xóa bản sao lưu.(Delete Backup.)
Bật tính năng Sao lưu đám mây(Cloud Backup) cho ứng dụng Microsoft Authenticator dành cho iPhone
Nếu bạn sử dụng thiết bị iOS, bạn sẽ phải đặt tài khoản Microsoft của(Microsoft) mình để sao lưu dữ liệu.
Bản sao lưu này sẽ được lưu trữ trên bộ nhớ OneDrive của bạn, kết nối với tài khoản Microsoft mà bạn đã đăng nhập.

- Chọn nút hamburger ở phần trên cùng bên trái của giao diện người dùng Microsoft Authenticator(Microsoft Authenticator UI) .
- Chọn Cài đặt.(Settings.)
- Trong phần Sao lưu, hãy (Backup, ) bật nút chuyển đổi cho Sao lưu đám mây.(Cloud backup.)
- Nó sẽ tự động đặt Tài khoản Microsoft(Microsoft Account) mà bạn đã đăng nhập vào ứng dụng làm ứng dụng mặc định để tạo bản sao lưu trên đám mây.
- Khi bạn chọn Chi tiết, (Details, ) bạn có thể đặt tên thiết bị, Cập nhật lần cuối, Đã tạo (Device name, Last Updated, Created ) và Xóa bản sao lưu.(Delete Backup.)

Nếu muốn, bạn có thể thử các tính năng này. Tính năng này khả dụng trên Microsoft Authenticator dành cho Android với phiên bản 6.6.0 và ứng dụng iOS phiên bản 5.7.0 trở lên.
Hope you found this guide useful!
Related posts
Microsoft Authenticator trên Android: Sign thành một MS account
Cách sử dụng Microsoft Family Safety app trên điện thoại của bạn
Thiết lập xác minh hai bước cho tài khoản Microsoft của bạn với Google Authenticator
Cách sử dụng và thêm tài khoản Work/School xuống Microsoft Authenticator app
Làm thế nào để di chuyển Microsoft Authenticator đến một điện thoại mới
Cách tạo danh sách trong Microsoft Word cho Android
Lỗi tải tin nhắn Outlook error trên Android mobile
4 Best Android Office Suites Besides Google and Microsoft
OneDrive của Microsoft là gì? Nó được sử dụng như thế nào?
Cách tắt Microsoft Launcher trên Android
Cách đặt Microsoft Edge là default browser trên iPhone or iPad
Cách gỡ cài đặt hoàn toàn Microsoft Teams từ Windows 10 và Android
Cách liên kết Android phone or iPhone đến Windows 10 PC
Cách tìm và thay thế văn bản trong Microsoft Word cho Android
Làm thế nào để thêm Dropbox như một Cloud Service để Microsoft Office
Fix Uplay Google Authenticator Không làm việc
Câu hỏi đơn giản: Microsoft Office 365 là gì?
Cách tối ưu hóa ứng dụng Outlook mobile cho điện thoại của bạn
Cách sao lưu và xóa tin nhắn iPhone để tiết kiệm dung lượng
Cách định dạng văn bản trong Microsoft Office Word cho Android
