Thanh tác vụ thông minh Ultramon: Phần mềm màn hình kép hoặc đa màn hình cho Windows 10
Phần tốt nhất của Windows 10 là cách nó quản lý nhiều màn hình. Nhiều(Multiple) màn hình giúp chúng tôi có được nhiều bất động sản hơn và cũng trở nên hiệu quả hơn trong công việc. Trên thực tế, nhiều màn hình là điều bắt buộc đối với một số chuyên gia như thiết kế đồ họa(Graphic) và biên tập video. Trong phân khúc này, chúng tôi đánh giá Ultramon Smart Taskbar , một phần mềm màn hình kép miễn phí giúp người dùng Windows quản lý nhiều màn hình.
Phần mềm màn hình kép hoặc nhiều màn hình
Các tùy chọn gốc để quản lý nhiều màn hình trên Windows bị hạn chế và tốn thời gian để sử dụng. Các công cụ của bên thứ ba không chỉ cung cấp các phím tắt tốt hơn mà còn giúp quản lý thanh tác vụ và các phần tử giao diện người dùng khác trên màn hình thứ hai.
Các tính năng như bộ mở rộng thanh tác vụ sẽ giúp bạn di chuyển và quản lý thanh tác vụ trên màn hình phụ.
Thanh tác vụ thông minh Ultramon(Ultramon Smart Taskbar) dành cho Windows 10
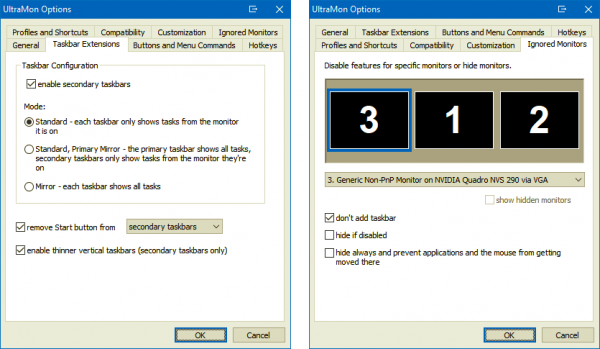
Ultramon Smart Taskbar cung cấp hai chế độ, chế độ phản chiếu và chế độ tiêu chuẩn. Ở chế độ mặc định, tất cả các thanh tác vụ đều hiển thị tất cả các ứng dụng đang mở. Nếu bạn muốn thanh tác vụ hiển thị các ứng dụng trong màn hình cụ thể đó, bạn cần chuyển sang chế độ tiêu chuẩn.
Để chuyển sang chế độ tiêu chuẩn, hãy làm theo các bước dưới đây
- Mở UltraMon
- Nhấp vào Tùy chọn UltraMon
- Nhấp vào Tiện ích mở rộng thanh tác vụ
- Thay đổi chế độ thành tiêu chuẩn
Như bạn có thể đã nhận thấy, các thanh tác vụ dọc không thể thay đổi kích thước thành chiều rộng của các biểu tượng ứng dụng. Tuy nhiên, điều này có thể được khắc phục bằng cách sử dụng tùy chọn “ Bật thanh tác vụ dọc mỏng hơn(Enable Thinner Vertical Taskbars) ”. Với tùy chọn này được bật, bạn sẽ có thể thay đổi kích thước các thanh tác vụ dọc theo sở thích của mình.
Cách xóa thanh tác vụ trên nhiều màn hình
Ultramon Smart Taskbar cho phép bạn xóa nút bắt đầu khỏi các thanh tác vụ phụ hoặc tất cả các thanh tác vụ. Bạn cũng có thể chọn ẩn thanh tác vụ khỏi một màn hình cụ thể. Điều này có thể được thực hiện bằng cách nhấp vào Tùy chọn UltraMon> Màn hình bị bỏ qua.
Sử dụng thanh tác vụ thông minh Ultramon(Ultramon Smart Taskbar) trên Windows 7

Giao diện người dùng và các tính năng được cung cấp bởi thanh tác vụ Ultramon Smart trên Windows 7 hơi khác một chút. Chế độ tiêu chuẩn(Standard Mode) có nghĩa là thanh tác vụ sẽ chỉ hiển thị các ứng dụng đang mở trên màn hình cụ thể đó. Không cần phải nói, nếu bạn di chuyển một ứng dụng sang một màn hình khác, thì thanh tác vụ sẽ được di chuyển cùng với ứng dụng đó.
Trong khi đó, chế độ phản chiếu sẽ hiển thị thanh tác vụ chung trên cả hai màn hình. Điều đáng nói là UltraMon không thay thế thanh tác vụ của Windows ; thay vào đó, nó thêm một thanh tác vụ. Điều này có nghĩa là bạn có thể chọn sử dụng thanh tác vụ Windows 7 trên một màn hình trong khi sử dụng thanh tác vụ UltraMon trên màn hình khác.
Truy cập trang chủ(homepage) để tải xuống Smart Bar cho Windows.
Related posts
Dual Monitor Tools cho Windows 10 cho phép bạn quản lý nhiều màn hình
Superpaper là wallpaper manager đa màn hình cho Windows 10
Top 10 hình nền Dual Monitor cho máy tính Windows 10
Cách hiển thị Taskbar trên nhiều màn hình trong Windows 11
Smart Taskbar cho Windows 10
Phím tắt Make Explorer Taskbar Mở thư mục yêu thích của bạn trong Windows 10
Hide Toolbars option Trong Taskbar Context Menu trong Windows 10
Làm thế nào để thêm Weather để Lock Screen, Desktop, Taskbar trong Windows 10
Làm thế nào để vô hiệu hóa Cortana & Search box trong Windows 10
Cách ghim Folder or Drive đến Taskbar trong Windows 10
Các biểu tượng Desktop Tiếp tục di chuyển ngẫu nhiên sang màn hình thứ hai bằng Windows 10
Sync Multiple Google Drive Accounts Trong Windows 10
Use TaskbarGroups vào nhóm Taskbar phím tắt trong Windows 10
Cách ẩn Notification Area & System Clock trong Windows 10
Cách khóa tất cả các cài đặt Taskbar trong Windows 10
Không thể Change Taskbar Color trong Windows 10
Hide or Show Windows Ink Workspace Button trên Taskbar trong Windows 10
Cách chơi Multiple Videos trên VLC Player trong Windows 10
Cách hiển thị tên Program icon bằng Taskbar của Windows 10
Cách vô hiệu hóa Lock Taskbar option trong cài đặt Windows 10
