Cách cài đặt Windows 11 trên PC không được hỗ trợ mà không có TPM
Trong bài đăng này, trước tiên chúng tôi giải thích lý do tại sao bạn cần TPM ( Mô-đun nền tảng đáng tin cậy(Trusted Platform Module) ) cho Windows 11 và sau đó cho bạn biết cách cài đặt Windows 11 trên PC không được hỗ trợ mà không có TPM(install Windows 11 on an unsupported PC without TPM) .
Windows 11 sẽ sớm có sẵn cho tất cả mọi người vào cuối năm nay! Nó có một số thay đổi trực quan và không phải là một thiết kế lại hoàn toàn. Nhiều người dùng Windows 10(Windows 10) đang sử dụng PC Health Checker để xem liệu hệ thống của họ có thể chạy Windows 11(see if their system can run Windows 11) hay không . Một số người trong số họ vui mừng vì hệ thống của họ có thể chạy Windows 11 , trong khi một số nhận được " PC này không thể chạy Windows 11(This PC can’t run Windows 11) ". Khi câu hỏi đặt ra, “ Tại sao PC của tôi không tương thích để chạy Windows 11(Why is my PC incompatible to run Windows 11) ?”, Nhiều người cho biết do máy tính của bạn không có TPM . Vì vậy, trong bài viết này, chúng ta sẽ xem tại sao bạn cần TPM cho Windows 11 ? Bạn có thể bỏ qua TPM ?
TPM là gì
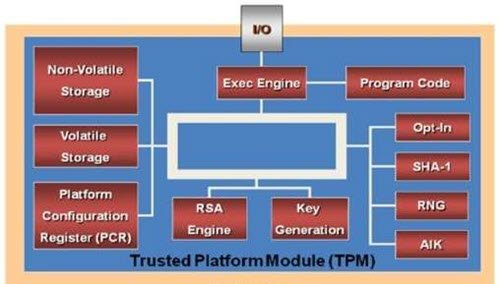
TPM là tên viết tắt của Trusted Platform Module là một chip chuyên dụng được sử dụng để giữ các khóa mật mã. Nó ở đó để bảo mật máy tính của bạn và không có gì khác ngoài mã hóa lớp phần cứng.
Hai khóa sẽ được tạo trên máy tính TMP , đó là (TMP)Khóa xác nhận(Endorsement Key) và Khóa gốc lưu trữ(Storage Root Key) . Cả hai(Both) phím này đều được điều động để cung cấp bảo mật mà phần mềm không thể đạt được.
Đọc: (Read: )Làm thế nào để kiểm tra xem bạn có chip TPM không?
Tại sao bạn cần TPM cho Windows 11?
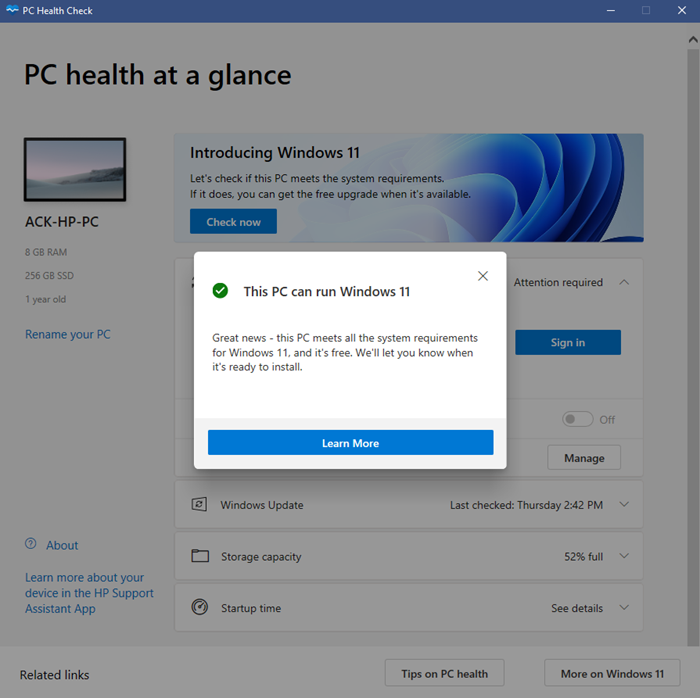
Mô-đun nền tảng(Platform Module) đáng tin cậy ( TPM ) là một trong những tính năng bảo mật nổi bật nhất trong Windows 11 . TPM là một con chip được sử dụng để bảo mật dữ liệu bí mật và nhạy cảm như khóa mã hóa, thông tin đăng nhập của người dùng và hơn thế nữa ở phía sau hàng rào phần cứng. Khi những kẻ tấn công ngày càng thông minh hơn và sử dụng các kỹ thuật nâng cao để giả mạo dữ liệu trên PC của bạn, điều này sẽ giúp bảo vệ PC của bạn chống lại phần mềm độc hại, ransomware và các cuộc tấn công mạng khác. Chip TPM(TPM) được thêm vào CPU riêng lẻ hoặc tích hợp vào bo mạch chủ của máy tính.
Hầu hết các máy tính ngày nay đều có TPM được nhúng trong đó. Và vô tình, chúng ta đã và đang sử dụng con chip này cho nhiều công việc liên quan đến bảo mật, trong đó có Windows Hello.
TPM không chỉ được sử dụng cho phương thức xác thực Windows Hello Face mà còn cho BitLocker để bảo vệ danh tính của bạn.
Microsoft đã đưa TPM trở thành yêu cầu tối thiểu để chạy Windows 11(minimum requirement to run Windows 11) . Vì vậy, bạn chỉ có thể chạy Windows 11 nếu PC của bạn có chip TPM tích hợp sẵn. (TPM)Mặc dù một số PC cao cấp sử dụng chip TPM . Tuy nhiên, bây giờ nó đã trở thành một nhu cầu cần thiết để sử dụng Windows 11 trên PC của bạn. Nếu không, bạn sẽ không thể nâng cấp lên Windows 11 .
Để giúp người dùng dễ dàng hơn, chip TPM 2.0 sẽ được tích hợp vào tất cả các hệ thống (TPM 2.0)Windows 11 đã được chứng nhận để khách hàng có thể tận dụng khả năng bảo mật được hỗ trợ bởi gốc phần cứng đáng tin cậy.
Bảo mật lớp phần cứng(Hardware-layer) an toàn hơn so với phần mềm(Software) . Với sự trợ giúp của TPM , máy tính của bạn sẽ có thể mã hóa toàn bộ ổ đĩa trong khi bảo vệ mật khẩu của bạn khỏi các cuộc tấn công từ điển. Nó đã được nhiều công ty CNTT sử dụng trong nhiều thời kỳ, nhưng Microsoft muốn biến nó thành bắt buộc đối với tất cả mọi người, để đảm bảo sự bảo vệ.
Vì vậy, với sự trợ giúp của các CPU(CPUs) hiện đại , Khởi động an toàn(Secure Boot) và các biện pháp bảo vệ ảo hóa, Microsoft đang cố gắng chống lại các cuộc tấn công bằng ransomware mà Windows dễ bị tấn công.
Với các cuộc tấn công mạng ngày càng tăng và tin tức về các công ty đánh cắp thông tin cá nhân, mọi người đã có một chút nghi ngờ về quyền riêng tư của họ. Bằng cách bắt buộc TPM đối với PC (TPM)chạy Windows 11(Windows 11) , nó có thể đảm bảo một số quyền riêng tư và bảo mật khỏi các cuộc tấn công mạng.
MẸO(TIP) : Bạn có thể sử dụng Công cụ chẩn đoán TPM trong Windows 11(TPM Diagnostics Tool in Windows 11) để tìm hiểu thông tin chip Mô-đun nền tảng đáng tin cậy(Trusted Platform Module) trong hệ thống của mình.
Cách cài đặt Windows 11 trên PC không được hỗ trợ mà không có TPM
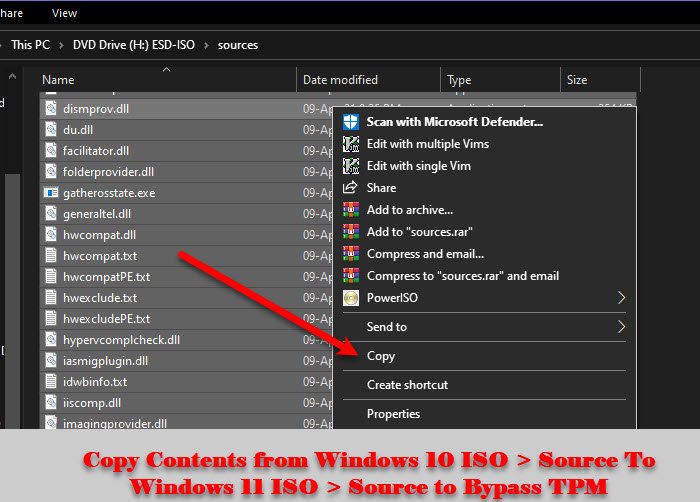
Có, bạn có thể bỏ qua TPM và chúng tôi sẽ chỉ ra những cách đơn giản nhất để làm điều tương tự. Bạn cần sao chép chuyển một vài tệp từ Windows 10 ISO sang Windows 11 . Vì vậy, hãy làm theo các bước đã cho để bỏ qua TPM .
- Tải xuống(Download) công cụ Windows Media Creation từ Microsoft.com .
- Sử dụng công cụ Media Creation để tải xuống tệp ISO Windows 10 (Windows 10 ISO ) .
- Bây giờ, nhấp chuột phải vào ISO của (ISO)Windows 10 và chọn Mount.
- Đi tới PC này (This PC ) và mở tệp được gắn kết.
- Đi tới thư mục Nguồn (Sources ) , chọn tất cả nội dung ( Ctrl + A ) nhưng rời khỏi Install.esd (để bỏ chọn một tệp cụ thể, di chuyển con trỏ qua tệp đó và nhấn Ctrl + Space cách ) và sao chép chúng.
- Bây giờ, hãy dán các mục đã sao chép vào thư mục Nguồn(Sources) của Windows 11 ISO , nếu nó yêu cầu quyền thay thế các tệp, hãy cấp cho nó và đợi quá trình cài đặt hoàn tất.
Đọc(Read) : Cách cài đặt Windows 11 trên phần cứng không được hỗ trợ .
Bạn cũng có thể bỏ qua kiểm tra yêu cầu TPM bằng cách làm theo một phương pháp thay thế
Trên các thiết bị không được hỗ trợ, khi cố gắng cài đặt Windows 11 , bạn có thể thấy thông báo - PC này không thể chạy Windows 11(This PC cant run Windows 11) .
Bây giờ nhấn Shift+F10 để mở Command Prompt . Sử dụng nó để mở regedit.exe(open regedit.exe) và sửa đổi khóa đăng ký.
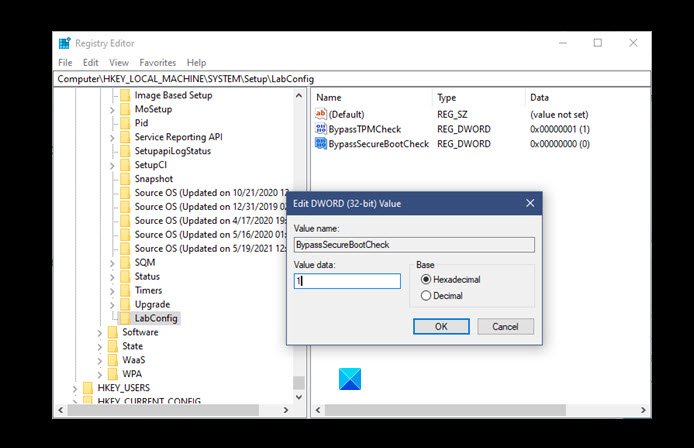
Đi tới đường dẫn sau và tạo một khóa LabConfig mới :
HKEY_LOCAL_MACHINE\SYSTEM\Setup
Trong khóa LabConfig , tạo hai DWORD mới với(DWORDs) các Giá trị sau:
- BypassTPMCheck - 00000001
- BypassSecureBootCheck - 00000001
Lưu và thoát.
Bây giờ, hãy thử cài đặt lại Windows 11 . Hy vọng rằng(Hopefully) bạn sẽ có thể bỏ qua TPM với các bước này.
MẸO(TIP) : Bài đăng này sẽ chỉ cho bạn dễ dàng bỏ qua TPM và Khởi động an toàn trong khi Cài đặt Windows 11 hoặc Nâng cấp tại chỗ bằng Rufus.
Liên quan(Related) : Cách bật TPM trong Hyper-V để cài đặt Windows 11(enable TPM in Hyper-V to install Windows 11) .
Related posts
Sửa lỗi PC phải hỗ trợ lỗi TPM 2.0 trong khi cài đặt Windows 11
Cách bật và sử dụng TPM Diagnostics Tool trong Windows 11
Làm thế nào để kích hoạt tính năng TPM trong Hyper-V để cài đặt Windows 11
Mô-đun nền tảng đáng tin cậy (TPM) là gì và nó hoạt động như thế nào?
Context Menu Biên tập: Add, Remove Context Menu mục trong Windows 11
Remove History mục từ Remote Desktop Connection trong Windows 11/10
Cách thay đổi Taskbar size trên Windows 11
Show or Hide Icons Trong Taskbar Corner Overflow area trên Windows 11
Stop minimizing Windows Khi màn hình bị ngắt kết nối trên Windows 11
Làm thế nào để kích hoạt hoặc vô hiệu hóa động Refresh Rate (DRR) trong Windows 11
Lập kế hoạch cho Windows 11 Deployment? Hướng dẫn này sẽ giúp bạn bắt đầu
Làm thế nào để Dynamic Refresh Rate feature làm việc trong Windows 11
Làm thế nào để chặn Windows 11 từ đang được cài đặt trên máy tính của bạn
Làm thế nào để Download or Change Windows 11 hình nền
Không thể chuyển Windows Insider Channel trên Windows 11 - DEV hoặc BETA
Làm thế nào để cắt PDF Pages trong Windows 11 sử dụng công cụ trực tuyến hoặc phần mềm miễn phí
Làm thế nào để kích hoạt và sử dụng Focus Sessions trong Windows 11
Windows 11 cho Business and Enterprise - Các tính năng New
Cách di chuyển Taskbar sang Top trên Windows 11 bằng Reigstry Editor
Cách bật hoặc tắt Snap Layouts trên Windows 11
