Display Fusion cho phép bạn dễ dàng quản lý nhiều màn hình
Bạn có sử dụng thiết lập nhiều màn hình tại cơ quan hay nhà riêng không? Nhiều Màn hình(Multiple Monitors) là một trong những tính năng được duy trì tốt nhất trong Windows 10 và nó giúp rất nhiều chuyên gia hoàn thành công việc của họ. Trong bài đăng này, chúng tôi đã đề cập đến một tiện ích rất hữu ích cho Windows cho phép bạn quản lý nhiều màn hình của mình một cách dễ dàng. Display Fusion có thể được coi là một công cụ dành cho tất cả những người dùng nhiều màn hình, cung cấp một số tính năng cần thiết. Nó có sẵn trong cả phiên bản miễn phí và cao cấp, và bài đánh giá này chỉ tương ứng với các tính năng miễn phí.
Đánh giá kết hợp hiển thị
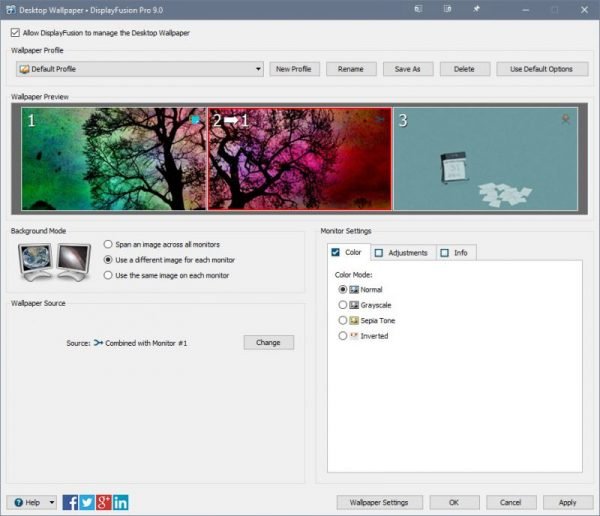
Display Fusion là một phần mềm miễn phí cho phép bạn quản lý nhiều màn hình được kết nối với máy tính của mình. Nó cung cấp một tập hợp lớn các tính năng bao gồm các cài đặt hình nền khác nhau, các nút TitleBar và hơn thế nữa.(TitleBar)
Cả hai biến thể miễn phí và cao cấp đều được đóng gói thành một trình cài đặt và bạn có thể chọn biến thể phù hợp trong khi cài đặt. Display Fusion cung cấp khá nhiều tính năng được sắp xếp thành các danh mục khác nhau. Hầu hết các công cụ tương tự đã được thiết kế lưu ý đến thiết lập màn hình kép. Nhưng công cụ này có khả năng xử lý nhiều màn hình (hơn 2) một cách duyên dáng.
Bắt đầu với cài đặt hình nền, Display Fusion cho phép bạn chọn hình nền khác cho màn hình của mình. Hình nền này không được cung cấp trong Windows theo mặc định.
Ngoài ra, bạn cũng có thể mở rộng hình ảnh trên các màn hình khác nhau và tải hình ảnh từ một URL . Hơn nữa, bạn cũng có thể thay thế hình nền bằng màu đồng nhất và độ dốc. Một lần nữa(Again) , màu sắc và độ chuyển màu có thể được chọn riêng cho các màn hình khác nhau. Có một số tính năng điều chỉnh màu sắc khác cũng có thể được định cấu hình riêng cho các màn hình.
Một tính năng hữu ích khác đứng đầu danh sách là các chức năng. Về cơ bản, các chức năng cho phép bạn định cấu hình phím tắt cho hầu hết các thao tác. Chương trình được cài đặt sẵn rất nhiều chức năng, nhưng bạn luôn có thể tạo các chức năng của riêng mình hoặc chỉnh sửa các chức năng hiện có. Và đối với tất cả các chức năng, bạn có thể bật các nút TitleBar .
Nút TitleBar(TitleBar Buttons) là một tính năng nổi bật được cung cấp bởi Display Fusion . Các nút hiển thị trong TitleBar giúp thuận tiện khi truy cập một số chức năng được sử dụng nhiều. Display Fusion được kích hoạt sẵn với một nút TitleBar cho phép bạn gửi cửa sổ đang hoạt động đến màn hình tiếp theo. Vì vậy, nếu bạn muốn nhanh chóng chuyển một cửa sổ sang màn hình tiếp theo, chỉ cần nhấn vào nút nhỏ đó trong TitleBar là xong. Hoặc bạn có thể sử dụng các phím tắt tương ứng để làm như vậy.
Khác với điều này, Display Fusion đi kèm với một số tinh chỉnh Windows và màn hình khóa(Lock Screen Tweaks) như các góc nóng, thời gian chờ màn hình khóa và bỏ qua màn hình bắt đầu khi khởi động ( Windows 8 ). Bạn cũng có thể ẩn hoàn toàn màn hình khóa Windows .
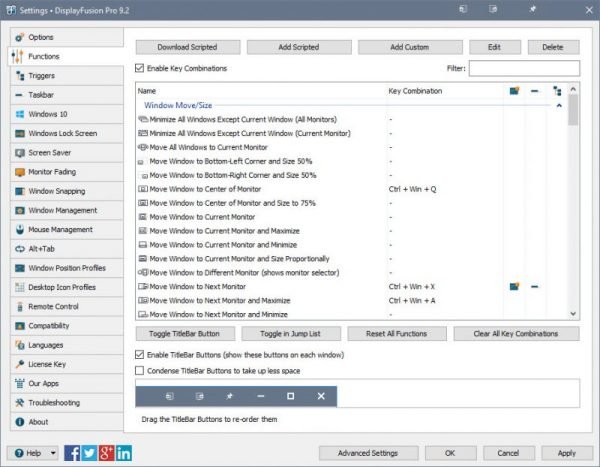
Bạn cũng có thể thấy các tính năng nhanh hữu ích nếu bạn muốn giữ cho các cửa sổ của mình được sắp xếp ngay trên màn hình của bạn. Chụp nhanh cạnh(Edge) và chụp dính cho phép bạn dễ dàng chơi với các ứng dụng đã mở trên các màn hình khác nhau. Bạn cũng có thể xác định chế độ chụp nhanh, phím bổ trợ và khoảng cách chụp nhanh tính bằng pixel.
Display Fusion cũng có thể thay thế menu Alt+Tab có sẵn trong Windows . Việc thay thế đi kèm với nhiều tùy chọn hơn, nơi bạn có thể tùy chỉnh màn hình nào sẽ hiển thị menu và cửa sổ nào sẽ được hiển thị trên menu. Theo mặc định, menu Alt+Tab được hiển thị trên màn hình chính và nó hiển thị tất cả các cửa sổ đã mở trên các màn hình khác nhau.
Ngoài ra, Display Fusion còn cung cấp vô số tính năng khác như Quản lý cửa sổ(Window Management) và Trình bảo vệ màn hình(Screen Saver) . Bạn có thể khám phá tất cả các tính năng này trong Cài đặt.
Phiên bản miễn phí thiếu một số tính năng như thanh tác vụ đa màn hình và trình kích hoạt. Tuy nhiên, phiên bản miễn phí cũng cung cấp nhiều tính năng và là một công cụ hoàn hảo cho một người dùng nhiều màn hình trung bình. Display Fusion là một công cụ cần phải có nếu bạn có thiết lập màn hình kép hoặc nhiều màn hình trên bàn làm việc. Nhấp vào (Click) đây(here)(here) để tải xuống Display Fusion.
Related posts
Set Display Scaling level khác nhau cho Nhiều Màn hình trong Windows 10
Dual Monitor Tools cho Windows 10 cho phép bạn quản lý nhiều màn hình
Windows auto Hoàn nguyên Second Screen để lựa chọn hoạt động cuối cùng
Các biểu tượng Desktop Tiếp tục di chuyển ngẫu nhiên sang màn hình thứ hai bằng Windows 10
Cách Span & Play video trên nhiều màn hình trên Windows
Làm thế nào để Hủy bỏ tất cả hoặc Multiple Friends trên Facebook
Stop minimizing Windows Khi màn hình bị ngắt kết nối trên Windows 11
Extract ĐẶC BIỆT Windows version từ Windows 10 Multiple Edition ISO
3 Ways ĐẾN Combine Multiple PowerPoint Presentation Files
Top 10 hình nền Dual Monitor cho máy tính Windows 10
Mở Multiple Files cho phép bạn mở nhiều tệp, thư mục, ứng dụng, URL cùng một lúc
Cách chuyển đổi Multiple Images thành PDF Files
Sync Multiple Google Drive Accounts Trong Windows 10
External monitor không được phát hiện với Windows laptop
Tìm kiếm văn bản bên trong nhiều tệp PDF
Calibrate brightness của màn hình kép với Monitorian cho Windows 10
3 Ways ĐẾN Combine Multiple Internet Connections
Làm thế nào để hiển thị Multiple Clocks trên Windows 10 Taskbar
Làm thế nào để Delete Multiple Paragraphs cùng một lúc trong Word
Cách mở chương trình trên một màn hình cụ thể trong Windows 10
